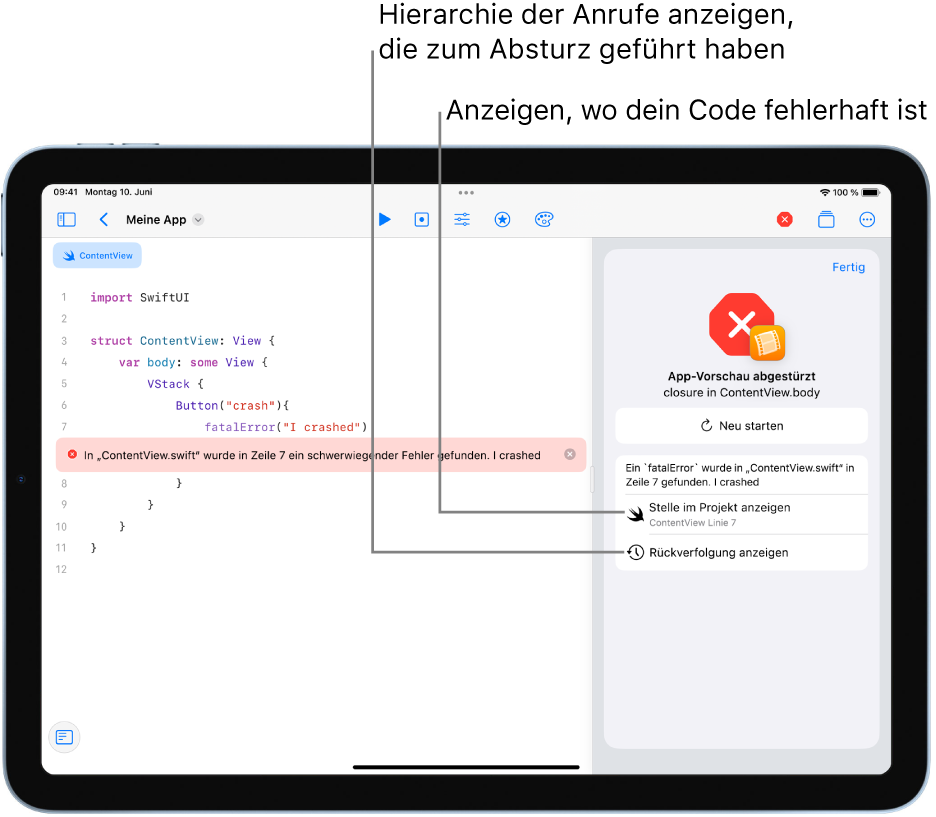Deine App in Swift Playground auf dem iPad ausführen
In einer App, die in Swift Playground erstellt wurde, musst du den Code nicht ausführen, um zu sehen, was er bewirkt. Das Ergebnis des Codes wird automatisch rechts in der App-Vorschau angezeigt. Bei Änderungen am Code wird die App-Vorschau automatisch aktualisiert, um die Änderungen am Code anzuzeigen.
App im Vollbildmodus ausführen
Du kannst eine App ausführen (oder erneut ausführen), indem du über dem Codierungsbereich auf ![]() tippst. Dadurch wird der App-Playground in einem eigenen Fenster ausgeführt.
tippst. Dadurch wird der App-Playground in einem eigenen Fenster ausgeführt.
Tippe zum Stoppen einer App, die im Vollbildmodus ausgeführt wird, oben rechts auf die rote Swift-Taste und tippe dann auf „Anhalten“.
Du kannst das App-Ergebnis auch im Vollbildmodus anzeigen, indem du auf ![]() tippst. Dadurch wird das Fenster der App-Vorschau erweitert.
tippst. Dadurch wird das Fenster der App-Vorschau erweitert.
Tippe auf ![]() , um die App-Vorschau wieder in der vorherigen Größe und Position anzuzeigen.
, um die App-Vorschau wieder in der vorherigen Größe und Position anzuzeigen.
Um wieder zum App-Playground-Fenster zurückzukehren, tippe oben in der Bildschirmmitte auf ![]() und dann unten im Bildschirm auf die Miniatur des Playground-Fensters.
und dann unten im Bildschirm auf die Miniatur des Playground-Fensters.
Dein Code enthält einen Fehler
Manchmal befinden sich Tippfehler und andere schwer auffindbare Fehler (Bugs) im Code.
Wenn in der Symbolleiste ![]() angezeigt wird, gibt es Probleme im Code, die aber nicht dazu führen, dass die App nicht erstellt werden kann.
angezeigt wird, gibt es Probleme im Code, die aber nicht dazu führen, dass die App nicht erstellt werden kann.
Wenn ![]() in der Symbolleiste angezeigt wird, gibt es Probleme im Code, die dazu führen, dass die App nicht erstellt und ausgeführt werden kann. Du kannst darauf tippen, um die Fehlermeldungen direkt neben dem Code anzeigen zu lassen.
in der Symbolleiste angezeigt wird, gibt es Probleme im Code, die dazu führen, dass die App nicht erstellt und ausgeführt werden kann. Du kannst darauf tippen, um die Fehlermeldungen direkt neben dem Code anzeigen zu lassen.
Du kannst auf beide Symbole tippen, um eine Liste der Probleme im Code anzuzeigen.
Wenn deine App oder die App-Vorschau abstürzen, wird eine Zusammenfassung des Absturzes angezeigt. Nach einem Absturz kannst du auf die Taste „Stelle anzeigen“ tippen, um zu sehen, wo dein Code fehlerhaft ist. Tippe auf die Taste „Rückverfolgung anzeigen“, um die Hierarchie der Funktions- und Methodenaufrufe zu sehen, durch die der Absturz verursacht wurde.