
Verwalten von Playgrounds in Swift Playgrounds auf dem iPad
Im Bildschirm „Meine Playgrounds“ kannst du die Playgrounds anzeigen, die du geladen oder erstellt hast. Du hast die Möglichkeit, Playground-Bücher oder App-Playgrounds hinzuzufügen, zu duplizieren, umzubenennen, zu teilen oder zu löschen. Du kannst Playground-Bücher auch zurücksetzen.
Hinweis: Playgrounds, unter deren Titel ![]() angezeigt wird, wurden noch nicht geöffnet.
angezeigt wird, wurden noch nicht geöffnet.
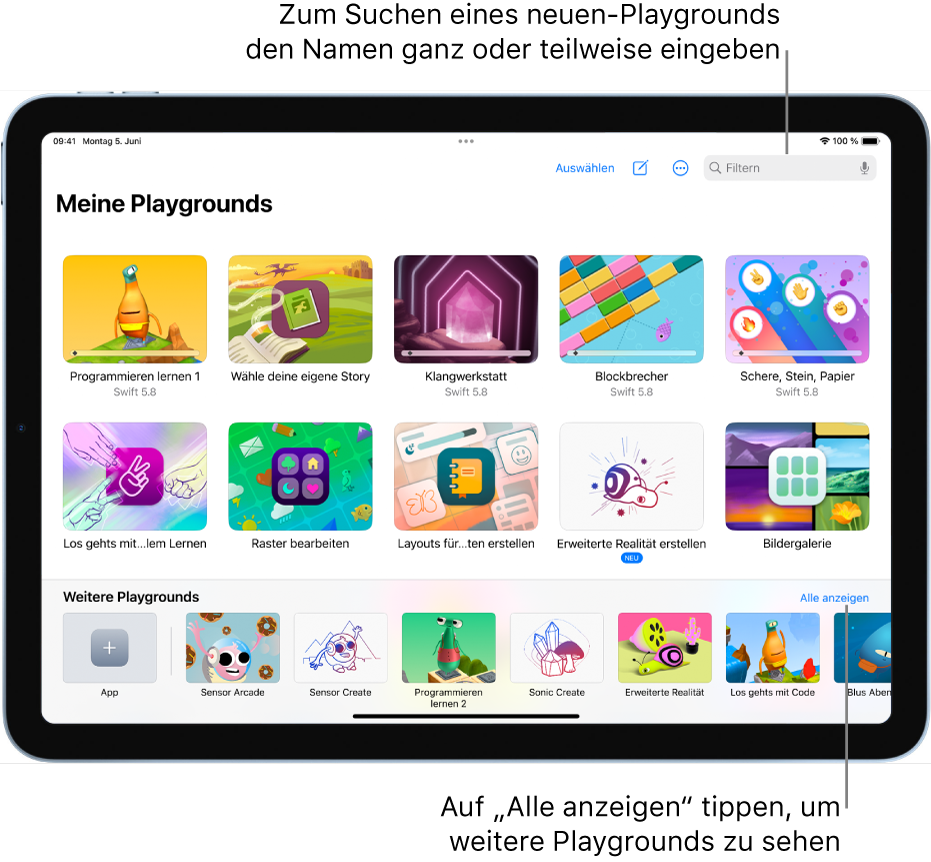
Geladene oder erstellte Playgrounds anzeigen
Öffne in der App „Swift Playgrounds“ ![]() auf deinem iPad den Bildschirm „Meine Playgrounds“.
auf deinem iPad den Bildschirm „Meine Playgrounds“.
Tippe links oben auf ![]() , wenn der Bildschirm „Weitere Playgrounds“ aktiv ist oder du gerade in einem Playground oder App-Playground arbeitest.
, wenn der Bildschirm „Weitere Playgrounds“ aktiv ist oder du gerade in einem Playground oder App-Playground arbeitest.
Einen Playground öffnen
Öffne in der App „Swift Playgrounds“ ![]() auf deinem iPad den Bildschirm „Meine Playgrounds“ und tippe dann auf einen Playground, um diesen zu öffnen.
auf deinem iPad den Bildschirm „Meine Playgrounds“ und tippe dann auf einen Playground, um diesen zu öffnen.
Tippe links oben auf ![]() , wenn der Bildschirm „Weitere Playgrounds“ aktiv ist oder du gerade in einem anderen Playground oder App-Playground arbeitest.
, wenn der Bildschirm „Weitere Playgrounds“ aktiv ist oder du gerade in einem anderen Playground oder App-Playground arbeitest.
Hinweis: Wenn der Playground, den du öffnen möchtest, nicht auf dem Bildschirm „Meine Playgrounds“ angezeigt wird (wenn du ihn beispielsweise von einer anderen Person erhalten hast), tippe rechts oben auf ![]() , tippe auf „Durchsuchen“, wähle in der linken Seitenleiste einen Ort aus und suche dann nach dem Playground, indem du den Namen teilweise oder vollständig in das Suchfeld eingibst.
, tippe auf „Durchsuchen“, wähle in der linken Seitenleiste einen Ort aus und suche dann nach dem Playground, indem du den Namen teilweise oder vollständig in das Suchfeld eingibst.
Einen Playground hinzufügen oder löschen
Öffne in der App „Swift Playgrounds“
 auf deinem iPad den Bildschirm „Meine Playgrounds“.
auf deinem iPad den Bildschirm „Meine Playgrounds“.Tippe links oben auf
 , wenn der Bildschirm „Weitere Playgrounds“ aktiv ist oder du gerade in einem Playground oder App-Playground arbeitest.
, wenn der Bildschirm „Weitere Playgrounds“ aktiv ist oder du gerade in einem Playground oder App-Playground arbeitest.Führe beliebige der folgenden Schritte aus:
Einen Playground hinzufügen: Tippe auf einen Playground im Abschnitt „Weitere Playgrounds“ unten.
Du kannst alternativ auf „Alle anzeigen“ unten rechts und danach im Bildschirm „Weitere Playgrounds“ auf die Taste „Laden“ neben einem Playground tippen.
Playground löschen: Lege den Finger auf den Playground und tippe im angezeigten Menü auf „Löschen“.
Einen Playground duplizieren oder umbenennen
Öffne in der App „Swift Playgrounds“
 auf deinem iPad den Bildschirm „Meine Playgrounds“.
auf deinem iPad den Bildschirm „Meine Playgrounds“.Tippe links oben auf
 , wenn der Bildschirm „Weitere Playgrounds“ aktiv ist oder du gerade in einem Playground oder App-Playground arbeitest.
, wenn der Bildschirm „Weitere Playgrounds“ aktiv ist oder du gerade in einem Playground oder App-Playground arbeitest.Führe beliebige der folgenden Schritte aus:
Playground duplizieren: Lege den Finger auf den Playground und tippe im angezeigten Menü auf „Duplizieren“.
Playground umbenennen: Lege den Finger auf den Playground, tippe im angezeigten Menü auf „Umbenennen“ und verwende dann die Tastatur, um einen neuen Namen einzugeben.
Weitere Playgrounds suchen oder anzeigen
Öffne in der App „Swift Playgrounds“
 auf deinem iPad den Bildschirm „Meine Playgrounds“.
auf deinem iPad den Bildschirm „Meine Playgrounds“.Tippe links oben auf
 , wenn der Bildschirm „Weitere Playgrounds“ aktiv ist oder du gerade in einer App oder einem App-Playground arbeitest.
, wenn der Bildschirm „Weitere Playgrounds“ aktiv ist oder du gerade in einer App oder einem App-Playground arbeitest.Führe beliebige der folgenden Schritte aus:
Playground suchen: Gib rechts oben auf dem Bildschirm den Namen des Playgrounds vollständig oder teilweise in das Feld „Filter“ ein.
Weitere Playgrounds anzeigen: Tippe unten rechts auf „Alle anzeigen“.
Hinweis: Nachdem du auf eine neue Version von Swift Playgrounds aktualisiert hast, versucht die App möglicherweise, deine vorhandenen Playground-Bücher zu aktualisieren, damit sie mit der neuen Version kompatibel sind. Wenn eines deiner Playground-Bücher in einer alten Version von Swift Playgrounds funktioniert hat, aber in der neuen Version nicht mehr funktioniert, kannst du Folgendes probieren: Schließe Swift Playgrounds und öffne dann die App und das Buch erneut. Sollte das nicht funktionieren, tippe auf „Alle anzeigen“, um den Bildschirm „Weitere Playgrounds“ zu öffnen. Tippe dann auf „Laden“ und lade eine neue Kopie des Playgrounds.