
Erstellen von Diashows in der App „Fotos“ auf dem Mac
Es gibt zwei Möglichkeiten, in der App „Fotos“ eine Diashow zu erstellen. Du kannst die Fotos eines Tags in einer spontanen Diashow wiedergeben – versehen mit einem Thema und unterlegt mit Musik.
Wenn du mehr Kontrolle über die Optionen in deiner Diashow möchtest, kannst du ein eigenes Diashowprojekt erstellen und sichern. Du kannst eine Gruppe von Fotos auswählen, Text hinzufügen, ein Thema wählen, Musik hinzufügen und schließlich festlegen, wie lange jedes Dia angezeigt wird. Du kannst auch Videoclips in eine Diashow einfügen und die Diashow exportieren, um sie auf einem Mac, iPhone, iPad oder Apple TV wiederzugeben.
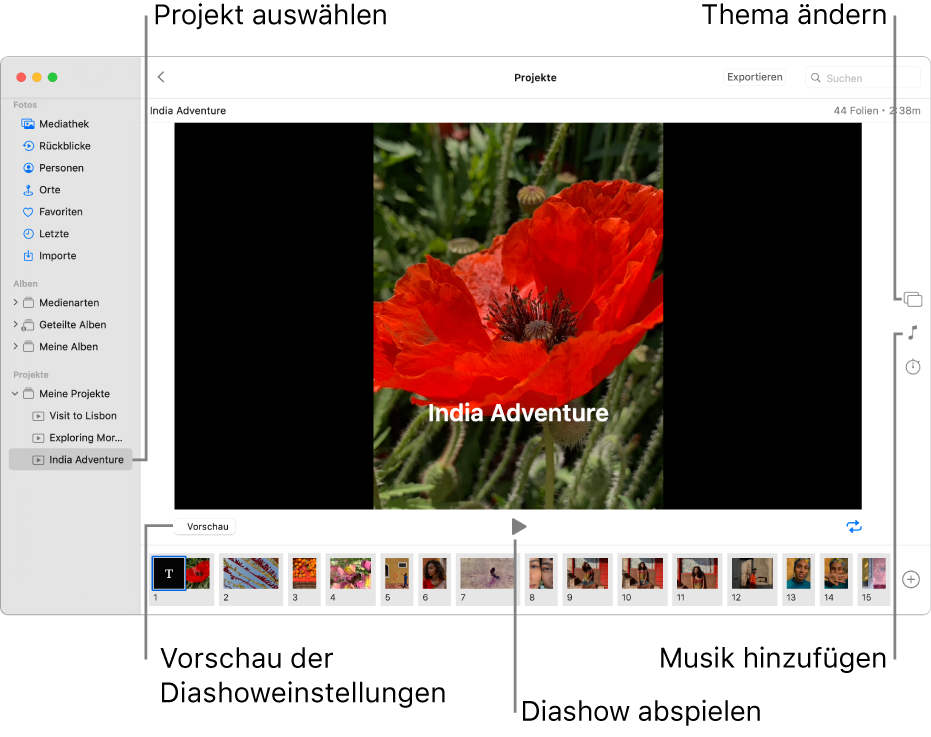
Spontane Diashow abspielen
Du kannst die Fotos eines Tags in einer spontanen Diashow wiedergeben. Du kannst ein Thema und die Musik für die Diashow auswählen, die Diashow aber nicht weiter anpassen.
Klicke in der App „Fotos“
 auf dem Mac in der Seitenleiste auf „Mediathek“ und danach auf „Tage“ in der Symbolleiste.
auf dem Mac in der Seitenleiste auf „Mediathek“ und danach auf „Tage“ in der Symbolleiste. Wähle einige Fotos in einem Tag aus und wähle dann „Ablage“ > „Diashow vorführen“.
Klicke auf „Themen“ und wähle ein Thema aus.
Eine Vorschau des Themas wird im Bereich angezeigt.
Klicke auf „Musik“ und wähle den gewünschten Musiktitel aus.
Klicke erneut auf den Titel, um die Markierung aufzuheben und die Musik zu deaktivieren.
Klicke auf „Diashow vorführen“.
Drücke die Taste „esc“, um die Diashow zu stoppen. Du kannst auch die Pfeiltasten drücken, um durch die Dias vor oder zurück zu springen, und die Leertaste, um die Diashow zu pausieren.
Diashow-Projekt erstellen
Wähle in der App „Fotos“
 auf dem Mac die Fotos aus, die du deiner Diashow hinzufügen möchtest.
auf dem Mac die Fotos aus, die du deiner Diashow hinzufügen möchtest.Du kannst Fotos auch später noch hinzufügen oder aus der Diashow entfernen (siehe „Fotos und Text zu einer Diashow hinzufügen oder aus ihr entfernen“ unten).
Wähle „Ablage“ > „Erstellen“ > „Diashow“ > „Fotos“.
Klicke auf das Einblendmenü „Diashow“ und wähle „Neue Diashow“.
Gib einen Diashow-Namen in das Feld „Name der Diashow“ ein und klicke auf „OK“.
Bringe die Fotos unten auf dem Bildschirm in die gewünschte Reihenfolge, um sie neu anzuordnen.
Klicke auf die Taste „Themen“
 , um ein Thema auszuwählen. Klicke anschließend auf das gewünschte Thema.
, um ein Thema auszuwählen. Klicke anschließend auf das gewünschte Thema.Du kannst das Thema jederzeit ändern. Das gewählte Thema bestimmt die Textposition und die Schriften sowie die Übergänge zwischen den Dias. Der Schwenk- und Zoomeffekt, auch als Ken Burns-Effekt bezeichnet, ist nur für das Thema „Ken Burns“ verfügbar.
Klicke auf die Taste „Musik“
 , wenn du Musik für die Diashow auswählen möchtest. Klicke anschließend auf den Abwärtspfeil neben der Musikauswahl und wähle einen oder mehrere Musiktitel aus.
, wenn du Musik für die Diashow auswählen möchtest. Klicke anschließend auf den Abwärtspfeil neben der Musikauswahl und wähle einen oder mehrere Musiktitel aus.Wähle „Themensongs“ aus dem Einblendmenü aus, um in „Fotos“ enthaltene Musiktitel anzuzeigen, oder wähle „Musik“ aus, um Musiktitel aus deiner Musikmediathek anzuzeigen. Bewege die ausgewählten Musiktitel, um die Reihenfolge zu ändern, in der sie wiedergegeben werden. Wähle einen Titel aus, den du löschen möchtest, und drücke die Rückschritttaste.
Hinweis: Schließe die App „Fotos“, wenn keine Musik von deiner Musikmediathek aufgelistet ist. Öffne danach die App „Musik“ und melde dich an (sofern noch nicht geschehen). Öffne „Fotos“, während die App „Musik“ geöffnet ist, und wähle deine Diashow aus. Klicke auf die Taste „Musik“
 und wähle „Musik“ aus dem Einblendmenü aus, damit deine Musikliste angezeigt wird.
und wähle „Musik“ aus dem Einblendmenü aus, damit deine Musikliste angezeigt wird.Klicke auf die Taste „Dauer“
 , um zu ändern, wie lange die einzelnen Dias angezeigt werden. Führe dann beliebige der folgenden Schritte aus (nicht alle Optionen sind für alle Themen verfügbar):
, um zu ändern, wie lange die einzelnen Dias angezeigt werden. Führe dann beliebige der folgenden Schritte aus (nicht alle Optionen sind für alle Themen verfügbar):Dauer der Diashow an die Länge der ausgewählten Musik anpassen: Wähle „An Musik anpassen“.
Bestimmte Anzeigedauer für die Diashow festlegen: Wähle „Eigene“ aus und bewege den Regler, um anzugeben, wie lange die Diashow wiedergegeben werden soll.
Übergang für die gesamte Diashow festlegen: Wähle das Feld „Übergang“ aus. Wähle dann einen Übergangstyp aus dem Einblendmenü aus.
Dias auf Bildschirmgröße skalieren: Wähle das Feld „Fotogröße an Bildschirm anpassen“ aus.
Klicke auf die Taste „Vorschau“, um eine Vorschau der Diashow zu sehen.
Klicke erneut auf „Vorschau“, um die Vorschau zu stoppen. Du kannst auch einstellen, dass die Diashow in einer Endlosschleife wiedergegeben wird. Klicke dazu auf die Taste „Loop“
 .
.Klicke auf die Taste „Wiedergabe“
 , um die Diashow wiederzugeben.
, um die Diashow wiederzugeben.
Drücke die Taste „esc“, um eine Diashow zu stoppen. Du kannst auch die Pfeiltasten drücken, um vorwärts oder rückwärts durch die Dias zu springen, und die Leertaste, um die Diashow zu pausieren.
Hinweis: Diashows erscheinen im Ordner „Meine Projekte“ in der Seitenleiste. Wenn du die geteilte iCloud-Fotomediathek verwendest, musst du im Einblendmenü „Mediathek“ in der Symbolleiste „Beide Mediatheken“ auswählen, damit die von dir erstellten Projekte in der Seitenleiste angezeigt werden.
Weitere Informationen über das Teilen einer Diashow findest du unter Exportieren von Fotos, Videos und Diashows.
Fotos und Text zu einer Diashow hinzufügen oder aus ihr entfernen
Nach dem Erstellen einer Diashow kannst du jederzeit Fotos hinzufügen oder löschen. Du kannst auch Text zu ausgewählten Dias hinzufügen. Die Textposition und die Schrift werden durch das gewählte Thema bestimmt. Wenn du ein Live Photo zu einer Diashow hinzufügst, erscheint dieses als Standbild.
Klicke in der App „Fotos“
 auf dem Mac im Bereich „Projekte“ der Seitenleiste auf eine Diashow.
auf dem Mac im Bereich „Projekte“ der Seitenleiste auf eine Diashow.Hinweis: Wenn du die geteilte iCloud-Fotomediathek verwendest, musst du im Einblendmenü „Mediathek“ in der Symbolleiste „Beide Mediatheken“ auswählen, damit die von dir erstellten Projekte in der Seitenleiste angezeigt werden.
Führe beliebige der folgenden Schritte aus:
Weitere Fotos zu einer Diashow hinzufügen: Wähle ein Foto in den unten dargestellten Miniaturen aus, klicke auf
 und dann auf „Fotos hinzufügen“. Wähle die Fotos aus, die du hinzufügen willst, und klicke auf „Hinzufügen“.
und dann auf „Fotos hinzufügen“. Wähle die Fotos aus, die du hinzufügen willst, und klicke auf „Hinzufügen“. Text zu einem Dia hinzufügen: Wähle ein Foto aus, klicke auf
 und dann auf „Text hinzufügen“. Wähle den Text im Textfeld aus und gib den gewünschten Text ein.
und dann auf „Text hinzufügen“. Wähle den Text im Textfeld aus und gib den gewünschten Text ein. Text aus einem Foto löschen: Wähle den Text im Foto aus oder wähle das T-Bild vor dem Foto in den Miniaturen aus und drücke die Rückschritttaste.
Fotos aus der Diashow löschen: Wähle das Foto aus, das du löschen willst, und drücke die Rückschritttaste.