
Drucken eines Dokuments oder eines Umschlags in Pages auf dem Mac
Du kannst ein Pages-Dokument mit einem Drucker drucken, den du für die Zusammenarbeit mit deinem Mac konfiguriert hast. Weitere Informationen zum Einrichten eines Druckers findest du unter Hinzufügen eines Druckers auf dem Mac.
Dokument drucken
Öffne die App „Pages“
 auf dem Mac und öffne dann ein Dokument.
auf dem Mac und öffne dann ein Dokument.Wähle „Ablage“ > „Drucken“ (das Menü „Ablage“ befindet sich ganz oben auf dem Bildschirm).
Klicke auf das Einblendmenü „Drucker“ und wähle einen Drucker aus.
Werden im Menü keine Drucker angezeigt, öffne das Einblendmenü „Drucker“ und wähle „Drucker in der Nähe“ oder „Drucker hinzufügen“. Wähle dann einen verfügbaren Drucker aus.
Gib die gewünschten Druckoptionen an:
Kopien: Gib die Anzahl der Kopien ein, die du drucken willst.
Einen Bereich oder eine Auswahl drucken: Öffne in Pages das Einblendmenü „Bereich und gib die Seitenzahl der ersten und der letzten Seite des Bereichs ein. Du kannst auch „Auswahl“ in der Seitenleiste und dann die Seiten auswählen, die gedruckt werden sollen, indem du die entsprechenden Seiten in der Seitenleiste zum Drucken angibst.
Befehle, intelligente Anmerkungen oder Seitenhintergründe drucken: Wähle die entsprechenden Felder für Befehle, intelligente Anmerkungen oder Seitenhintergründe aus.
Weitere Druckoptionen: Klicke auf „Layout“ oder „Papierhandhabung“, um weitere Optionen zu sehen.
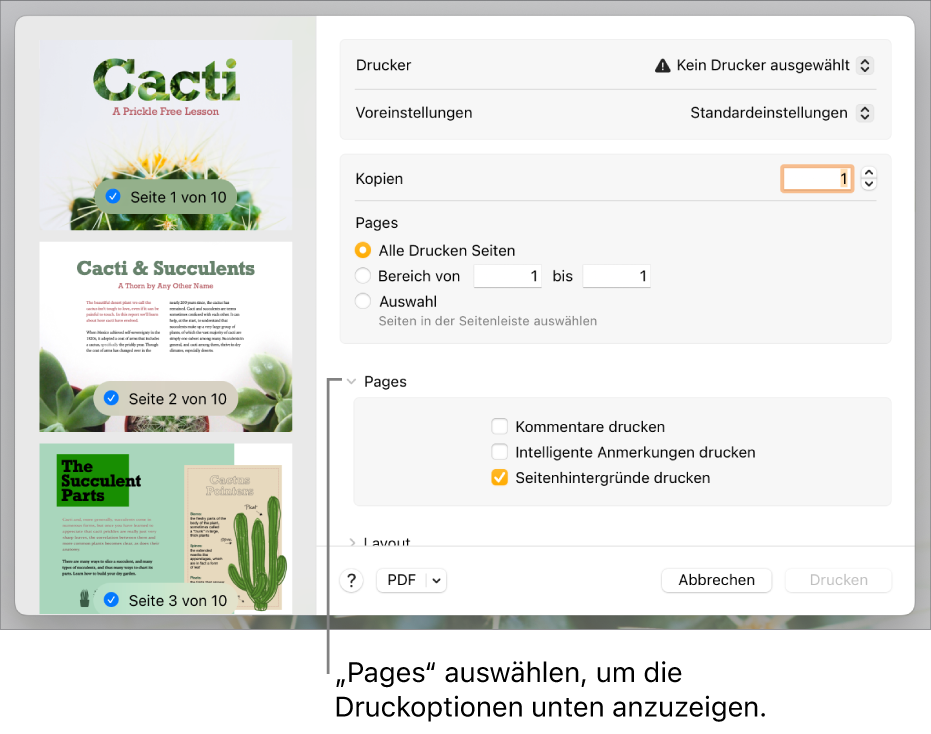
Klicke auf „Drucken“.
Weitere Informationen zum Drucken auf dem Mac erhältst du, wenn du unten im Fenster „Drucken“ auf die Taste mit dem Fragezeichen klickst. Die meisten Druckfunktionen werden vom Betriebssystem des Mac und den integrierten Funktionen des Druckers verwaltet.
Wenn Dokumente gar nicht gedruckt werden oder die Farben nicht korrekt aussehen, sieh in der mitgelieferten Dokumentation des Druckers nach.
Druckvorgang abbrechen oder anhalten
Führe beliebige der folgenden Schritte aus:
Fenster „Drucken“ ohne Drucken schließen: Klicke auf „Abbrechen“.
Druckvorgang anhalten: Klicke auf das Druckersymbol im Dock und anschließend auf „Pause“. Wenn du den Druckvorgang fortsetzen möchtest, klicke auf „Fortsetzen“.
Druckauftrag abbrechen: Klicke auf das Druckersymbol im Dock und anschließend rechts neben dem Druckauftrag auf das kleine „x“.
Wird das Druckersymbol im Dock nicht angezeigt, wurde das Dokument bereits gedruckt. Das Druckersymbol wird nur angezeigt, wenn sich Druckaufträge in der Warteschlange befinden.
Umschlag drucken
Du kannst Umschläge direkt aus Pages bedrucken (wie unten beschrieben) oder aus der App „Kontakte“ auf deinem Mac (Anleitungen dafür findest du in der Hilfe für die App „Kontakte“).
Öffne die App „Pages“
 auf dem Mac.
auf dem Mac.Wähle „Ablage“ > „Neu“ (das Menü „Ablage“ befindet sich ganz oben auf dem Bildschirm).
Klicke links in der Vorlagenauswahl auf „Briefpapier“.
Scrolle nach unten zum Abschnitt „Umschläge“ und wähle die gewünschte Vorlage durch Doppelklicken aus.
Klicke in der
 Seitenleiste „Dokument“ auf den Tab „Dokument“.
Seitenleiste „Dokument“ auf den Tab „Dokument“.Klicke auf das zweite Einblendmenü im Abschnitt „Drucker & Papierformat“ und wähle eine Umschlaggröße aus.
Wenn du die gewünschte Größe nicht siehst, kannst du eine eigene Größe festlegen. Wähle „Ablage“ > „Papierformat“ (das Menü „Ablage“ befindet sich oben auf dem Bildschirm), klicke auf das Einblendmenü „Papierformat“ und wähle „Eigene Papierformate“ aus.
Klicke in der Vorlage auf den Platzhaltertext der Empfängeradresse und gib die gewünschte Adresse ein.
Du kannst nach Bedarf Zeilen hinzufügen oder löschen.
Wähle den Text der Absenderadresse durch Doppelklicken aus und gib deine eigene Adresse ein.
Die Absenderadresse ist ein Textfeld. Ziehe die Auswahlaktivpunkte, wenn du die Größe dieses Feldes ändern willst.
Wähle „Ablage“ > „Drucken“.
Klicke auf das Einblendmenü „Drucker“, wähle einen Drucker aus und klicke auf „Drucken“.
Du kannst angepasste Umschläge mit deiner Absenderadresse erstellen und diese Umschläge als eigene Vorlage sichern. Deine Umschlagvorlage wird im Abschnitt „Meine Vorlagen“ der Vorlagenauswahl angezeigt, wenn du sie dort sicherst.
Standarddrucker und Seitengröße festlegen
Du kannst für das Dokument einen Standarddrucker festlegen. Ist dieser Drucker nicht verfügbar, wird stattdessen der in den Systemeinstellungen deines Computers festgelegte Standarddrucker verwendet.
Öffne die App „Pages“
 auf dem Mac und öffne dann ein Dokument.
auf dem Mac und öffne dann ein Dokument.Klicke in der
 Seitenleiste „Dokument“ auf den Tab „Dokument“.
Seitenleiste „Dokument“ auf den Tab „Dokument“.Klicke auf das Einblendmenü „Drucker“ und wähle einen Drucker aus.
Klicke auf das Einblendmenü „Papierformat“ und wähle die gewünschte Größe aus.
Wenn du die gewünschte Größe nicht siehst, kannst du eine eigene Größe festlegen. Wähle „Ablage“ > „Papierformat“ (das Menü „Ablage“ befindet sich oben auf dem Bildschirm), klicke auf das Einblendmenü „Papierformat“ und wähle „Eigene Papierformate“ aus.
Klicke auf eine Seitenausrichtung (Hoch- oder Querformat).
Weitere Informationen zu eigenen Papierformaten findest du unter Eigenes Papierformat festlegen.