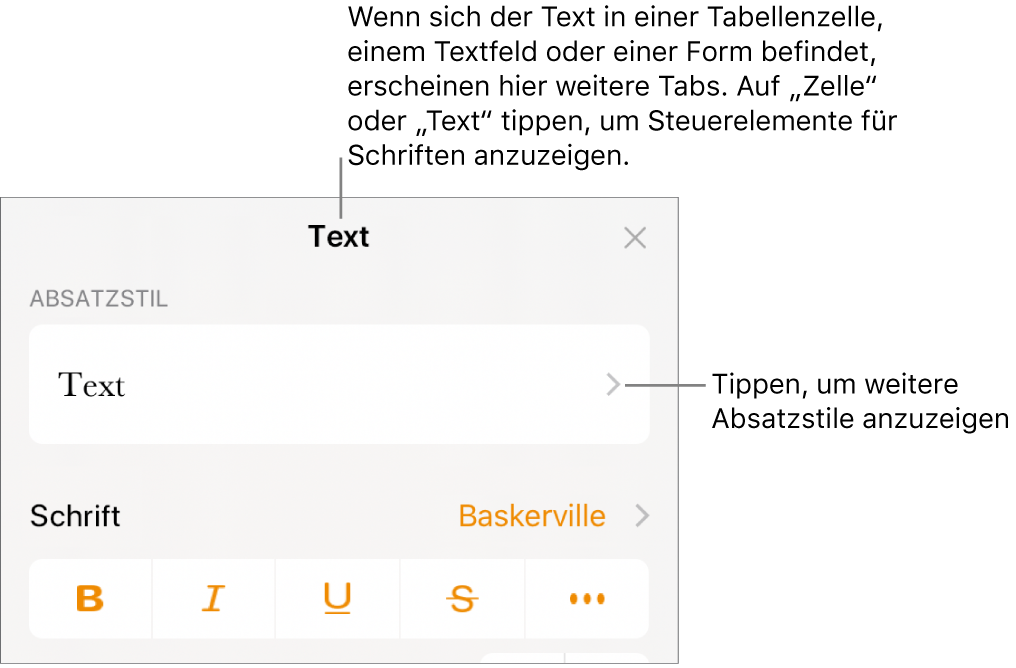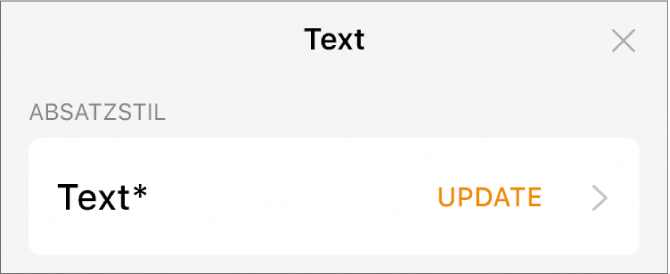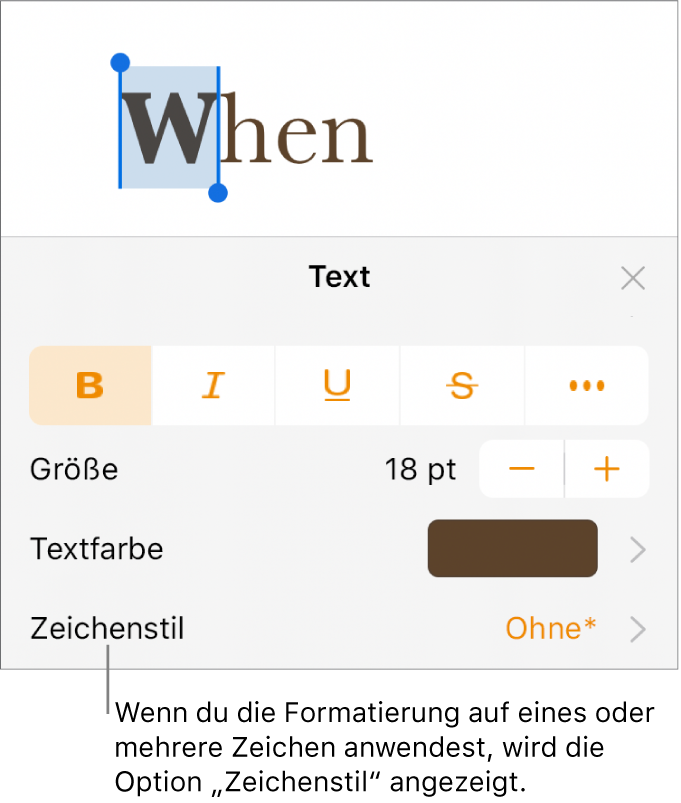Verwenden von Textstilen in Pages auf dem iPhone
Absatzstile und Zeichenstile bestehen aus einer Gruppe von Attributen (z. B. Schriftgröße und Farbe), die das Aussehen von Text definieren. Mithilfe der Textstile kannst du eine konsistente Textformatierung im gesamten Dokument erzielen. Wenn du beispielsweise den Absatzstil „Überschrift“ auf den Text anwendest, wird dieser Text auf die anderen Überschriften abgestimmt, die diesen Stil verwenden. Außerdem generiert Pages automatisch ein Inhaltsverzeichnis (TOC) basierend auf den Absatzstilen, die du auf deine Textabsätze anwendest.
Absatzstile gelten für den gesamten Text in einem Absatz, während Zeichenstile nur für ein Wort oder ein Zeichen gelten.
Jede Pages-Vorlage verfügt über vordefinierte Textstile. Wenn du Platzhaltertext ersetzt, verwendet dein Inhalt diesen Absatzstil. Du kannst eigene Textstile hinzufügen, vorhandene Stile ändern und nicht benötigte Stile löschen. Änderungen, die du an Stilen vornimmst, gelten nur für das Dokument, in dem du sie geändert hast.