
Erstellen eines Inhaltsverzeichnisses in Pages auf dem iPhone
Um die Navigation in deinem Dokument zu vereinfachen, generiert Pages ein Inhaltsverzeichnis, das automatisch aktualisiert wird. Die Einträge im Inhaltsverzeichnis sind Links – wenn du auf einen Eintrag klickst, gelangst du automatisch zur betreffenden Seite im Dokument. In ein Textverarbeitungsdokument kannst du ein übergreifendes Inhaltsverzeichnis für alle Teile deines Dokuments oder mehrere Inhaltsverzeichnisse für die verschiedenen Teile einfügen; sie alle werden automatisch aktualisiert.
Das Inhaltsverzeichnis basiert auf den in deinem Dokument verwendeten Absatzstile. Wenn du beispielsweise den Absatzstil „Überschrift“ auf deine Kapiteltitel anwendest und den Stil „Überschrift“ für das Inhaltsverzeichnis auswählst, erscheinen die Kapiteltitel im Inhaltsverzeichnis. Wenn du den Inhalt deines Dokuments bearbeitest, wird das Inhaltsverzeichnis automatisch aktualisiert.
Wenn du das Dokument in eine Datei des Formats PDF oder EPUB exportierst, wird das Inhaltsverzeichnis für die zum Lesen verwendeten Apps eingebunden, die das Navigieren unterstützen (z. B. Apple Books).
Inhaltsverzeichnis erstellen
Du kannst festlegen, welche Absatzstile in das Inhaltsverzeichnis einbezogen werden sollen, und deren Einzüge anpassen.
Wende Absatzstile auf Textelemente an, die im Inhaltsverzeichnis erscheinen sollen (sofern noch nicht geschehen).
Tippe auf
 , aktiviere die Option „Navigator“ und tippe auf „Fertig“.
, aktiviere die Option „Navigator“ und tippe auf „Fertig“.Hinweis: Tippe auf „Fertig“ in der linken oberen Ecke, um die Tastatur zu schließen, falls sie noch geöffnet ist.
Tippe auf die Seitenzahltaste unten auf dem Bildschirm. Tippe in der daraufhin geöffneten Darstellung unten auf „Inhaltsverzeichnis“.
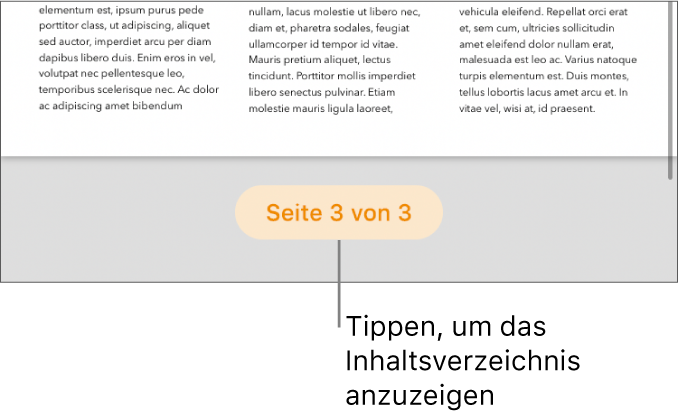
Tippe auf „Bearbeiten“ in der rechten oberen Ecke des Inhaltsverzeichnisses, wenn du das Inhaltsverzeichnis ändern möchtest. Führe danach beliebige der folgenden Schritte aus:
Einbezogene Absatzstile ändern: Tippe auf den Kreis neben jedem Absatzstil, der in das Inhaltsverzeichnis einbezogen werden soll.
Zeileneinzug der Einträge ändern: Tippe auf die Taste „Einrücken“ oder „Ausrücken“ rechts neben einem ausgewählten Stil. Wenn eine dieser Taste abgeblendet wird, bedeutet dies, dass ein weiterer Einzug in die jeweilige Richtung nicht möglich ist.
Klicke auf „Bearbeiten“, nachdem du die gewünschten Änderungen vorgenommen hast, um die Steuerelemente im Bereich „Stile auswählen“ zu schließen.
Streiche nach unten, um das Inhaltsverzeichnis zu schließen. Beim Teilen eines Dokuments mit anderen Personen werden für das Inhaltsverzeichnis relevante Änderungen, die von dir oder den anderen Personen vorgenommen werden, im Inhaltsverzeichnis erst reflektiert, wenn das Dokument geschlossen und neu geöffnet wird.
Inhaltsverzeichnis in ein Textverarbeitungsdokument einfügen
In einem Textverarbeitungsdokument kannst du ein Inhaltsverzeichnis für das gesamte Dokument oder ein separates Inhaltsverzeichnis für jeden Abschnitt oder Teil des Dokuments hinzufügen.
Wende Absatzstile auf Textelemente an, die im Inhaltsverzeichnis erscheinen sollen (sofern noch nicht geschehen).
Tippe auf die Seitenzahltaste unten auf dem Bildschirm. Tippe in der daraufhin geöffneten Darstellung unten auf „Inhaltsverzeichnis“.
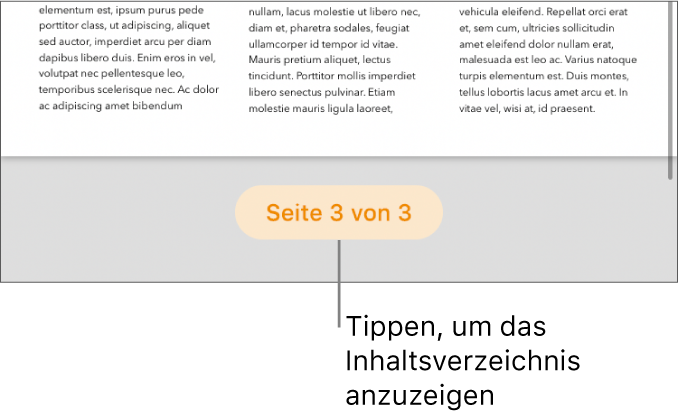
Hinweis: Tippe auf
 , wenn die Seitenzahltaste nicht zu sehen ist, und aktiviere die Option „Navigator“.
, wenn die Seitenzahltaste nicht zu sehen ist, und aktiviere die Option „Navigator“.Tippe in der Darstellung des Inhaltsverzeichnisses auf „Bearbeiten“ in der rechten oberen Ecke und wähle die Absatzstile aus, die du in das Inhaltsverzeichnis einbeziehen möchtest.
Tippe abschließend auf „Fertig“, um zur Darstellung „Inhaltsverzeichnis“ zurückzukehren. Streiche anschließend nach unten, um die Darstellung zu schließen.
Tippe im Dokument an der Stelle, an der das Inhaltsverzeichnis eingefügt werden soll.
Tippe ein weiteres Mal. Tippe danach auf „Einfügen“ und auf „Inhaltsverzeichnis“; (du musst eventuell auf
 tippen, damit „Einfügen“ eingeblendet wird).
tippen, damit „Einfügen“ eingeblendet wird).Das Inhaltsverzeichnis wird im Dokument angezeigt und mit einer blauen Rahmenlinie versehen, die besagt, dass das Inhaltsverzeichnis ausgewählt ist.
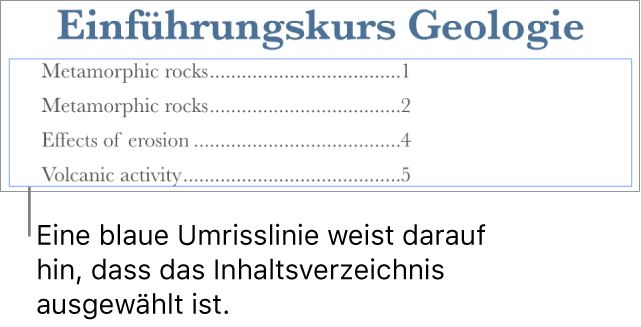
Führe beliebige der folgenden Schritte aus:
Im Inhaltsverzeichnis zu erfassenden Seitenbereich auswählen: Tippe, wenn du mehrere Inhaltsverzeichnisse einfügst, auf
 und danach auf die für das aktuell ausgewählte Inhaltsverzeichnis gewünschte Option („Gesamtes Dokument“, „Dieser Abschnitt“ oder „Bis zum nächsten Inhaltsverzeichnis“).
und danach auf die für das aktuell ausgewählte Inhaltsverzeichnis gewünschte Option („Gesamtes Dokument“, „Dieser Abschnitt“ oder „Bis zum nächsten Inhaltsverzeichnis“).Text formatieren: Doppeltippe auf das Inhaltsverzeichnis, um dessen Text auszuwählen. Tippe danach auf
 und auf den Tab „Text“. Nimm mithilfe der Steuerelemente im Abschnitt „Schrift“ die gewünschten Änderungen vor.
und auf den Tab „Text“. Nimm mithilfe der Steuerelemente im Abschnitt „Schrift“ die gewünschten Änderungen vor.Seitenzahlen deaktivieren: Tippe auf das Inhaltsverzeichnis, um dessen Text auszuwählen. Tippe danach auf
 und auf den Tab „Text“. Deaktiviere die Option „Seitenzahlen“.
und auf den Tab „Text“. Deaktiviere die Option „Seitenzahlen“.
Absatzstile in eingefügtem Inhaltsverzeichnis anpassen
Bei einem Textverarbeitungsdokument, in das ein Inhaltsverzeichnis eingefügt wird, werden dafür automatisch die Absatzstile übernommen und angezeigt, die du in der Darstellung „Inhaltsverzeichnis“ auswählst. Wenn du für die eigentlichen Absätze und für das Inhaltsverzeichnis nicht dieselben Absatzstile verwenden möchtest, kannst du die Stile für das eingefügte Inhaltsverzeichnis anpassen.
Tippe im Dokument auf das Inhaltsverzeichnis, um es auszuwählen.
Tippe auf
 und danach auf „Stile anpassen“.
und danach auf „Stile anpassen“.Hinweis: Nachdem du auf „Stile anpassen“ getippt hast, kannst du deine Auswahl nicht rückgängig machen. Wenn du später deine Inhaltsverzeichnisse wieder aneinander angleichen möchtest, musst du dies manuell tun.
Wähle die Absatzstile aus, die du einbeziehen möchtest.
Tippe abschließend auf
 , um die Steuerelemente zu schließen.
, um die Steuerelemente zu schließen.