
Einladen anderer Personen zur Zusammenarbeit in Pages auf dem iPhone
Du kannst andere Personen einladen, mit dir in Echtzeit an einem Dokument zu arbeiten, indem du den Betreffenden einen Link zu deinem Dokument sendest. Jeder, der an dem Dokument mitarbeitet, kann die Änderungen in Echtzeit sehen.
Standardmäßig können nur Personen, die du zur Zusammenarbeit an deinem Dokument einlädst, auf dieses Dokument zugreifen und Änderungen daran vornehmen. Du kannst die Berechtigungen auch wie folgt ändern:
Alle Personen, die den Link haben, können auf das Dokument zugreifen.
Nur Lesezugriff; andere Personen können keine Änderungen vornehmen.
Hinweis: Wenn du den Teilnehmern das Einladen anderer Personen erlauben möchtest, benötigst du (und auch die anderen Teilnehmer) macOS Monterey 12 (oder neuer), iOS 15 (oder neuer) oder iPadOS 15 (oder neuer) mit Pages 11.2 (oder neuer).
Personen zur Zusammenarbeit einladen
Diese Anleitungen setzen voraus, dass du mit deiner Apple-ID bei deinem Gerät angemeldet bist und dass Pages für die Nutzung von iCloud Drive konfiguriert ist.
Führe einen der folgenden Schritte aus:
Bei geöffnetem Dokument: Tippe auf
 . Wird die Taste nicht angezeigt, tippe oben auf dem Bildschirm auf
. Wird die Taste nicht angezeigt, tippe oben auf dem Bildschirm auf 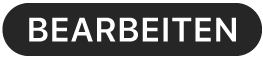 und dann auf
und dann auf  .
.Bei geschlossenem Dokument: Öffne im Dokumentenmanager oder in der App „Dateien“ den Ordner „Pages“ auf iCloud Drive, tippe oben rechts auf „Auswählen“ und danach auf das Dokument (es wird daraufhin mit einem Häkchen markiert). Tippe dann auf
 unten auf dem Bildschirm und schließlich auf „Personen hinzufügen“.
unten auf dem Bildschirm und schließlich auf „Personen hinzufügen“.
Tippe auf „Freigabeoptionen“.
Tippe unter „Berechtigte Benutzer“ auf eine Option:
Eingeladene Personen: Nur von dir eingeladene Personen, die sich mit einer Apple-ID anmelden, können das Dokument öffnen. Die Personen benötigen keine Apple-ID, bevor du sie einlädst. Allerdings ist eine Apple-ID erforderlich, damit sie das geteilte Dokument öffnen können.
Jeder mit dem Link: Jeder, der den Link zu dem geteilten Dokument hat, kann darauf tippen oder klicken, um das Dokument zu öffnen. Tippe auf „Passwort hinzufügen“, um das Dokument mit einem Passwort zu schützen.
Wurde für dieses Dokument bereits ein Passwort festgelegt, wird dieses auch auf das geteilte Dokument angewendet, d. h., du musst kein neues Passwort eingeben. Tippe auf „Passwort ändern“, wenn du das Passwort ändern willst.
Tippe unter „Zugriffsrechte“ auf eine Option, um festzulegen, was andere Personen tun dürfen:
Bearbeitung erlauben: Andere Personen können das geteilte Dokument bearbeiten und drucken.
Nur lesen: Andere Personen können das geteilte Dokument anzeigen und drucken, aber nicht bearbeiten.
Wenn du für den Zugriff auf das Dokument die Option „Eingeladene Personen“ auswählst (in Schritt 3), kannst du nach dem Teilen des Dokuments einzelne Berechtigungen anpassen.
Ist iOS 15 oder iPadOS 15 (oder neuer) installiert und sollen nicht alle teilnehmenden Personen die Berechtigung zum Einladen anderer Personen haben, kannst du das Feld neben „Jeder kann Personen hinzufügen“ deaktivieren.
Tippe oben links auf „Personen hinzufügen“.
Tippe auf eine Methode zum Senden des Links.
Um den Link mit einem Dienst wie Twitter zu senden, muss dieser Account auf deinem Gerät eingerichtet sein. (Wenn du diesen Account bereits auf deinem Gerät verwendest, ist er schon eingerichtet. Falls nicht, richte ihn in den Einstellungen ein.) Tippe auf „Link kopieren“, um einen Dienst zu verwenden, der nicht aufgelistet ist.
Gib für jede Person eine E-Mail-Adresse oder Telefonnummer ein.
Ist die E-Mail-Adresse oder Telefonnummer, die du für die Einladungen verwendet hast, nicht der Apple-ID der eingeladenen Personen zugeordnet, können diese deine Einladung nicht annehmen. Dies ist erst dann möglich, wenn sie die betreffende E-Mail-Adresse oder Telefonnummer zu ihrer Apple-ID hinzufügen. Anleitungen werden angezeigt, wenn die Personen auf den Link in der Einladung tippen oder klicken.
Gib beliebige weitere Informationen ein und sende oder poste die Nachricht.
Tippe bei Auswahl von „Link kopieren“ dort, wo der Link eingesetzt werden soll, und tippe dann auf „Einsetzen“.
Der Link wird im Textteil der E-Mail, der Nachricht oder des Posts mit dem Titel des Dokuments angezeigt. Achte deshalb darauf, dass du den Link nicht bearbeitest oder löschst.
Wichtig: Wenn du auf „Teilen“ tippst, wird in iCloud ein Link zu dem Dokument (mit dem Dokumenttitel) erstellt. Falls der Titel oder Inhalt des Dokuments vertraulich ist, stelle sicher, dass die Empfänger den Link nicht an andere weiterleiten.
Nachdem Teilen eines Dokuments wird die Taste „Zusammenarbeiten“ ![]() angezeigt und weist darauf hin, dass das Dokument geteilt ist. Tippe zum Anzeigen all deiner Dokumente unten im Dokumentenmanager auf „Zuletzt benutzt“.
angezeigt und weist darauf hin, dass das Dokument geteilt ist. Tippe zum Anzeigen all deiner Dokumente unten im Dokumentenmanager auf „Zuletzt benutzt“.
Weitere Personen einladen
Als Eigentümer eines geteilten Dokuments, für das als Zugriffsberechtigung „Eingeladene Personen“ festgelegt wurde, oder wenn der Eigentümer eines geteilten Dokuments dir die Berechtigung erteilt hat, weitere Personen hinzuzufügen, kannst du weitere Personen einladen.
Hinweis: Ist für den Dokumentzugriff die Option „Jeder mit dem Link“ ausgewählt, kannst du keine weiteren Personen einladen, wie in diesem Schritt beschrieben. Sende diesen stattdessen einfach den Link (siehe nächsten Schritt).
Führe einen der folgenden Schritte aus:
Bei geöffnetem Dokument: Tippe auf
 und dann unter der Teilnehmerliste auf „Personen hinzufügen“.
und dann unter der Teilnehmerliste auf „Personen hinzufügen“.Bei geschlossenem Dokument: Öffne im Dokumentenmanager oder in der App „Dateien“ den Ordner „Pages“ auf iCloud Drive, tippe oben rechts auf „Auswählen“ und danach auf das Dokument (es wird daraufhin mit einem Häkchen markiert). Tippe dann auf
 unten auf dem Bildschirm und schließlich auf „Personen hinzufügen“.
unten auf dem Bildschirm und schließlich auf „Personen hinzufügen“.Bei geschlossenem Dokument: Tippe im Dokumentenmanager in der Darstellung zum Durchsuchen auf „Auswählen“ in der oberen rechten Ecke und danach auf das Dokument (es wird daraufhin mit einem Häkchen markiert). Tippe anschließend auf
 unten auf dem Bildschirm und schließlich auf „Personen hinzufügen“.
unten auf dem Bildschirm und schließlich auf „Personen hinzufügen“.
Tippe auf „Freigabeoptionen“ und dann auf die Berechtigungseinstellung für neue Personen.
Diese Einstellung betrifft nur die neue Person, die du einladen willst. Sie ändert die Berechtigung der bereits eingeladenen Personen nicht.
Tippe auf „Link senden“ und auf eine Methode zum Senden des Links.
Der Link kann im Textteil der E-Mail, der Nachricht oder des Posts als stilisierte Grafik mit dem Dokumenttitel angezeigt werden. Achte deshalb darauf, dass du den Link nicht bearbeitest oder löschst.
Du kannst einzelne Berechtigungen für neue Personen anpassen, nachdem du den Link gesendet oder gepostet hast.
Weitere Informationen zum Festlegen von Berechtigungen und Senden des Links findest du im Abschnitt „Personen zur Zusammenarbeit einladen“ oben.
Link an mehrere Personen senden
Wurde für den Zugriff auf das Dokument „Jeder mit dem Link“ ausgewählt, kannst du neuen Personen Zugriff auf das Dokument gewähren, indem du diesen einfach den Dokumentlink sendest.
Hinweis: Wenn für den Zugriff auf das Dokument die Option „Eingeladene Personen“ ausgewählt wurde, kannst du andere Personen hinzufügen, indem du ihnen eine Einladung zur Zusammenarbeit sendest (mehr dazu in der Aufgabe oben).
Führe einen der folgenden Schritte aus:
Bei geöffnetem Dokument: Tippe auf
 .
.Bei geschlossenem Dokument: Öffne im Dokumentenmanager oder in der App „Dateien“ den Ordner „Pages“ auf iCloud Drive, tippe oben rechts auf „Auswählen“ und danach auf das Dokument (es wird daraufhin mit einem Häkchen markiert). Tippe dann auf
 unten auf dem Bildschirm und schließlich auf „Personen hinzufügen“.
unten auf dem Bildschirm und schließlich auf „Personen hinzufügen“.
Tippe auf „Link senden“ und auf eine Methode zum Senden des Links.
Ordne E-Mail, Nachricht oder Post eine Adresse zu und sende oder poste dann den Link.
Weitere Informationen zum Senden des Links findest du im Abschnitt „Personen zur Zusammenarbeit einladen“ oben.
Link kopieren und einsetzen
Jeder Teilnehmer kann einen Link kopieren und an beliebiger Stelle einsetzen. Dies kann beispielsweise erforderlich sein, um den Link an einem anderen Ort zu sichern, an dem er einfach zugänglich ist.
Wenn der Eigentümer den Zugriff nur auf Personen beschränkt hat, die eingeladen wurden, funktioniert der Link nur für die eingeladenen Teilnehmer.
Führe einen der folgenden Schritte aus:
Bei geöffnetem Dokument: Tippe auf
 .
.Bei geschlossenem Dokument: Öffne im Dokumentenmanager oder in der App „Dateien“ den Ordner „Pages“ auf iCloud Drive, tippe oben rechts auf „Auswählen“ und danach auf das Dokument (es wird daraufhin mit einem Häkchen markiert). Tippe dann auf
 unten auf dem Bildschirm und schließlich auf „Personen hinzufügen“.
unten auf dem Bildschirm und schließlich auf „Personen hinzufügen“.
Führe einen der folgenden Schritte aus:
Tippe auf „Link kopieren“ (oder, wenn du der Eigentümer bist, auf „Freigabeoptionen“). Du siehst diese Option, wenn das Dokument nur mit Eingeladenen geteilt wurde.
Tippe auf „Link senden“ und dann auf „Link kopieren“. Du siehst diese Option, wenn das Dokument mit allen geteilt wurde, die den Link haben.
Tippe auf die Stelle, an der du den Link einsetzen willst, und dann auf „Einsetzen“.
Tipp: Achte bei passwortgeschützten Dokumenten darauf, dass du das Passwort aus Sicherheitsgründen nicht zusammen mit dem Link sendest.