
Hinzufügen und Bearbeiten von Zeichnungen in Pages auf dem iPad
Du kannst mit dem Apple Pencil oder deinem Finger im Dokument Zeichnungen erstellen und diese dann bearbeiten und bewegen oder ihre Größe ändern.
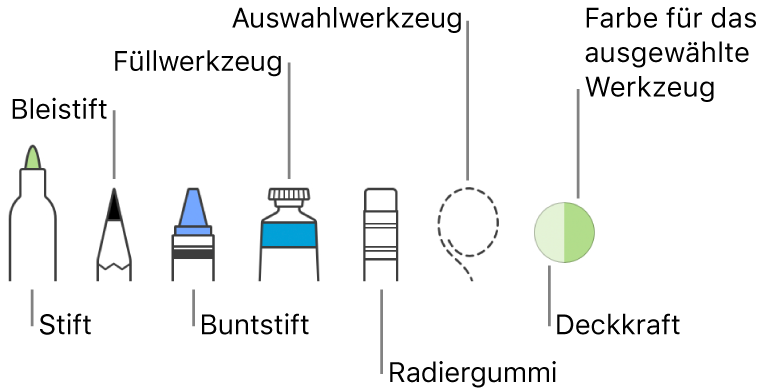
Hinweis: Wenn du den Apple Pencil nicht zum Hinzufügen von Markierungen und zum Zeichnen, sondern zum Auswählen von Objekten und Scrollen verwenden möchtest, tippe auf ![]() , dann auf „Apple Pencil“ und aktiviere die Option „Auswählen und Scrollen“. Wenn der Apple Pencil dies unterstützt, kannst du „Zum Wechseln doppeltippen“ aktivieren und dann auf den unteren Teil des Apple Pencil doppeltippen, um „Auswählen und Scrollen“ zu aktivieren und deaktivieren.
, dann auf „Apple Pencil“ und aktiviere die Option „Auswählen und Scrollen“. Wenn der Apple Pencil dies unterstützt, kannst du „Zum Wechseln doppeltippen“ aktivieren und dann auf den unteren Teil des Apple Pencil doppeltippen, um „Auswählen und Scrollen“ zu aktivieren und deaktivieren.
Zeichnung hinzufügen
Führe einen der folgenden Schritte aus:
Apple Pencil verwenden: Tippe mit dem Apple Pencil auf eine beliebige Stelle auf der Seite und tippe dann unten auf dem Bildschirm auf „Zeichnung“. Tippe in einem Textverarbeitungsdokument auf die Stelle, an der du deine Zeichnung hinzufügen willst (in einem Seitenlayoutdokument kannst du an beliebiger Stelle auf der Seite zeichnen).
Finger verwenden: Tippe auf
 , auf
, auf  und dann auf „Zeichnung“. In einem Textverarbeitungsdokument erscheint auf der Seite ein Bereich, in dem du zeichnen kannst (in einem Seitenlayoutdokument kannst du an beliebiger Stelle auf der Seite zeichnen).
und dann auf „Zeichnung“. In einem Textverarbeitungsdokument erscheint auf der Seite ein Bereich, in dem du zeichnen kannst (in einem Seitenlayoutdokument kannst du an beliebiger Stelle auf der Seite zeichnen).
Zeichne an beliebiger Stelle auf der Seite oder im Zeichenbereich. Du kannst jederzeit einen der folgenden Schritte ausführen:
Zeichenwerkzeuge wechseln: Tippe unten auf dem Bildschirm auf eines der Werkzeuge. Tippe erneut auf das Werkzeug, um weitere Optionen anzuzeigen.
Farben ändern: Tippe am unteren Bildschirmrand auf die aktuelle Farbe und danach auf eine neue Farbe. Streiche nach links, um Werkzeuge für die präzise Abstimmung der Farbe anzuzeigen.
Farbe eines Teils der Zeichnung ändern: Tippe auf das Auswahlwerkzeug und ziehe einen Auswahlrahmen um einen Teil der Zeichnung, um diesen auszuwählen. Tippe am unteren Bildschirmrand auf die aktuelle Farbe und danach auf eine neue Farbe. Streiche nach links, um Werkzeuge für die präzise Abstimmung der Farbe anzuzeigen.
Größe des Zeichenbereichs ändern: Ziehe einen orangefarbenen Punkt.
Deckkraft der Farbe anpassen: Wenn du den Stift, Bleistift, Buntstift oder das Füllwerkzeug verwendest, tippe darauf und ziehe dann den Schieberegler.
Strichstärke (Linienstärke) anpassen: Wenn du den Stift, Bleistift, Buntstift oder Radiergummi verwendest, tippe darauf und tippe dann auf eine Strichstärke.
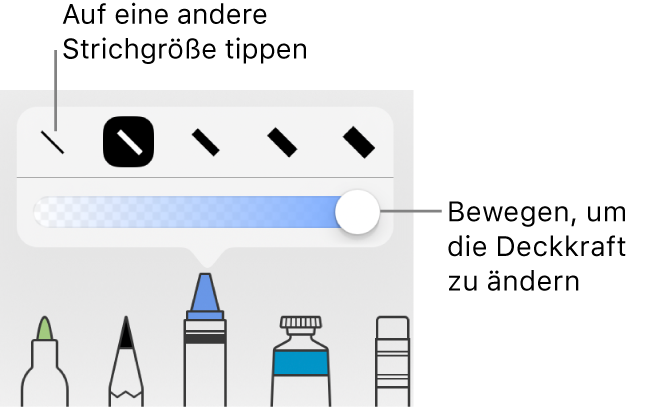
Bereich mit einer Farbe füllen: Tippe auf das Füllwerkzeug und dann auf den Bereich. Wenn du eine Form zeichnen willst, die bereits mit einer Farbe gefüllt ist, tippe auf das Füllwerkzeug und zeichne dann die Form.
Strich löschen: Tippe auf das Radiergummiwerkzeug und dann nochmals darauf. Tippe auf
 und dann auf den Strich.
und dann auf den Strich.Teil der Zeichnung duplizieren: Tippe auf das Auswahlwerkzeug und ziehe einen Auswahlrahmen um einen Teil der Zeichnung, um diesen auszuwählen. Tippe dann auf „Duplizieren“.
Auf der Seite scrollen: Streiche mit zwei Fingern. Streiche nur mit einem Finger, wenn du den Apple Pencil verwendest.
Tippe auf „Fertig“.
Ziehe deine Zeichnung, um sie zu bewegen. Tippe mit dem Finger auf die Zeichnung und ziehe einen blauen Punkt, um ihre Größe zu ändern.
Wenn du mit dem Zeichnen in einem Seitenlayoutdokument fortfahren willst, beginne mit dem Apple Pencil auf der Seite zu zeichnen. Du gelangst automatisch zur Zeichendarstellung, wenn dies der zuletzt verwendete Modus war. Wenn du dir nicht sicher bist, welche Darstellung du zuletzt verwendet hast, tippe mit dem Apple Pencil auf die Seite (er hinterlässt keine Markierung) und prüfe, welche Taste unten auf dem Bildschirm ausgewählt ist. Wenn du eine Zeichnung in einem Textverarbeitungsdokument bearbeiten willst, doppeltippe mit einem Finger darauf oder, wenn du zuletzt die Zeichendarstellung verwendet hast, tippe mit dem Apple Pencil darauf.
Zeichnung in Teile zerlegen
Du kannst eine Zeichnung in einzelne Objekte zerlegen, die sich dann separat bewegen, in der Größe verändern oder löschen lassen.
Doppeltippe mit dem Finger auf die Zeichnung.
Tippe auf das Auswahlwerkzeug und ziehe einen Auswahlrahmen um den Teil der Zeichnung, den du separieren willst.
Tippe auf „Separieren“.
Du kannst diesen Vorgang wiederholen, um eine Zeichnung in mehrere Objekte zu separieren.
Zeichnungen zusammenführen
Du kannst Zeichnungen so zusammenführen, dass sie zu einem Objekt kombiniert werden, das du im Ganzen bewegen und dessen Größe du ändern kannst.
Lege den Finger auf ein Objekt und tippe dann mit einem anderen Finger auf die anderen Objekte.
Tippe auf „Verbinden“.
Zeichnung animieren
Du kannst eine Zeichnung animieren, damit sie in deinem Dokument so dargestellt wird, als würde sie in dem Moment gezeichnet, in dem du das Dokument ansiehst.
Tippe, um die Zeichnung auszuwählen, die du animieren möchtest.
Tippe auf
 , auf „Zeichnung“ und aktiviere „Zeichnung animieren“.
, auf „Zeichnung“ und aktiviere „Zeichnung animieren“.Führe beliebige der folgenden Schritte aus:
Dauer der Animation anpassen: Ziehe den Schieberegler „Dauer“.
Animation als Schleife wiederholen: Aktiviere die Option „Endlosschleife“.
Animation in Vorschau prüfen: Tippe auf „Start“.
Du kannst die Animation in deinem Dokument wiedergeben. Wähle sie dazu aus und tippe auf „Zeichnung wiedergeben“.
Wenn du das Dokument im EPUB-Format exportierst, wird die Animation in ein Video konvertiert. In einem formatierbaren EPUB-Dokument hat das Video einen weißen Hintergrund. In einem EPUB-Dokument mit festem Layout hat das Video denselben Hintergrund wie in Pages. Weitere Informationen findest du unter Exportieren als Word- oder PDF-Datei oder in ein anderes Dateiformat.
Beschreibung zu einer Zeichnung hinzufügen
Du kannst eine Beschreibung zu einer Zeichnung in deinem Dokument hinzufügen. Beschreibungen von Zeichnungen werden von einer Unterstützungstechnologie (etwa VoiceOver) vorgelesen, wenn jemand diese Technologie verwendet, um auf dein Dokument zuzugreifen. Beschreibungen von Zeichnungen sind im Dokument nicht sichtbar.
Tippe auf die Zeichnung, um sie auszuwählen, auf
 und auf „Zeichnung“.
und auf „Zeichnung“.Tippe auf „Beschreibung“ und auf das Textfeld und gib deinen Text ein.
Wenn du dein Dokument im Format PDF exportierst, können Assistenztechnologien die Beschreibungen weiterhin erkennen und vorlesen. Weitere Informationen findest du unter Exportieren als Word- oder PDF-Datei oder in ein anderes Dateiformat in Pages auf dem iPad.
Die Anleitung, wie du Beschreibungen zu einem Bild oder einem Video hinzufügst, findest du unter Bildbeschreibung hinzufügen oder Videobeschreibung hinzufügen.
Zeichnung teilen oder sichern
Du kannst die Zeichnung mit anderen Personen teilen, sie als Bild sichern oder im Falle einer animierten Zeichnung sie als Video sichern.
Tippe im Dokument auf die Zeichnung und danach auf „Teilen“.
Tippe im Falle einer animierten Zeichnung auf „Als Bild teilen“, um sie als Bild zu teilen oder zu sichern. Tippe alternativ auf „Als Film teilen“, wenn du die Zeichnung als Video teilen oder sichern möchtest.
Führe einen der folgenden Schritte aus:
Teilen: Tippe auf eine Methode zum Senden der Zeichnung.
Sichern: Tippe zum Sichern in der App „Fotos“ auf „Bild sichern“ oder auf „Video sichern“ (falls du eine animierte Zeichnung als Video sichern möchtest). Tippe auf „In Dateien sichern“, wenn du die Zeichnung in der App „Dateien“ sichern möchtest.
Du kannst dein Dokument auch mit Anmerkungen versehen. Weitere Informationen dazu findest du unter Anmerkungen hinzufügen.