
Verwenden von Fuß- und Endnoten in Pages auf dem iPad
Ein Dokument kann Fußnoten am Ende der Seite oder Endnoten am Ende eines Dokuments bzw. Abschnitts haben. Es ist nicht möglich, im selben Dokument Fuß- und Endnoten zu verwenden. Du kannst jedoch alle Fußnoten in Endnoten umwandeln (und umgekehrt).
Anmerkung einfügen
Wenn du zum ersten Mal eine Anmerkung einfügst, wird diese standardmäßig als Fußnote erstellt. Wenn du stattdessen Endnoten hinzufügen möchtest, musst du zuerst eine Fußnote hinzufügen und diese dann in eine Endnote umwandeln.
Hinweis: In einem Textverarbeitungsdokument kannst du eine Anführung nur zum Fließtext, nicht jedoch zum Text in einem Textfeld hinzufügen.
Tippe auf die Stelle, an der du das Symbol für eine Fußnote einfügen möchtest.
Tippe in der Kurzbefehlleiste über der Tastatur auf
 und anschließend auf „Fußnote“.
und anschließend auf „Fußnote“.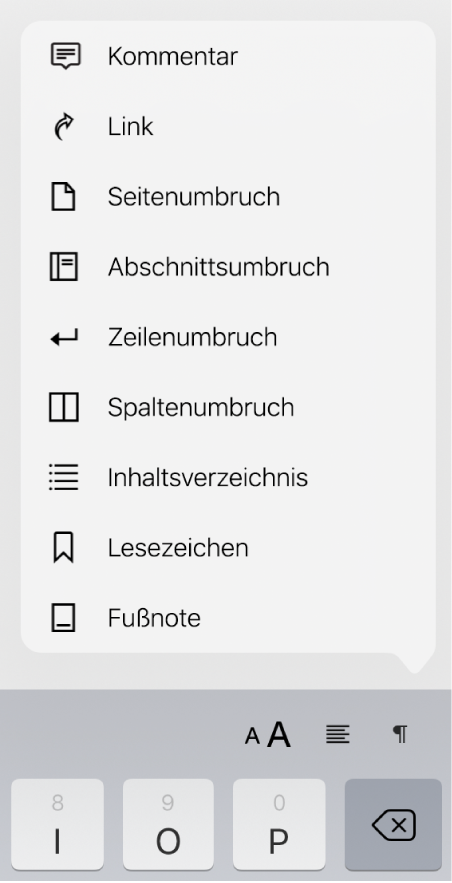
Das Symbol wird in den Text eingefügt und die Einfügemarke befindet sich nun im Textfeld für die Fußnote am Ende der Seite.
Gib den Fußnotentext ein.
Du kannst Objekte (etwa Bilder und Formen) zu einer Fußnote hinzufügen, sodass diese im Text eingebunden erscheinen.
Anmerkungen von einem Typ in einen anderen konvertieren
Da ein Dokument nur einen Anmerkungstyp enthalten kann, werden alle Anmerkungen im Dokument geändert, wenn du eine Anmerkung von einem Typ in einen anderen konvertierst.
Tippe auf eine beliebige Anmerkung in deinem Dokument.
Alle Anmerkungen im Dokument werden in blauen Feldern angezeigt.
Tippe auf
 und dann auf den Tab „Fußnoten“.
und dann auf den Tab „Fußnoten“.Tippe auf „Typ“ und dann auf den gewünschten Anmerkungstyp.
Fußnoten werden ans Ende der Seite bewegt. Endnoten werden auf die letzte Seite des Dokuments bewegt. Abschnittsendnoten werden auf die letzte Seite des Abschnitts bewegt, in dem sie platziert wurden.
Darstellung von Text in Anmerkungen ändern
Du kannst die Darstellung des Texts für eine einzelne Anmerkung oder für alle Anmerkungen im Dokument ändern.
Tippe auf eine Anmerkung oder wähle den Text aus, den du formatieren möchtest.
Tippe auf
 und auf „Text“ oben in den Steuerelementen. Verwende dann eine der Textformatierungsoptionen, um das Aussehen des Texts zu ändern.
und auf „Text“ oben in den Steuerelementen. Verwende dann eine der Textformatierungsoptionen, um das Aussehen des Texts zu ändern.
Symbol für Anmerkungen ändern
Du kannst Ziffern oder andere Symbole wie Sternchen (*) oder Kreuzzeichen (†) verwenden, um Anmerkungen zu kennzeichnen.
Tippe auf eine beliebige Anmerkung in deinem Dokument.
Alle Anmerkungen im Dokument werden in blauen Feldern angezeigt.
Tippe auf
 und auf „Fußnoten“ oben in den Steuerelementen.
und auf „Fußnoten“ oben in den Steuerelementen.Tippe auf „Format“ und dann auf ein Symbol.
Die Symbole werden im gesamten Dokument geändert.
Nummerierung für Anmerkungen ändern
Standardmäßig werden Fuß- und Endnoten im gesamten Dokument fortlaufend nummeriert. Du kannst jedoch am Beginn jeder Seite oder jedes neuen Abschnitts (nach dem Abschnittsumbruch) die Nummerierung (bzw. die Symbole) neu starten.
Tippe auf eine beliebige Anmerkung in deinem Dokument.
Alle Anmerkungen im Dokument werden in blauen Feldern angezeigt.
Tippe auf
 und auf „Fußnoten“ oben in den Steuerelementen.
und auf „Fußnoten“ oben in den Steuerelementen.Tippe auf „Nummerierung“ und anschließend auf das gewünschte Nummerierungssystem.
Anmerkung entfernen
Tippe im Text direkt nach dem Anmerkungssymbol, das du löschen möchtest, und tippe auf
 .
.Die Anmerkung wird entfernt und die Symbole der restlichen Anmerkungen im Dokument werden entsprechend ihrer neuen Positionen aktualisiert.