Pages – Benutzerhandbuch für iPad
- Willkommen
-
- Einführung in Pages
- Textverarbeitungs- oder Seitenlayoutdokument?
- Einführung in Bilder, Diagramme und andere Objekte
- Suchen nach einem Dokument
- Öffnen eines Dokuments
- Sichern und Benennen eines Dokuments
- Drucken eines Dokuments oder eines Umschlags
- Kopieren von Text und Objekten zwischen Apps
- Grundlegende Touchscreen-Gesten
- Verwenden des Apple Pencil in Pages
- Erstellen eines Dokuments mit VoiceOver
-
- Festlegen des Papierformats und der Ausrichtung
- Einstellen von Dokumenträndern
- Festlegen gegenüberliegender Seiten
- Hinzufügen, Neuanordnen und Löschen von Seiten
- Vorlagenseiten
- Hinzufügen von Seitenzahlen
- Ändern des Seitenhintergrunds
- Hinzufügen eines Rahmens um eine Seite
- Hinzufügen von Wasserzeichen und Hintergrundobjekten
-
- Ändern der Transparenz von Objekten
- Füllen von Formen und Textfeldern mit einer Farbe oder einem Bild
- Hinzufügen von Rahmen zu Objekten
- Hinzufügen eines Untertitels oder Titels
- Hinzufügen einer Spiegelung oder eines Schattens
- Verwenden von Objektstilen
- Vergrößern, Verkleinern, Drehen und Spiegeln von Objekten
-
- Rechtschreibprüfung
- Nachschlagen von Wörtern
- Suchen und Ersetzen von Text
- Automatisches Ersetzen von Text
- Anzeigen der Wortanzahl und anderer Statistiken
- Hinzufügen von Anmerkungen zu einem Dokument
- Festlegen deines Autornamens für Kommentare
- Markieren von Text
- Hinzufügen und Drucken von Kommentaren
- Protokollieren von Änderungen
- Copyright

Schnelle Navigation in Pages auf dem iPad
Um in deinem Dokument zu navigieren und gezielt zu bestimmten Seiten zu gelangen, kannst du entweder die Miniaturen der Seiten in deinem Dokument oder alternativ das Inhaltsverzeichnis einblenden. Du kannst auch einen Kurzbefehl verwenden, um zum Anfang eines Dokuments zu gelangen.
Miniaturdarstellung der Seiten ein- oder ausblenden
Führe einen der folgenden Schritte aus, um die Seitenminiaturen anzuzeigen:
Streiche auf dem Bildschirm von links nach rechts.
Tippe auf
 oben auf dem Bildschirm und aktiviere die Option „Seitenminiaturen“. Tippe danach auf das Dokument, um die Darstellung zu schließen.
oben auf dem Bildschirm und aktiviere die Option „Seitenminiaturen“. Tippe danach auf das Dokument, um die Darstellung zu schließen.
Streiche zum Ausblenden der Seitenminiaturen nach links über die Miniaturen.
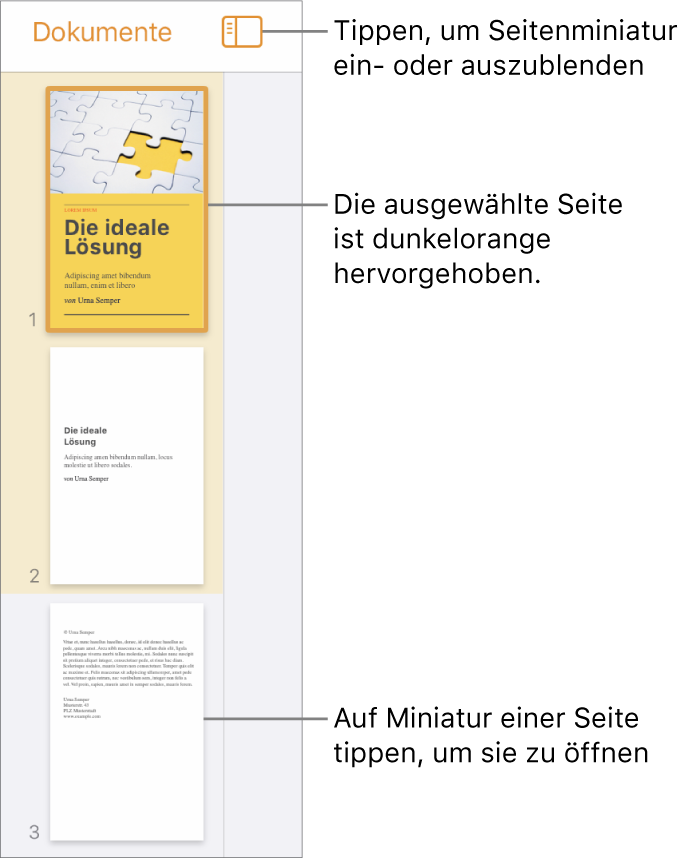
In der Miniaturdarstellung der Seiten kannst du bei einem Textverarbeitungsdokument die Reihenfolge der Absätze und bei einem Seitenlayoutdokument die Reihenfolge der Seiten ändern. Weitere Informationen findest du unter Hinzufügen, Löschen und Anordnen von Seiten.
Inhaltsverzeichnis anzeigen
Tippe auf
 oben auf dem Bildschirm.
oben auf dem Bildschirm.Tippe auf einen Eintrag, um zu dieser Seite zu springen.
Tippe auf das Dokument, um das Inhaltsverzeichnis zu schließen, ohne die aktuelle Seite zu verlassen.
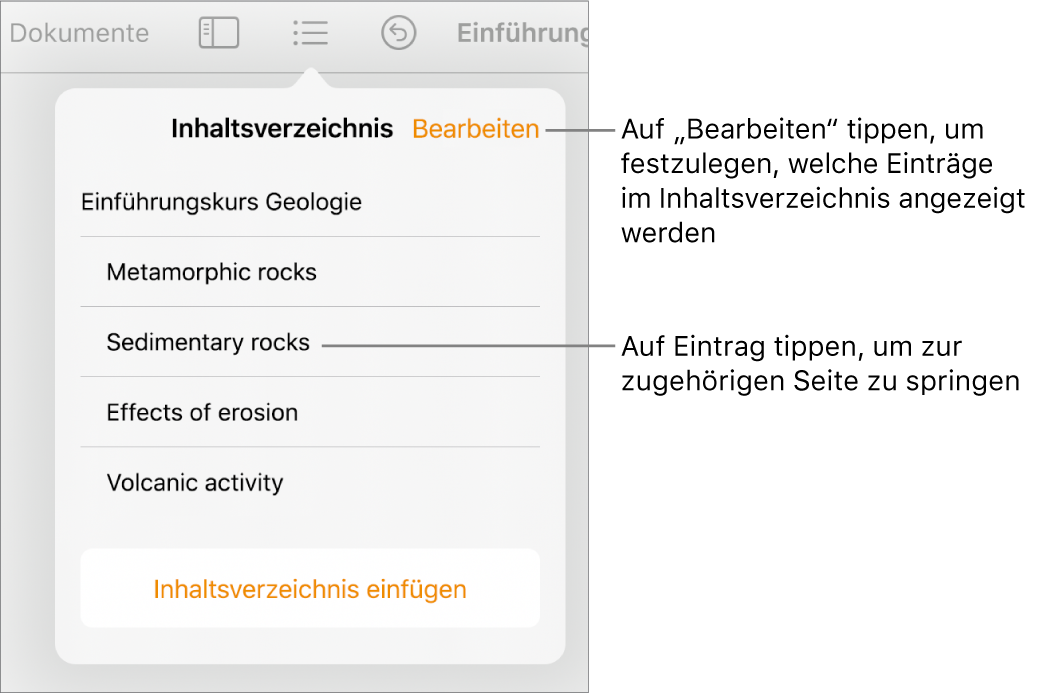
Zum Anfang eines Dokuments springen
Tippe auf die Statusleiste (die Leiste mit eingeblendeter Zeit über der Pages-Symbolleiste).
Tipp: Du kannst Text in deinem Dokument mit einem Lesezeichen versehen und die Lesezeichenliste verwenden, um zu den betreffenden Lesezeichen zu gelangen. Weitere Informationen findest du unter Hinzufügen von Lesezeichen und Querverweisen.