Pages – Benutzerhandbuch für iPad
- Willkommen
-
- Einführung in Pages
- Textverarbeitungs- oder Seitenlayoutdokument?
- Einführung in Bilder, Diagramme und andere Objekte
- Suchen nach einem Dokument
- Öffnen eines Dokuments
- Sichern und Benennen eines Dokuments
- Drucken eines Dokuments oder eines Umschlags
- Kopieren von Text und Objekten zwischen Apps
- Grundlegende Touchscreen-Gesten
- Verwenden des Apple Pencil in Pages
- Erstellen eines Dokuments mit VoiceOver
-
- Festlegen des Papierformats und der Ausrichtung
- Einstellen von Dokumenträndern
- Festlegen gegenüberliegender Seiten
- Hinzufügen, Neuanordnen und Löschen von Seiten
- Seitenvorlagen
- Hinzufügen von Seitenzahlen
- Ändern des Seitenhintergrunds
- Hinzufügen eines Rahmens um eine Seite
- Hinzufügen von Wasserzeichen und Hintergrundobjekten
-
- Ändern der Transparenz von Objekten
- Füllen von Formen und Textfeldern mit einer Farbe oder einem Bild
- Hinzufügen von Rahmen zu Objekten
- Hinzufügen eines Untertitels oder Titels
- Hinzufügen einer Spiegelung oder eines Schattens
- Verwenden von Objektstilen
- Vergrößern, Verkleinern, Drehen und Spiegeln von Objekten
-
- Rechtschreibprüfung
- Nachschlagen von Wörtern
- Suchen und Ersetzen von Text
- Automatisches Ersetzen von Text
- Anzeigen der Wortanzahl und anderer Statistiken
- Hinzufügen von Anmerkungen zu einem Dokument
- Festlegen deines Autornamens für Kommentare
- Markieren von Text
- Hinzufügen und Drucken von Kommentaren
- Protokollieren von Änderungen
- Copyright

Festlegen von Tabulatoren in Pages auf dem iPad
Du kannst Tabulatoren setzen, um Text linksbündig, rechtsbündig, zentriert oder an einer Dezimalstelle auszurichten. Wenn du einen Tabulator einfügst, wird die Einfügemarke (und ggf. dahinter befindlicher Text) nach rechts zum nächsten Tabulator bewegt.
Tabulator in Text einfügen
Tippe an der Stelle auf den Text, an der ein Tabulator eingefügt werden soll.
Tippe in der Kurzbefehlleiste über der Tastatur auf
 (tippe auf dem iPad Pro auf die Tabulatortaste auf der Tastatur).
(tippe auf dem iPad Pro auf die Tabulatortaste auf der Tastatur).Die Einfügemarke wird zum nächsten Tabulatorstopp bewegt. Wenn du erneut auf „Tab“ tippst, wird sie zum nächsten Tabulatorstopp bewegt und so weiter.
Tippe auf ![]() , um das Einfügen eines Tabulators sofort rückgängig zu machen.
, um das Einfügen eines Tabulators sofort rückgängig zu machen.
Tabulatoren festlegen und entfernen
Wähle die Absätze aus, die du formatieren willst.
Tippe im Lineal auf die Stelle, an der du einen Tabulator platzieren willst. Daraufhin wird ein Marker angezeigt.
Wenn das Lineal nicht angezeigt wird, tippe auf
 und schalte das Lineal ein.
und schalte das Lineal ein.Lege einen Finger auf die Markierung, bis der Bereich mit der Markierung vergrößert ist, und ziehe die Markierung, um den Tabulator exakt zu positionieren.
Wenn du die Ausrichtung des Tabulators ändern möchtest, kannst du auf den Tabulator doppeltippen, bis die gewünschte Ausrichtung angezeigt wird.
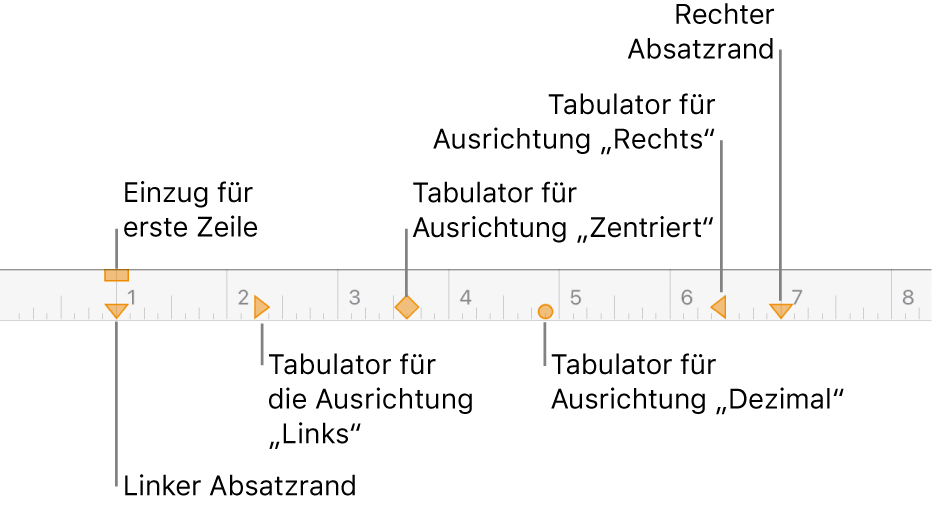
Lege den Finger zum Löschen eines Tabulators auf die Tabulatormarkierung und ziehe diese dann nach unten aus dem Lineal hinaus, bis sie nicht mehr zu sehen ist.
Hinweis: Die Abwärtspfeile sind Randeinstellungen, keine Tabulatoren.