
Textspalten in Pages für iCloud formatieren
Du kannst ein Dokument in zwei oder mehr Spalten formatieren, sodass Text und Grafiken automatisch von einer Spalte zur nächsten fließen. Du kannst den Text auch zwingen, an den Anfang der nächsten Spalte umzubrechen. Du kannst auch die Anzahl der Spalten nur für einige Absätze deines Dokuments, für einen ganzen Abschnitt oder für Text in einem Textfeld oder einer Form ändern.
Hinweis: Wenn du nicht möchtest, dass der Inhalt in den Spalten von einer Spalte zur nächsten fließt, füge stattdessen eine Tabelle mit der gewünschten Anzahl von Spalten zu deinem Dokument hinzu. Auf diese Weise kannst du Text über die Seite hinweg in einzelne Tabellenzellen eingeben.
Textspalten formatieren
Führe einen der folgenden Schritte aus:
Formatieren des gesamten Dokuments: Klicke in einen beliebigen Text im Dokument.
Wenn das Dokument mehrere Abschnitte enthält, gelten die Änderungen nur für den Abschnitt, in den du klickst.
Formatieren bestimmter Absätze: Wähle die Absätze aus, die du ändern möchtest.
Formatieren von Text in einem Textfeld oder einer Form: Doppelklicke, um die Einfügemarke in das Textfeld oder die Form zu platzieren (oder wähle das Textfeld oder die Form aus).
Klicke oben in der rechten Seitenleiste „Format“
 auf die Taste „Layout“.
auf die Taste „Layout“.Wenn du ein Textfeld oder eine Form auswählst, musst du zunächst auf den Tab „Text“ oben in der Seitenleiste klicken, bevor du auf die Taste „Layout“ klicken kannst.
Verwende die Steuerelemente im Bereich „Spalten“, um die Anzahl der Spalten und ihre Abstände einzustellen:
Anzahl der Spalten festlegen: Klicke auf die Pfeile neben dem Wertfeld „Spalten“.
Spaltenabstand festlegen: Doppelklicke auf die Werte in den Spalten „Spalte“ und „Steg“ und gib die Breite für die Spalte ein.
Verschiedene Spaltenbreiten festlegen: Deaktiviere das Markierungsfeld neben „Gleiche Spaltenbreite“.
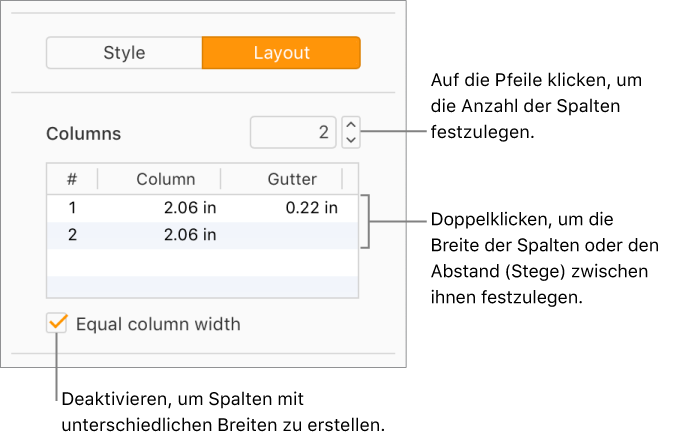
Wenn sich der Text in einem Textfeld oder einer Form befindet und du den Weißraum zwischen dem Text und dem Rand des Textfelds oder der Form ändern möchtest, klicke auf die Pfeile neben „Randabstand“.
Um die Einrückung der ersten Zeile oder den linken oder rechten Rand zu ändern, klicke auf den Pfeil „Erste“, „Links“ oder „Rechts“ unter „Einzüge“.
Text an den Anfang der nächsten Spalte zwingen
Klicke in einem beliebigen mehrspaltigen Textfeld an die Stelle, an der die vorherige Spalte enden soll.
Klicke in der Symbolleiste auf die Taste „Einfügen“
 und wähle anschließend „Spaltenumbruch“ aus.
und wähle anschließend „Spaltenumbruch“ aus.