
Text in Pages für iCloud eine Hintergrundfarbe hinzufügen
Du kannst einer bestimmten Textauswahl oder einem ganzen Absatz eine Hintergrundfarbe hinzufügen, sodass sich die Farbe von Rand zu Rand erstreckt. Wenn du dein Dokument druckst oder als PDF lädst, ist die Farbe im Ausdruck oder in der PDF-Datei sichtbar.
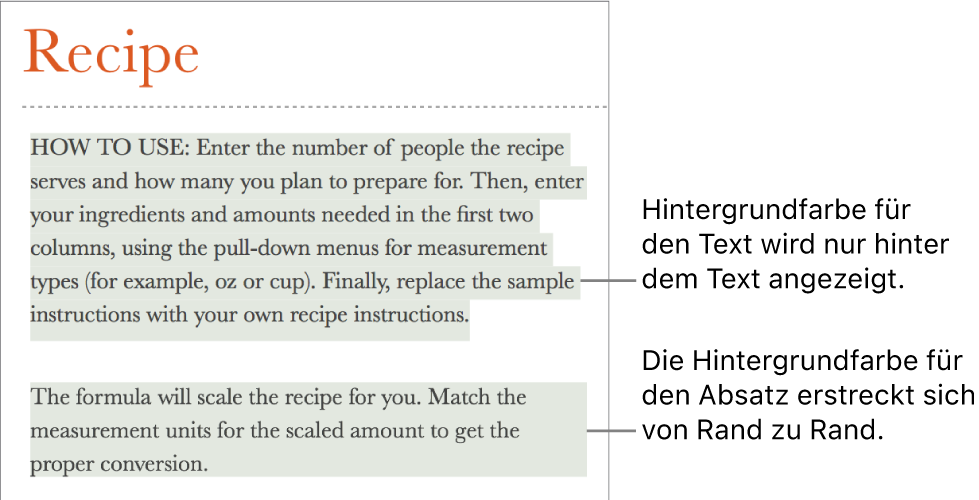
Hinweis: Du kannst Text auch eine Hintergrundfarbe hinzufügen, die beim Drucken oder Laden deines Dokuments nicht sichtbar ist. Siehe Farbige Markierung hinzufügen.
Hintergrundfarbe hinter einer Textauswahl hinzufügen
Öffne Pages für iCloud
 und melde dich dann (falls nötig) bei deinem Apple Account an.
und melde dich dann (falls nötig) bei deinem Apple Account an.Wähle den Text in deinem Dokument aus, den du ändern willst.
Klicke in der Seitenleiste „Format“
 oben auf die Taste „Stil“.
oben auf die Taste „Stil“. Wenn sich der Text in einer Tabellenzelle befindet, klicke oben in der Seitenleiste auf den Tab „Zelle“ anstatt auf die Taste „Stil“.
Klicke im Abschnitt „Schrift“ auf
 und aktiviere das Markierungsfeld „Texthintergrund“.
und aktiviere das Markierungsfeld „Texthintergrund“.Klicke rechts neben dem Textfeld auf das Farbfeld (es sieht wie ein Rechteck aus) und wähle anschließend eine Farbe aus.
Hintergrundfarbe hinter einem Absatz hinzufügen
Öffne Pages für iCloud
 und melde dich dann (falls nötig) bei deinem Apple Account an.
und melde dich dann (falls nötig) bei deinem Apple Account an.Klicke in deinem Dokument auf den Absatz oder wähle mehrere Absätze aus.
Tipp: Wenn du nicht möchtest, dass nachfolgende Absätze die Hintergrundfarbe verwenden, füge die Farbe hinzu, nachdem du die Eingabetaste gedrückt hast, um einen neuen Absatz zu beginnen. Du kannst die Farbe auch hinzufügen, wenn du mit der Eingabe fertig bist.
Klicke rechts in der Seitenleiste „Format“
 oben auf die Taste „Layout“.
oben auf die Taste „Layout“.Aktiviere das Markierungsfeld „Absatzhintergrund“. Klicke anschließend auf das Farbfeld (es sieht wie ein Rechteck aus) und wähle eine Farbe aus.
Farbe hinter einer Textauswahl oder einem Absatz entfernen
Öffne Pages für iCloud
 und melde dich dann (falls nötig) bei deinem Apple Account an.
und melde dich dann (falls nötig) bei deinem Apple Account an.Wähle den Text oder die Absätze mit der Hintergrundfarbe in deinem Dokument aus, die du entfernen willst.
Führe in der rechten Seitenleiste „Format“
 einen der folgenden Schritte aus:
einen der folgenden Schritte aus:Wenn sich die Farbe nur hinter dem Text befindet (nicht in den Rändern): Klicke oben auf die Taste „Stil“, klicke auf
 und hebe dann die Auswahl des Markierungsfelds „Texthintergrund“ auf.
und hebe dann die Auswahl des Markierungsfelds „Texthintergrund“ auf.Wenn du dir nicht sicher bist, ob sich die Farbe in die Ränder erstreckt, deaktiviere das Markierungsfeld, um zu sehen, ob die Farbe ausgeblendet wird. Ist dies nicht der Fall, folge den Anweisungen unten.
Wenn sich die Farbe von Rand zu Rand erstreckt (oder über die gesamte Breite eines Textfelds, einer Form oder einer Tabellenzelle): Klick oben auf die Taste „Layout“ und deaktiviere das Markierungsfeld „Absatzhintergrund“.
Wenn beide Markierungsfelder für den Hintergrund deaktiviert sind, du aber immer noch eine Farbe hinter dem Text siehst, wurde die Farbe möglicherweise als Farbfüllung (in einem Textfeld, einer Form oder einer Tabellenzelle) oder als farbige Markierung hinzugefügt. Siehe Eine Farbfüllung entfernen oder Eine farbige Markierung entfernen.