
Einem Dokument in Pages für iCloud Abschnitte hinzufügen
Wenn du an einem Textverarbeitungsdokument arbeitest, kannst du dein Dokument in mehrere Abschnitte unterteilen. Diese Abschnitte können unterschiedliche Ränder, Seitennummerierungsstile, Kopf- und Fußzeilen aufweisen.
Abschnitt hinzufügen
Du kannst einen Abschnitt an einer beliebigen Stelle mittels Einfügemarke beginnen. Wenn du die Einfügemarke beispielsweise an den Beginn eines Absatzes platzierst, beginnt der neue Abschnitt mit diesem Absatz oben auf einer neuen Seite.
Klicke, um die Einfügemarke an der Stelle zu platzieren, an der der neue Abschnitt beginnen soll.
Klicke in der Symbolleiste auf die Taste „Einfügen“
 und wähle anschließend „Abschnittsumbruch“ aus.
und wähle anschließend „Abschnittsumbruch“ aus.Die Einfügemarke wird an den Beginn des neuen Abschnitts auf der neuen Seite bewegt.
Um die Kopf- oder Fußzeilen für diesen Abschnitt anzupassen, siehe Text in Kopf- und Fußzeilen eingeben.
Neuen Abschnitt hinzufügen und formatieren
Du kannst jede beliebige Seite in einem Textverarbeitungsdokument (außer die erste Seite des Dokuments oder eines Abschnitts) als Start eines neuen Abschnitts festlegen. Du kannst auch einen Abschnitt nach dem aktuellen Abschnitt hinzufügen.
Gehe zur Seite, die den Anfang eines neuen Abschnitts bilden soll, oder zur Seite, nach der du einen Abschnitt hinzufügen möchtest.
Öffne die Seitenleiste „Dokument“
 und klicke anschließend oben auf den Tab „Abschnitt“.
und klicke anschließend oben auf den Tab „Abschnitt“.Klicke in dem Einblendemenü auf „Neuen Abschnitt erstellen“ und wähle aus, wo der Abschnitt anfangen soll.
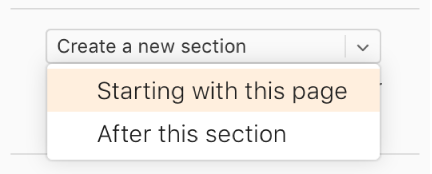
Wenn du den Abschnitt auf der aktuellen Seite beginnen möchtest und „Ab dieser Seite“ ist grau dargestellt, vergewissere dich, dass sich die Einfügemarke nicht auf der ersten Seite des Dokuments (oder des bestehenden Abschnitts) befindet.
Wenn dieses Dokument Doppelseiten verwendet, klicke auf das Einblendmenü „Abschnitt beginnt auf“ und wähle anschließend eine Option aus, um festzulegen, wo der Inhalt des Abschnitts beginnt:
Nächste: Beginnt den Abschnitt entweder auf einer linken oder einer rechten Seite, was immer im Dokument als nächstes kommt. Wenn dein Dokument keine leeren Seiten enthalten soll, wähle „Nächste“ aus.
Rechts: Beginnt den Abschnitt auf der ersten rechten Seite. Wenn die nächste Seite in deinem Dokument eine linke Seite ist, wird eine leere Seite eingefügt, bevor der Abschnitt rechts beginnt.
Links: Beginnt den Abschnitt auf der ersten linken Seite. Wenn die nächste Seite in deinem Dokument eine rechte Seite ist, wird eine leere Seite eingefügt, bevor der Abschnitt links beginnt.
Wähle für den unteren neuen Abschnitt „Kopfzeilen und Fußzeilen“ Optionen aus:
Verberge auf der ersten Seite des Abschnitts: Zeige Kopfzeilen und Fußzeilen auf allen Abschnitten, nur nicht auf dem ersten.
Linke und rechte Seiten sind unterschiedlich: Nutze andere Kopf- und Fußzeilen für linke und rechte Seiten, wenn Dokumente Doppelseiten haben.
Gleiche dem vorherigen Abschnitt an: Wähle ab, um unterschiedliche Seitenzahlen, Kopfzeilen und Fußzeilen für diesen Abschnitt zu nutzen.
Wähle aus, wie Seitenzahlen erscheinen:
Format: Klicke auf das Einblendemenü und wähle ein Zahlenformat.
Mache mit dem vorherigen Abschnitt weiter: Wähle aus, ob die Seitenzahlen, ohne Pause vom vorherigen Abschnitt, fortlaufend sein sollen.
Beginne mit: Wähle aus, wenn du möchtest, dass dieser Abschnitt seine eigenen Seitennummern haben soll und füge die gewünschte Seitennummer, mit der der Abschnitt beginnen soll, hinzu.
Öffne das Dokument in Pages für Mac, Pages für iPhone oder Pages für iPad und sieh dir die Miniaturbilder der Seiten an, um zu sehen, wo du einem Dokument Abschnitte hinzugefügt hast. Wenn du ein Miniaturbild auswählst, erscheint hinter allen Seiten-Miniaturbildern, die zu diesem Abschnitt gehören, eine Hintergrundfarbe.