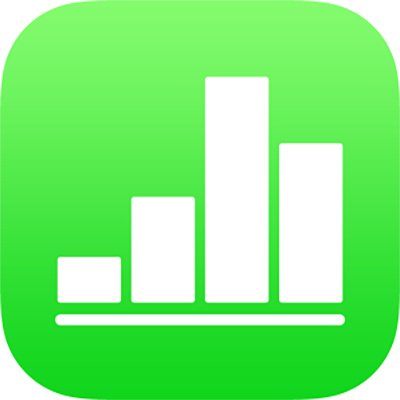
Formatieren von Listen in Numbers auf dem iPhone
Wenn du einen Text eingibst, der mit einem Bindestrich oder mit einer Ziffer oder einem Buchstaben gefolgt von einem Punkt beginnt, erkennt Numbers, dass du eine Liste erstellen möchtest. Du kannst auch Text auswählen und ihn als einfache Liste oder als Liste mit einer komplexen Hierarchie formatieren. In abgestuften Listen (wie sie in juristischen Dokumenten verwendet verwenden) können Buchstaben- und Ziffernkombinationen für die verschiedenen Listenebenen verwendet werden (z. B. 3., 3.1, 3.1.1).
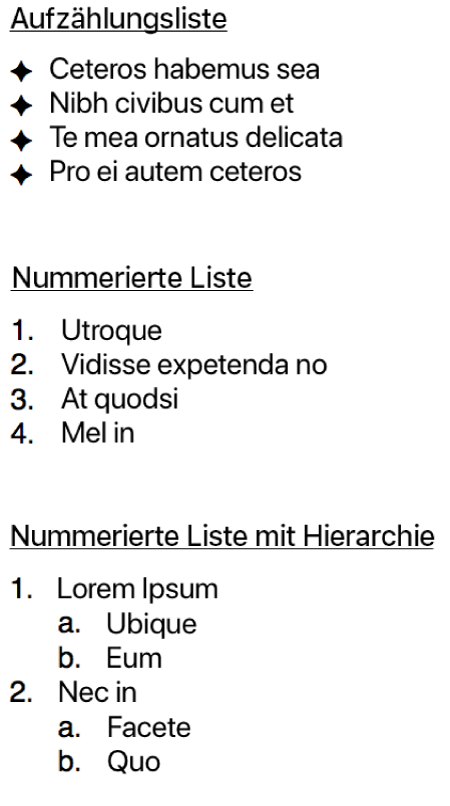
Du kannst den Zahlen- oder Buchstabenstil ändern, den Einzug ändern und eigenen Text oder ein eigenes Bild für Aufzählungspunkte erstellen, um eine Liste anzupassen. Wenn du eine Liste erstellst, deren Formatierung in derselben Tabellenkalkulation erneut verwendet werden soll, kannst du sie als neuen Listenstil sichern.
Liste automatisch erstellen
Wenn du einen Text eingibst, der mit einem Bindestrich oder aber mit einer Ziffer oder einem Buchstaben gefolgt von einem Punkt beginnt, erkennt Numbers, dass du eine Liste erstellen möchtest.
Tippe zweimal auf das Textfeld oder die Form, zu dem bzw. der du eine Liste hinzufügen möchtest.
Gib den ersten Eintrag für deine Liste ein. Gib einen Bindestrich, einen Buchstaben oder eine Ziffer gefolgt von einem Punkt (zum Beispiel 1. oder A.) ein und gib anschließend den ersten Listeneintrag ein.
Tippe auf den Zeilenschalter (Return), fahre mit der Eingabe der Listenpunkte fort und tippe nach jeder Eingabe auf den Zeilenschalter.
Jede neue Zeile beginnt automatisch mit dem gleichen Zeichen, mit dem du begonnen hast. Zahlen und Buchstaben werden entsprechend inkrementiert.
Tippe zum Beenden der Liste auf
 , auf „Listen & Punkte“ und auf „Ohne“.
, auf „Listen & Punkte“ und auf „Ohne“.Wird „Listen & Punkte“ nicht angezeigt, tippe oben in den Steuerelementen auf „Text“.
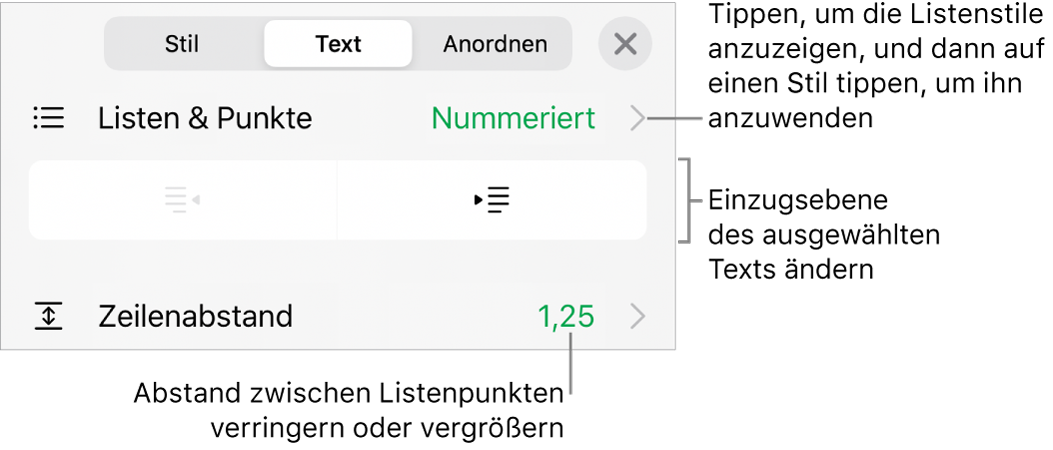
Du kannst auch Text als Liste formatieren, indem du den Text auswählst und dann einen Listenstil in „Listen & Zeichen“ verwendest.
Automatische Listenerkennung deaktivieren
Soll Numbers Text nicht automatisch als Liste formatieren, wenn du einen Satz mit einem Gedankenstrich beginnst oder eine Zahl oder einen Buchstaben gefolgt von einem Punkt eingibst, kannst du diese Einstellung deaktivieren.
Tippe auf
 oben auf dem Bildschirm und danach auf „Einstellungen“.
oben auf dem Bildschirm und danach auf „Einstellungen“.Tippe auf „Automatische Korrektur“ und deaktiviere die Option „Listen automatisch erkennen“.
Die Einstellung gilt für alle Numbers-Tabellenkalkulationen.
Liste formatieren
Doppeltippe auf das Textfeld oder die Form, in dem bzw. der du eine Liste hinzufügen willst.
Führe einen der folgenden Schritte aus, um die Listeneinträge auszuwählen, die du ändern möchtest:
Einen Listeneintrag auswählen: Tippe auf den Aufzählungspunkt oder das Symbol neben dem Listeneintrag.
Mehrere Listeneinträge auswählen: Doppeltippe nach dem Text im letzten Eintrag, den du auswählen möchtest, und ziehe den Auswahlaktivpunkt, um alle Einträge einzuschließen, die du ändern möchtest.
Tippe auf
 und dann auf „Text“.
und dann auf „Text“.Verwende die Steuerelemente im Abschnitt „Listen & Punkte“ und führe beliebige der folgenden Schritte aus:
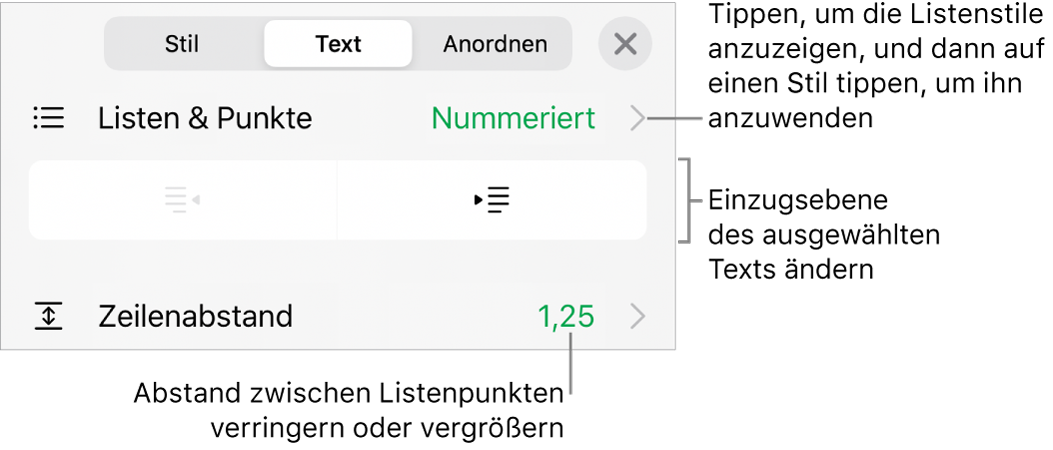
Einzugsebene (Hierarchie) des ausgewählten Eintrags ändern: Tippe unter „Listen & Punkte“ auf die Taste „Einrücken“ oder „Ausrücken“.
Zeilenabstand anpassen: Wähle alle Listeneinträge aus und tippe auf „Zeilenabstand“ und danach neben „Abstand“ auf
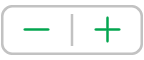 , um den Abstand zu verkleinern bzw. vergrößern.
, um den Abstand zu verkleinern bzw. vergrößern.
Zum Ändern des Listenstils und des Aussehens von Aufzählungspunkten, Zahlen und Buchstaben tippe auf „Listen & Punkte“ und führe dann einen der folgenden Schritte aus:
Listenstil ändern: Tippe auf einen neuen Listenstil.
Buchstaben- oder Zahlenfolge ändern: Tippe neben dem Stil auf
 und wähle ein Zahlenformat aus. Weitere Informationen findest du unter „Buchstaben- oder Zahlenfolge ändern“ unten.
und wähle ein Zahlenformat aus. Weitere Informationen findest du unter „Buchstaben- oder Zahlenfolge ändern“ unten.Stil für den Aufzählungspunkt ändern: Tippe neben dem zu ändernden Stil für Aufzählungspunkte auf
 , tippe auf „Textzeichen“ oder „Bild“ und wähle ein neues Zeichen oder Bild aus. Weitere Informationen findest du unter „Aufzählungspunkte anpassen“ unten.
, tippe auf „Textzeichen“ oder „Bild“ und wähle ein neues Zeichen oder Bild aus. Weitere Informationen findest du unter „Aufzählungspunkte anpassen“ unten.
Tippe ganz zum Schluss auf das Blatt, um die Steuerelemente zu schließen.
Ein Stern oder eine Taste „Aktualisieren“ neben einem Listenstil weist darauf hin, dass an mindestens einem Listeneintrag, der diesen Stil verwendet, die Formatierung geändert wurde. Zum Abgleichen der Formatierung wähle die Listeneinträge mit der Formatierung, die beibehalten werden soll, und tippe dann auf die Taste „Aktualisieren“. Alle Listeneinträge mit Änderungen werden aktualisiert, sodass sie den von dir ausgewählten Einträgen entsprechen.
Hinweis: Der Zeilenabstand wird nicht in einen Listenstil eingebunden.
Listeneinträge neu anordnen
Du kannst Objekte in einer Liste auf eine andere Ebene in der Hierarchie oder auf eine andere Einzugsebene ziehen.
Tippe zweimal auf den Listeneintrag und lege einen Finger auf den Aufzählungspunkt oder das Symbol am Anfang der Zeile.
Ziehe das Objekt in der Liste nach oben oder nach unten bzw. nach links oder nach rechts, bis ein blaues Dreieck am gewünschten Ziel eingeblendet wird.
Buchstaben- oder Zahlenfolge ändern
Du kannst Zahlen oder Buchstaben in verschiedenen Formaten verwenden, um die Ebenen in einer geordneten Liste zu kennzeichnen.
Führe einen der folgenden Schritte aus, um die Listeneinträge auszuwählen, deren Zahl oder Buchstabe du ändern möchtest:
Einen Listeneintrag auswählen: Tippe auf den Aufzählungspunkt oder das Symbol neben dem Listeneintrag.
Mehrere Listeneinträge auswählen: Doppeltippe nach dem Text im letzten Eintrag, den du auswählen willst, und ziehe die Auswahlaktivpunkte, um alle zu ändernden Einträge einzuschließen.
Tippe auf
 und danach auf „Listen & Punkte“.
und danach auf „Listen & Punkte“.Tippe auf einen Zahlen- oder Buchstabenstil (Alphabetisch, Nummeriert oder Harvard), um ihn auf den ausgewählten Text anzuwenden.
Tippe auf
 neben dem Stil.
neben dem Stil.Tippe auf „Format“ und wähle eine Zahlen- oder Buchstabenfolge aus.
Tippe auf „Zurück“ und verwende die Steuerelemente „Listenstil bearbeiten“, um Einzug, Farbe und Größe der Buchstaben und Zahlen zu ändern.
Aktiviere „Abgestufte Nummerierung“, wenn du eine hierarchische Liste mit Ziffern oder Buchstaben verwenden möchtest (z. B. 3., 3.1., 3.1.1.).
Deaktiviere zum Erstellen einer nicht sequenziellen Nummerierung die Option „Nummerierung fortsetzen“, tippe auf
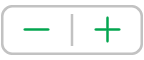 und lege die Anfangszahl fest.
und lege die Anfangszahl fest.Tippe ganz zum Schluss auf das Blatt, um die Steuerelemente zu schließen.
Ein Stern oder eine Taste „Aktualisieren“ neben einem Listenstil weist darauf hin, dass an mindestens einem Listeneintrag, der diesen Stil verwendet, die Formatierung geändert wurde. Zum Abgleichen der Formatierung wähle die Listeneinträge mit der Formatierung, die beibehalten werden soll, und tippe dann auf die Taste „Aktualisieren“. Alle Listeneinträge mit Änderungen werden aktualisiert, sodass sie den von dir ausgewählten Einträgen entsprechen.
Hinweis: Der Zeilenabstand wird nicht in einen Listenstil eingebunden.
Aufzählungspunkte anpassen
Du kannst zahlreiche Aufzählungspunkte mit Text und Bild verwenden, um einer Liste ein eigenes Aussehen zu verleihen. Beliebige Textzeichen, Emoji und Bilder können als Aufzählungspunkte fungieren.
Führe einen der folgenden Schritte aus, um die Listeneinträge auszuwählen, deren Aufzählungspunkte du ändern möchtest:
Einen Listeneintrag auswählen: Tippe auf den Aufzählungspunkt oder das Symbol neben dem Listeneintrag.
Mehrere Listeneinträge auswählen: Doppeltippe nach dem Text im letzten Eintrag, den du auswählen willst, und ziehe die Auswahlaktivpunkte, um alle zu ändernden Einträge einzuschließen.
Tippe auf
 und danach auf „Listen & Punkte“.
und danach auf „Listen & Punkte“.Tippe auf
 neben dem Stil, den du bearbeiten willst.
neben dem Stil, den du bearbeiten willst.Tippe auf „Textzeichen“ oder „Bild“ und wähle dann eine der folgenden Optionen:
Aufzählungspunkte mit Text: Wähle einen Stil für den Aufzählungspunkt, um diesen anzuwenden. Tippe zum Verwenden eines anderen Zeichens auf „Zum Hinzufügen tippen“ neben „Eigener Punkt“, auf das Zeichen oder das Emoji, das du verwenden möchtest, und schließlich auf „Zeilenschalter“.
Aufzählungspunkte mit Bild: Tippe auf ein Bild, um dieses anzuwenden. Wenn du ein eigenes Bild verwenden willst, tippe auf „Eigener Punkt“, wähle ein Bild aus und nimm ein Foto auf (tippe dazu auf „Foto aufnehmen“). Alternativ kannst du auf „Einfügen von“ tippen und ein Bild auswählen.
Wenn du die Größe oder Ausrichtung des Aufzählungspunkts ändern willst, tippe auf „Zurück“ und nimm die gewünschten Änderungen mit den Steuerelementen „Listenstil bearbeiten“ vor.
Tippe ganz zum Schluss auf das Blatt, um die Steuerelemente zu schließen.
Listenstil aktualisieren oder zurücksetzen
Wenn du das Aussehen einer Liste änderst (indem du beispielsweise den Aufzählungspunkt- oder Zahlenstil änderst oder den Abstand der Einzüge), erfolgt eine Stiländerung (erkennbar am Sternchen neben dem Namen des Listenstils.
Wenn du die Stiländerungen beibehalten möchtest, ohne den Stil zu aktualisieren, ist keine weitere Aktion erforderlich. Deine Änderungen am Textformat werden beibehalten und neben dem Namen des Listenstils wird ein Sternchen angezeigt, wenn du die Liste auswählst oder bearbeitest.
Du kannst den Listenstil auch mit deinen Änderungen aktualisieren, sodass jeder Eintrag, der diesen Stil verwendet, aktualisiert wird. Wenn du die Stiländerung nicht behalten willst, kannst du den Listeneintrag im ursprünglichen Listenstil wiederherstellen.
Tippe auf den Aufzählungspunkt, den Buchstaben oder die Zahl für einen Listeneintrag mit einer Stiländerung und tippe dann auf
 .
.Wenn ein Objekt mit einer Stiländerung ausgewählt wird, erscheint in „Listen & Punkte“ neben dem Stilnamen ein Stern.
Tippe auf den Stilnamen führe einen der folgenden Schritte aus:
Stiländerungen entfernen und zum ursprünglichen Listenstil zurückkehren: Tippe auf den Stilnamen (damit umgehst du die Taste „Aktualisieren“). Die Formatierungsänderungen werden entfernt und der Eintrag erhält die Formatierung anderer Listeneinträge, die diesen Stil verwenden.
Stil aktualisieren, um die Stiländerungen zu verwenden: Tippe auf „Aktualisieren“. Alle Listeneinträge, die diesen Stil verwenden, werden aktualisiert und erhalten die neue Formatierung.
Hinweis: Listenstile umfassen nur die Formatierung, die du mit den Steuerelementen für „Listenstil bearbeiten“ in „Listen & Punkte“ festgelegt hast.
Listenstil erstellen, umbenennen oder löschen
Wähle beliebigen Text in einer Liste aus, die den Stil verwendet, den du umbenennen oder löschen willst.
Tippe auf
 und danach auf „Listen & Punkte“.
und danach auf „Listen & Punkte“.Tippe auf „Bearbeiten“ oben rechts in den Steuerelementen „Listen & Punkte“.
Führe einen der folgenden Schritte aus:
Neuen Stil erstellen: Tippe auf
 oben links in den Steuerelementen, um ein Duplikat des Stils zu erstellen, der vom ausgewählten Text verwendet wird. Gib einen neuen Namen für den Stil ein und ändere seine Formatierung.
oben links in den Steuerelementen, um ein Duplikat des Stils zu erstellen, der vom ausgewählten Text verwendet wird. Gib einen neuen Namen für den Stil ein und ändere seine Formatierung.Stil umbenennen: Tippe auf den Stilnamen und gib den neuen Namen ein.
Stil löschen: Tippe auf
 und dann auf „Löschen“. Wenn der Stil an anderer Stelle in einer Tabellenkalkulation verwendet wird, erscheint ein Fenster mit der Aufforderung, einen Ersatzstil auszuwählen.
und dann auf „Löschen“. Wenn der Stil an anderer Stelle in einer Tabellenkalkulation verwendet wird, erscheint ein Fenster mit der Aufforderung, einen Ersatzstil auszuwählen.Stile in der Liste neu anordnen: Halte
 rechts neben dem Listennamen gedrückt und ziehe den Stil an eine neue Position.
rechts neben dem Listennamen gedrückt und ziehe den Stil an eine neue Position.