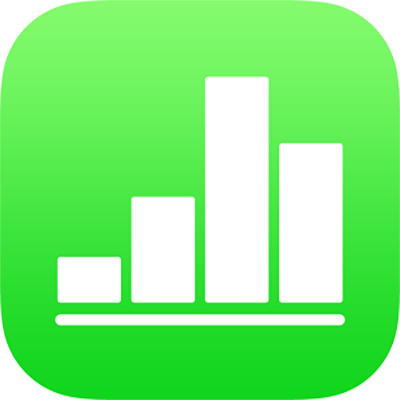
Einfügen von Formeln und Funktionen in Numbers auf dem iPhone
Du kannst Formel- oder Funktionszellen erstellen, mit denen automatisch Berechnungen mit den Daten in beliebigen ausgewählten Zellen ausgeführt werden. Du kannst beispielsweise die Werte in zwei Zellen vergleichen, die Summe oder das Produkt von Zellen berechnen usw. Das Ergebnis einer Formel oder Funktion wird in der Zeile angezeigt, in der die Formel bzw. Funktion eingegeben wurde.
Du kannst auch jede der vordefinierten mathematischen Funktionen verwenden, die zum Erstellen von Formeln in Numbers enthalten sind. Es gibt über 250 Funktionen für Anwendungen wie Statistik, Finanzen und technische Bereiche. Einige verwenden Informationen aus entfernten Quellen über das Internet. Ausführliche Informationen über jede Funktion findest du in der Online-Hilfe für „Formeln und Funktionen“ sowie in der Funktionsübersicht, die angezeigt wird, wenn du beginnst, eine Funktion in eine Zelle einzufügen (durch Tippen auf ![]() ).
).
Formel einfügen
Du hast die Möglichkeit, einfache oder komplexe arithmetische Funktionen zu erstellen, um Berechnungen mit den Werten in deinen Tabellen auszuführen.
Tippe auf die Zelle, in der das Ergebnis angezeigt werden soll, und tippe unten auf dem Bildschirm auf
 .
.Tippe links über der Tastatur auf
 (wird
(wird  nicht angezeigt, tippe über der Tastatur auf
nicht angezeigt, tippe über der Tastatur auf  ).
).Der Formeleditor und die Tastatur werden angezeigt.
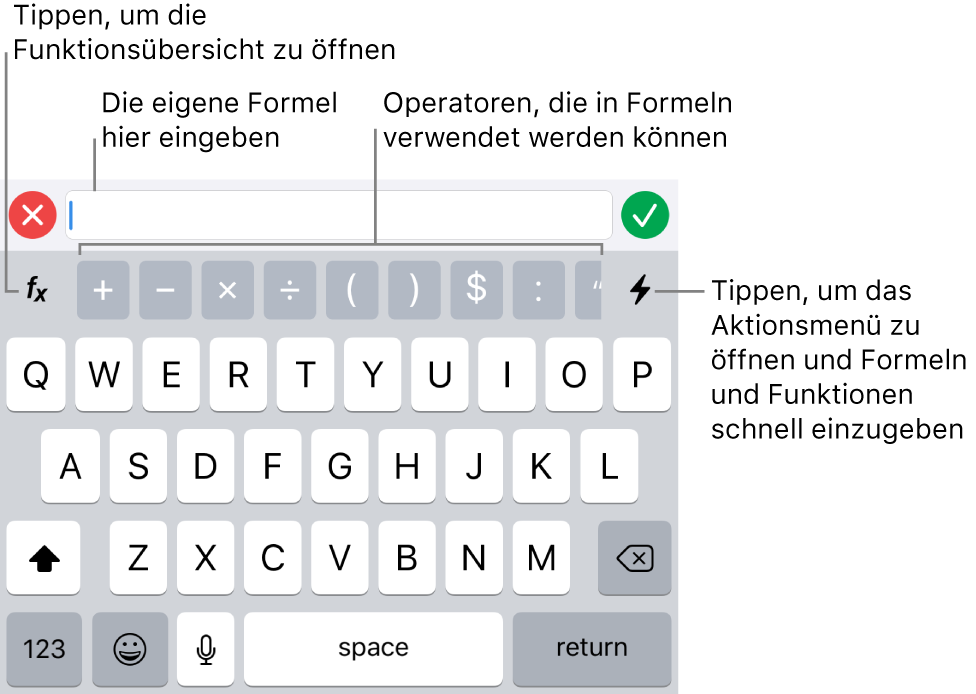
Tipp: Für einfache Berechnungen (wie beispielsweise Summe, Durchschnitt oder Produkt) kannst du die Daten auswählen, die du verwenden möchtest, auf
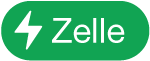 unten auf dem Bildschirm tippen und eine Formel auswählen. Numbers fügt die Formel automatisch ein und wählt eine Ergebniszelle auf der Basis deiner Auswahl aus.
unten auf dem Bildschirm tippen und eine Formel auswählen. Numbers fügt die Formel automatisch ein und wählt eine Ergebniszelle auf der Basis deiner Auswahl aus.Tippe auf eine Zelle, um diese in deiner Formel zu verwenden, oder gib einen Wert ein, indem du einen der folgenden Schritte ausführst:
Text hinzufügen: Tippe auf die Buchstabentasten.
Funktion hinzufügen: Beginne mit der Eingabe, wenn du weißt, welche Funktion du verwenden möchtest. Tippe dann auf einen der angezeigten Vorschläge.
Wenn du dir über die benötigte Funktion nicht im Klaren bist, tippe auf
 , um die Funktionsübersicht zu öffnen. Tippe unten in der Funktionsübersicht auf „Kategorien“, um eine Liste der Funktionskategorien anzuzeigen. Tippe dann auf eine Kategorie. Tippe auf eine Funktion, um sie im Formeleditor einzufügen (streiche nach oben und unten, um die verfügbaren Funktionen zu sehen). Tippe für weitere Informationen über eine Funktion neben der Funktion auf
, um die Funktionsübersicht zu öffnen. Tippe unten in der Funktionsübersicht auf „Kategorien“, um eine Liste der Funktionskategorien anzuzeigen. Tippe dann auf eine Kategorie. Tippe auf eine Funktion, um sie im Formeleditor einzufügen (streiche nach oben und unten, um die verfügbaren Funktionen zu sehen). Tippe für weitere Informationen über eine Funktion neben der Funktion auf  . (Wenn du erstmals auf
. (Wenn du erstmals auf  tippst, kann es einige Sekunden dauern, bis die Informationen angezeigt werden.)
tippst, kann es einige Sekunden dauern, bis die Informationen angezeigt werden.)Zahl oder Symbol hinzufügen: Tippe in der obersten Zeile der Tastatur auf Symbole oder tippe auf
 , um Zahlen einzugeben.
, um Zahlen einzugeben.
Tippe auf einen arithmetischen Operator und wähle eine andere Zelle aus, die du in der Formel verwenden möchtest, oder gib einen Wert ein.
Wenn du keinen Operator angibst, fügt Numbers standardmäßig ein Pluszeichen (+) zwischen Zellenreferenzen ein.
Hinweis: Sollen Werte in deiner Formel aus einer Tabelle auf einem anderen Blatt eingefügt werden, gehe zu dem Blatt und tippe auf die Zelle oder den Zellenbereich.
Wiederhole die Schritte 3 bis 4, bis die Formel vollständig ist.
Tippe im Formeleditor auf
 , um die Formel in die Zelle einzugeben.
, um die Formel in die Zelle einzugeben.Wenn du auf
 tippst, löschst du das Element, das du soeben eingeben hast. Wenn du danach links im Formeleditor auf
tippst, löschst du das Element, das du soeben eingeben hast. Wenn du danach links im Formeleditor auf  tippst, wird die gesamte Formel gelöscht und der Formeleditor geschlossen.
tippst, wird die gesamte Formel gelöscht und der Formeleditor geschlossen.
Bei einem Fehler in der Formel wird ![]() in der Ergebniszelle angezeigt. Tippe zweimal darauf und tippe dann im Formeleditor auf
in der Ergebniszelle angezeigt. Tippe zweimal darauf und tippe dann im Formeleditor auf ![]() , um die Fehlernachricht zu sehen. Ziehe sie gegebenenfalls nach links, um die gesamte Fehlermeldung zu lesen.
, um die Fehlernachricht zu sehen. Ziehe sie gegebenenfalls nach links, um die gesamte Fehlermeldung zu lesen.
Funktion einfügen
Tippe auf die Zelle, in der das Ergebnis angezeigt werden soll. Tippe unten auf dem Bildschirm auf
 und dann links über der Tastatur auf
und dann links über der Tastatur auf  (wird
(wird  nicht angezeigt, tippe über der Tastatur auf
nicht angezeigt, tippe über der Tastatur auf  ).
).Der Formeleditor und die Tastatur werden angezeigt.
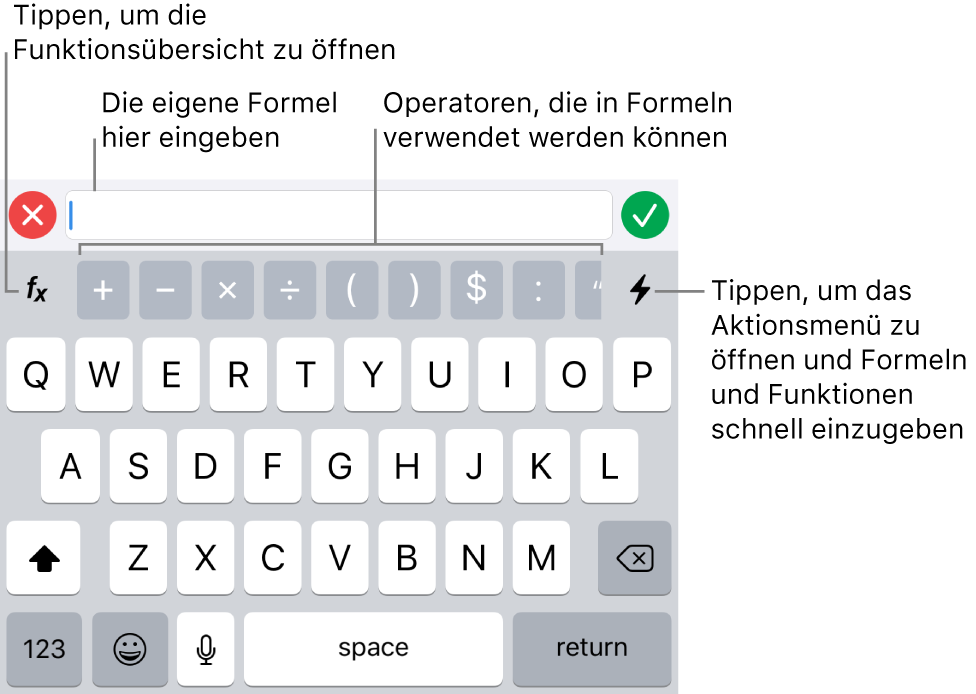
Beginne mit der Eingabe, wenn du weißt, welche Funktion du verwenden möchtest. Tippe dann auf einen der angezeigten Vorschläge.
Wenn du dir über die benötigte Funktion nicht im Klaren bist, tippe auf der Tastatur auf
 und dann unten auf dem Bildschirm auf „Kategorien“, um eine Liste der Funktionskategorien anzuzeigen. Tippe dann auf eine Kategorie.
und dann unten auf dem Bildschirm auf „Kategorien“, um eine Liste der Funktionskategorien anzuzeigen. Tippe dann auf eine Kategorie.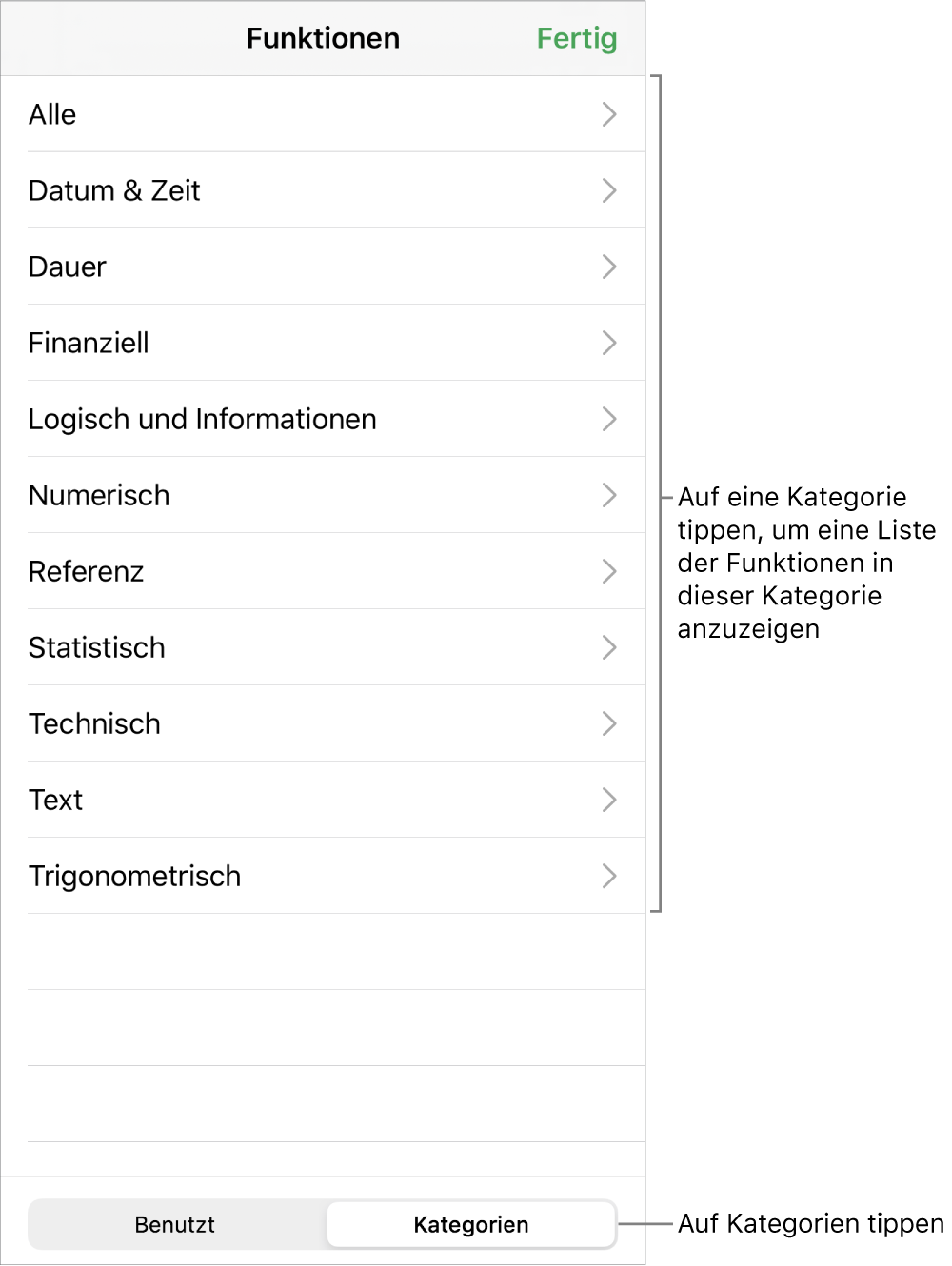
Tippe auf „Benutzt“, um eine kürzlich verwendete Funktion auszuwählen.
Tippe auf eine Funktion, um sie im Formeleditor einzusetzen.
Streiche nach oben oder unten, um die verfügbaren Funktionen anzuzeigen.
Tippe für weitere Informationen über eine Funktion neben der Funktion auf
 . (Wenn du erstmals auf
. (Wenn du erstmals auf  tippst, kann es einige Sekunden dauern, bis die Informationen angezeigt werden.)
tippst, kann es einige Sekunden dauern, bis die Informationen angezeigt werden.)Tippe nacheinander auf die Elemente im Formeleditor und wähle eine Zelle oder einen Bereich aus. Wähle dann eine Option aus dem Einblendmenü eines Elements aus (wenn dieses mit Pfeilen versehen ist) oder gib einen weiteren gültigen Wert für das Argument ein.

Tippe auf
 , um das Ergebnis in die Zelle einzugeben.
, um das Ergebnis in die Zelle einzugeben.Wenn du gerade Daten zu einer vorhandenen Formel hinzugefügt hast und auf
 tippst, löschst du die hinzugefügten Daten, wobei die vorherige Formel in der Zelle verbleibt. Wenn du dann links im Formeleditor auf
tippst, löschst du die hinzugefügten Daten, wobei die vorherige Formel in der Zelle verbleibt. Wenn du dann links im Formeleditor auf  tippst, wird die gesamte Formel gelöscht und der Formeleditor geschlossen.
tippst, wird die gesamte Formel gelöscht und der Formeleditor geschlossen.Tippe zum Eingeben von Daten in eine andere Zelle auf der Tastatur auf den Zeilenschalter. Alternativ kannst du auf eine andere Zelle tippen.
Bei einem Fehler in der Formel wird ![]() in der Ergebniszelle angezeigt. Tippe zweimal darauf und tippe dann im Formeleditor auf
in der Ergebniszelle angezeigt. Tippe zweimal darauf und tippe dann im Formeleditor auf ![]() , um die Fehlernachricht zu sehen. Ziehe sie gegebenenfalls nach links, um die gesamte Fehlermeldung zu lesen.
, um die Fehlernachricht zu sehen. Ziehe sie gegebenenfalls nach links, um die gesamte Fehlermeldung zu lesen.
Werte mithilfe einer Formel vergleichen
Mithilfe von Vergleichsoperatoren kannst du prüfen, ob Werte in zwei Zellen gleich sind bzw. ob ein Wert größer oder kleiner ist als ein anderer Wert. Hierfür musst du in einer Zelle eine Anweisung wie beispielsweise „A1 > A2“ definieren, die besagt, dass der Wert in Zelle A1 größer ist als der Wert in Zelle A2. Das Ergebnis eines Vergleichs wird mit „wahr“ oder „falsch“ ausgedrückt.
Doppeltippe auf die Zelle, in der die Ergebnisse erscheinen sollen.
Tippe links über der Tastatur auf
 (wird
(wird  nicht angezeigt, tippe über der Tastatur auf
nicht angezeigt, tippe über der Tastatur auf  ).
).Die Tastatur für Formeln und der Editor werden angezeigt.
Tippe auf die Zelle, die als erstes Argument in der Formel verwendet werden soll, oder gib einen Wert ein.
Tippe in der obersten Zeile der Tastatur auf einen Vergleichsoperator (<, >, = oder ≠).
Ziehe die oberste Zeile nach links, wenn keine Vergleichsoperatoren angezeigt werden.
Tippe auf die Zelle, die als nächstes Argument in der Formel verwendet werden soll, oder gib einen Wert ein.
Hinweis: Wenn du eine Zelle aus einer Tabelle auf einem anderen Blatt auswählen möchtest, gehe zu dem Blatt und tippe auf die Zelle.
Tippe im Formeleditor auf
 , um die Formel in die Zelle einzugeben.
, um die Formel in die Zelle einzugeben.Wenn du auf
 tippst, löschst du das Element, das du soeben eingeben hast. Wenn du danach links im Formeleditor auf
tippst, löschst du das Element, das du soeben eingeben hast. Wenn du danach links im Formeleditor auf  tippst, wird die gesamte Formel gelöscht und der Formeleditor geschlossen.
tippst, wird die gesamte Formel gelöscht und der Formeleditor geschlossen.
Bei einem Fehler in der Formel wird ![]() in der Ergebniszelle angezeigt. Tippe zweimal darauf und tippe dann im Formeleditor auf
in der Ergebniszelle angezeigt. Tippe zweimal darauf und tippe dann im Formeleditor auf ![]() , um die Fehlernachricht zu sehen. Ziehe sie gegebenenfalls nach links, um die gesamte Fehlermeldung zu lesen.
, um die Fehlernachricht zu sehen. Ziehe sie gegebenenfalls nach links, um die gesamte Fehlermeldung zu lesen.
In Formeln auf Zellen verweisen
Du kannst in Formeln auf einzelne Zellen, Zellenbereiche und ganze Zeilen oder Spalten verweisen. Diese Zellenreferenzen können auch auf Zellen in anderen Tabellen und auf anderen Blättern verweisen. Numbers verwendet die Werte in den Zellen, auf die verwiesen wird, zur Berechnung des Ergebnisses der Formel. Wenn du beispielsweise „A1“ in eine Formel integrierst, verweist diese Angabe auf den Wert in Zelle A1 (die Zelle in der ersten Zeile von Spalte A).
Hinweis: Wenn deine Tabelle Kategorien verwendet und du eine neue Zeile innerhalb eines Bereichs von Referenzzellen hinzufügst, enthalten die Formelergebnisse die neue Zeile nicht, es sei denn, du änderst die Zellenreferenz.
Die Beispiele unten zeigen die Verwendung von Zellenreferenzen in Formeln.
Umfasst der Bereich, auf den verwiesen wird, mehr als eine Zelle, werden die erste und die letzte Zelle des Bereichs durch einen Doppelpunkt getrennt.
ANZAHL(A3:D7)
Verweist der Referenzwert auf eine Zelle in einer anderen Tabelle, muss der Referenzwert den Namen der Tabelle enthalten (es sein denn, der Name der Zelle ist innerhalb aller Tabellen eindeutig).
Tabelle 2::B2
Beachte, dass der Tabellenname und die Zellenreferenz durch zwei Doppelpunkte (::) getrennt werden. Wenn du eine Zelle in einer anderen Tabelle für eine Formel auswählst, wird der Name der Tabelle automatisch eingefügt.
Wird auf eine Zelle in einer Tabelle auf einem anderen Blatt verwiesen, muss der Blattname ebenfalls angegeben werden (es sein denn, der Name der Zelle ist innerhalb aller Blätter eindeutig).
SUMME(Blatt 2::Tabelle 1::C2:G2)
Der Blattname, der Tabellenname und die Zellenreferenz werden durch zwei Doppelpunkte (::) getrennt. Wenn du auf eine Zelle auf einem anderen Blatt tippst, während du eine Formel erstellst, werden der Name des Blatts und der Name der Tabelle automatisch in die Formel eingefügt.
Wenn du auf eine Spalte verweisen möchtest, kannst du den Spaltenbuchstaben verwenden. Die folgende Formel berechnet die Summe aller Werte in der dritten Spalte:
SUMME(C)
Wenn du auf eine Zeile verweisen möchtest, kannst du die Zeilennummer verwenden. Die folgende Formel berechnet die Summe aller Werte in der ersten Zeile:
SUMME(1:1)
Wenn du auf eine Zeile oder Spalte mit einer Titelzeile bzw. Titelspalte verweisen möchtest, kannst du den Namen der Titelzeile bzw. Titelspalte verwenden. Die folgende Formel berechnet die Summe aller Werte in der Zeile mit dem Titel „Umsatz“.
SUMME(Umsatz)
Die Formel unten verweist auf eine Spalte mit dem Namen „Anzahl der Gäste“ und die Zelle B2 in einer Tabelle auf einem anderen Blatt.
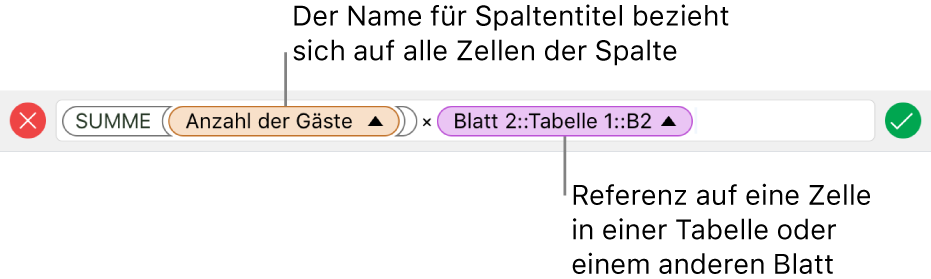
Zeilen- oder Spaltenreferenzen in Formeln beibehalten
Du kannst die Zeilen- und Spaltenreferenzen in einer Formel als absolut festlegen, sodass du dieselbe Formel an anderer Stelle in der Tabellenkalkulation verwenden kannst, ohne dass sich die Zellenreferenzen ändern, wie dies sonst der Fall wäre.
Wenn du die Zeilen- oder Spaltenreferenzen nicht beibehältst und die Formel bewegst (durch Ausschneiden und Einsetzen oder durch Hinzufügen neuer Zeilen und Spalten), werden die Referenzen relativ zur neuen Position der Formel angepasst.
Doppeltippe im Formeleditor auf die Zelle mit der Formel, deren Zellenadressen beibehalten werden sollen.
Der Formeleditor und die Tastatur werden angezeigt.
Tippe auf das Dreiecksymbol auf dem Element, das den Zellenbereich darstellt, den du beibehalten möchtest.

Aktiviere für die Start- oder Endadresse des ausgewählten Bereichs „Zeile beibehalten“ bzw. „Spalte beibehalten“.
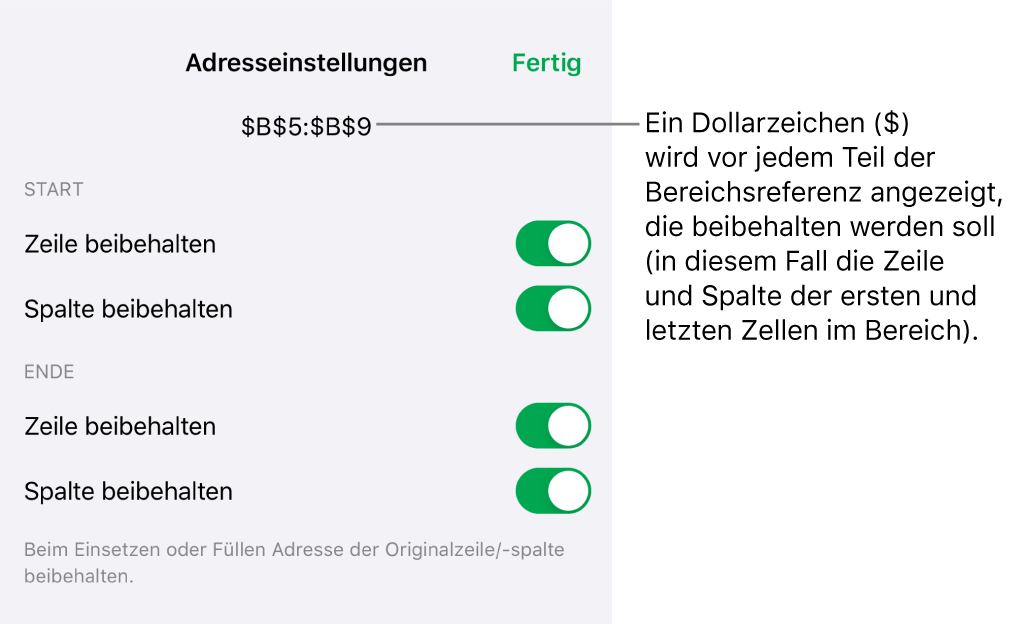
Wenn du die Anzahl der Zeilen oder Spalten in der Tabelle änderst oder die Formel in eine andere Zelle bewegst, werden die beibehaltenen Zeilen- bzw. Spaltenreferenzen angepasst, behalten aber die absolute Zellenreferenz der Originalzellen bei.
Tippe auf
 , um diese Einstellung einzugeben.
, um diese Einstellung einzugeben.Tippe auf „Fertig“ und dann auf
 , um diese Einstellung einzugeben.
, um diese Einstellung einzugeben.Tippe zum weiteren Eingeben von Daten auf der Tastatur auf den Zeilenschalter. Alternativ kannst du auf eine andere Zelle tippen.
Vorhandene Formel ändern
Du kannst eine vorhandene Formel bearbeiten, sodass sie auf andere Zellen verweist.
Tippe auf die Ergebniszelle mit der Formel, die bearbeitet werden soll, und tippe unten auf dem Bildschirm auf
 .
.Der Formeleditor und die Tastatur werden angezeigt.
Führe beliebige der folgenden Schritte aus:
Weitere Zellenreferenzen hinzufügen: Tippe auf den Argumentbereich des Formeleditors, um die Einfügemarke an der Stelle zu platzieren, an der die Zellenreferenzen hinzugefügt werden sollen. Wähle anschließend die hinzuzufügenden Zellen aus.
Zellenreferenzen entfernen: Wähle im Formeleditor die nicht benötigten Zellenreferenzen aus und tippe auf der Tastatur auf
 .
.Zellenreferenzen ändern: Wähle die vorhandenen Zellenadressen aus, die du ändern möchtest, und tippe auf die neuen Zellen.
Tippe auf
 , um das Ergebnis in die Zelle einzugeben.
, um das Ergebnis in die Zelle einzugeben.Wenn du soeben Daten zu einer vorhandenen Formel hinzugefügt hast und auf
 tippst, löschst du die hinzugefügten Daten, wobei die vorherige Formel in der Zelle verbleibt. Wenn du dann links im Formeleditor auf
tippst, löschst du die hinzugefügten Daten, wobei die vorherige Formel in der Zelle verbleibt. Wenn du dann links im Formeleditor auf  tippst, wird die gesamte Formel gelöscht und der Formeleditor geschlossen.
tippst, wird die gesamte Formel gelöscht und der Formeleditor geschlossen.Tippe zum Eingeben von Daten in einer anderen Zelle auf die Zelle. Alternativ kannst du auf der Tastatur auf den Zeilenschalter tippen.
Bei einem Fehler in der Formel wird ![]() in der Ergebniszelle angezeigt. Tippe zweimal darauf und tippe dann im Formeleditor auf
in der Ergebniszelle angezeigt. Tippe zweimal darauf und tippe dann im Formeleditor auf ![]() , um die Fehlernachricht zu sehen. Ziehe sie gegebenenfalls nach links, um die gesamte Fehlermeldung zu lesen.
, um die Fehlernachricht zu sehen. Ziehe sie gegebenenfalls nach links, um die gesamte Fehlermeldung zu lesen.