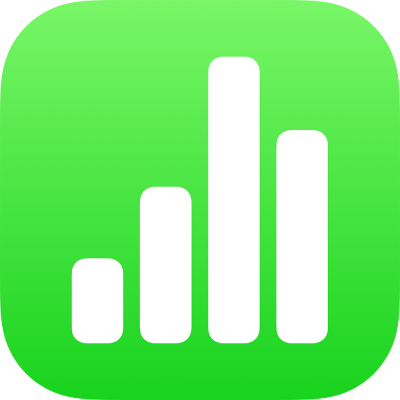
Verwenden von VoiceOver zum Erstellen einer Numbers-Tabellenkalkulation auf dem iPhone
In Numbers auf dem iPhone oder iPad kannst du Tabellenkalkulationen mithilfe von VoiceOver erstellen und bearbeiten. Diese fortschrittliche Bildschirmlesetechnologie erlaubt es dir, dein Gerät ohne Ansehen des Bildschirms zu steuern. Als Ausgangspunkt empfiehlt sich eine Vorlage mit als Platzhalter definierten Daten, Diagrammen und Bildern, der du eigenen Inhalt hinzufügst. Jede Vorlage verwendet aufeinander abgestimmte Schriften, Textstile und Textfarben und gewährleistet so ein einheitliches Erscheinungsbild.
VoiceOver kann auch Diagrammdaten interpretieren, d. h. die Beschreibungen der Achsen vorlesen, die Daten und die sich daraus ergebenden Trends zusammenfassen und eine Reihe Töne unterschiedlicher Höhe wiedergeben, die den Werten im Diagramm entsprechen (von links nach rechts).
Vorlage auswählen
Die verfügbaren Vorlagen sind verschiedenen Kategorien zugeordnet – zum Beispiel „Persönliche Finanzen“, „Geschäftlich“ und „Schule, Studium, Ausbildung“. Wenn du beispielsweise eine einfache Aufstellung deiner Ein- und Ausgaben erstellen möchtest, kannst du die Vorlage „Budget“ der Kategorie „Persönliche Finanzen“ als Ausgangspunkt verwenden. Du wählst die gewünschte Vorlage in der Vorlagenauswahl aus.
Wenn du Numbers erstmals öffnest, wird der Tabellenmanager angezeigt. Streiche nach links oder nach rechts (oder drücke die Links- oder die Rechtspfeiltaste auf der Tastatur), bis die Option „Taste hinzufügen“ vorgelesen wird. Öffne danach die Vorlagenauswahl durch Doppeltippen.
Öffne den VoiceOver-Rotor und verwende die Einstellung „Überschriften“, um durch die Vorlagenkategorien (z. B. „Persönliche Finanzen“ und „Geschäftlich“) zu navigieren.
Hinweis: Möglicherweise musst du scrollen, um die Namen aller Kategorien zu hören.
Streiche nach links oder nach rechts, bis der Name der Vorlage vorgelesen wird, die du verwenden möchtest. Wähle danach die gewünschte Vorlage durch Doppeltippen aus.
Tabellenzeilen und Tabellenspalten hinzufügen oder entfernen
Alle Vorlagen in Numbers beinhalten mindestens eine Tabelle. Im Arbeitsbereich kannst du bei Bedarf die Anzahl der Zeilen und Spalten gezielt für deine Daten anpassen.
Öffne in Numbers auf dem iPhone den VoiceOver-Rotor und verwende die Einstellung „Container“, um zum Arbeitsbereich zu navigieren.
Streiche nach links oder nach rechts (oder drücke die Links- oder die Rechtspfeiltaste auf der Tastatur), um durch den Inhalt auf dem Arbeitsbereich zu navigieren, bis der Name der Tabelle vorgelesen wird, die du bearbeiten möchtest. Wähle danach die Tabelle durch Doppeltippen aus.
Hinweis: VoiceOver liest die Anzahl der Zeilen und Spalten in der Tabelle vor.
Verwende die Einstellung „Container“ des VoiceOver-Rotors, um vom Arbeitsbereich zur Symbolleiste zu navigieren. Streiche nach links oder nach rechts, bis „Taste ‚Format‘“ vorgelesen wird. Öffne danach das Popover „Format“ durch Doppeltippen.
Streiche im Popover „Format“ nach links oder nach rechts, bis „Tabelle“ vorgelesen wird. Wähle danach das Objekt durch Doppeltippen aus.
Streiche nach links oder nach rechts, bis „Spalten“ oder „Zeilen“ vorgelesen wird. Wähle danach die gewünschte Option durch Doppeltippen aus.
Lösche den vorhandenen Wert, gib an, wie viele Zeilen oder Spalten die Tabelle umfassen soll, und drücke den Zeilenschalter.
Diagrammtyp ändern
Viele Vorlagen in Numbers beinhalten zumindest ein Diagramm. Im Arbeitsbereich kannst du den Diagrammtyp gezielt für deine Daten ändern; beispielsweise kannst du ein Säulen- in ein Kreisdiagramm ändern.
Öffne in Numbers auf dem iPhone den VoiceOver-Rotor und verwende die Einstellung „Container“, um zum Arbeitsbereich zu navigieren.
Streiche nach links oder nach rechts (oder drücke die Links- oder die Rechtspfeiltaste auf der Tastatur), um durch den Inhalt auf dem Arbeitsbereich zu navigieren, bis der Name des Diagramms vorgelesen wird, das du bearbeiten möchtest. Wähle danach das Diagramm durch Doppeltippen aus.
Verwende die Einstellung „Container“ des VoiceOver-Rotors, um zur Symbolleiste zu navigieren und streiche nach links oder nach rechts, bis „Taste ‚Format‘“ vorgelesen wird. Öffne danach das Popover-Menü „Format“ durch Doppeltippen.
Streiche nach links oder nach rechts, bis das Ende des Popovers „Format“ erreicht und „Diagrammtyp“ vorgelesen wird. Öffne danach das Popover „Diagrammtyp“ durch Doppeltippen.
Streiche im Popover „Diagrammtyp“ nach links oder nach rechts, bis der Diagrammtyp vorgelesen wird, den du verwenden möchtest. Wähle ihn danach durch Doppeltippen aus.
Das Diagramm im Arbeitsbereich wird automatisch aktualisiert und VoiceOver liest zur Bestätigung der Änderung den ausgewählten Diagrammtyp vor.
Eigene Daten zu Tabellen und Diagrammen hinzufügen
Du kannst die Platzhalterdaten, die in den Tabellen und Diagrammen von Vorlagen enthalten sind, durch eigene, im Arbeitsbereich befindliche Daten ersetzen.
Die Diagrammdaten und die Achsenbeschriftungen werden automatisch aktualisiert, wenn du die Daten in der zugehörigen Tabelle änderst. Die Diagrammtitel werden nicht automatisch aktualisiert, du kannst sie aber manuell ändern.
Öffne in Numbers auf dem iPhone den VoiceOver-Rotor und verwende die Einstellung „Container“, um zum Arbeitsbereich zu navigieren.
Streiche nach links oder nach rechts (oder drücke die Links- und die Rechtspfeiltaste auf der Tastatur), bis der Name der Tabelle vorgelesen wird, die du bearbeiten möchtest, um zu dieser Tabelle zu navigieren.
Führe einen der folgenden Schritte aus, um innerhalb der Tabelle zu navigieren:
Horizontal über Spalten hinweg: Streiche nach links oder rechts.
Vertikal über Zeilen hinweg: Wähle „Zeilen“ im VoiceOver-Rotor. Streiche nach oben oder nach unten, um vertikal zu navigieren.
Wähle die Daten, die du bearbeiten möchtest, durch Doppeltippen aus und gib die neuen Daten ein.
VoiceOver zum Interpretieren von Diagrammdaten verwenden
In iOS 15 (oder neuer) und in iPadOS 15 (oder neuer) kann dir VoiceOver nützliche Informationen über Diagramme in einer Tabellenkalkulation bereitstellen wie Informationen über die Diagrammachsen, die Form der Daten oder die Minimal- und die Maximalwerte. VoiceOver kann auch eine Reihe von Tönen unterschiedlicher Höhe wiedergeben, die den Werten im Diagramm von links nach rechts entsprechen.
Wähle in deiner Tabellenkalkulation das Diagramm aus, über das du weitere Informationen erhalten möchtest.
Streiche nach links oder rechts, um einen beliebigen Datenpunkt im Diagramm auszuwählen.
Öffne den VoiceOver-Rotor und wähle die Einstellung „Audiogramm“ aus.
Streiche nach oben oder nach unten, um eine beliebige der folgenden Einstellungen auszuwählen:
Diagramm beschreiben: Die Namen der einzelnen Achsen sowie die Anzahl der Datenreihen werden aufgelistet.
Diagrammdetails: Es wird eine Darstellung des Diagramms geöffnet, die Zugriff auf das Audiogramm, Zusammenfassungen, Statistiken und mehr ermöglicht.
Audiogramm wiedergeben: Es wird eine Serie unterschiedlich hoher Töne gespielt, die die Werte im Diagramm von links nach rechts repräsentieren. Je höher ein Wert ist, desto höher ist auch der Ton.
Eigene Medien hinzufügen
Du kannst die Medienplatzhalter in einer Vorlage ersetzen und eigene Bilder und Videos hinzufügen. Dies erfolgt im Arbeitsbereich.
Öffne in Numbers auf dem iPhone den VoiceOver-Rotor und verwende die Einstellung „Container“, um zum Arbeitsbereich zu navigieren.
Streiche nach links oder nach rechts (oder drücke die Links- oder die Rechtspfeiltaste der Tastatur), um durch den Inhalt im Arbeitsbereich zu navigieren. Streiche, bis der Name eines Bilds vorgelesen wird, das du ersetzen möchtest. Wähle danach das Bild durch Doppeltippen aus.
Streiche nach links oder nach rechts, um durch die Aktivpunkte des Bilds zu navigieren, bis „Taste ‚Bild ersetzen‘“ vorgelesen wird. Öffne danach das Popover „Alben“ durch Doppeltippen.
Führe einen der folgenden Schritte aus, um das Medium auszuwählen, das du verwenden möchtest:
Ein im Popover „Alben“ aufgeführtes Foto oder Video verwenden: Wähle ein Album aus. Wähle danach durch Doppeltippen das Medium aus, das du verwenden möchtest.
Ein in iCloud oder durch einen anderen Dienst bereitgestelltes Foto oder Video verwenden: Doppeltippe auf „Einfügen von“ unter der Liste der Alben. Wähle danach durch Doppeltippen das Medium aus, das du verwenden möchtest.
Neues Foto oder Video verwenden: Wähle „Foto oder Video aufnehmen“ und dann „Foto benutzen“ oder „Video benutzen“.
Das Platzhaltermedium in der Tabellenkalkulation wird automatisch durch das Bild oder Video ersetzt.
Du kannst mithilfe der Optionen in der Symbolleiste auch eigene Formen und andere Objekte einfügen: „Einfügen (Formel)“, „Tabelle“, „Diagramm“, „Text“, „Form“, Medien“ und „Kommentar“. Verwende die Einstellung „Container“ des VoiceOver-Rotors, um von der Symbolleiste zum Arbeitsbereich zu navigieren.
Hinweise dazu, wie du Beschreibungen der Bedienungshilfen zu deinen Bildern, Zeichnungen und Videos hinzufügen kannst (die von VoiceOver und anderen Assistenztechnologien vorgelesen werden), findest du unter Bildbeschreibung hinzufügen, Beschreibung einer Zeichnung hinzufügen oder Videobeschreibung hinzufügen.
Eigenen Text zu Textfeldern hinzufügen
Vorlagen für Tabellenkalkulationen enthalten gelegentlich Textfelder mit Platzhaltern, die sich außerhalb der Tabellen befinden und Hinweise zur Verwendung einer Tabellenkalkulation mit Formeln und Funktionen enthalten; Beispiele hierfür sind die Vorlagen „Budget“ und „Gemeinsame Ausgaben“. Du kannst diese Texte im Arbeitsbereich durch eigene Texte ersetzen.
Öffne in Numbers auf dem iPhone den VoiceOver-Rotor und verwende die Einstellung „Container“, um zum Arbeitsbereich zu navigieren.
Streiche nach links oder nach rechts (oder drücke die Links- oder die Rechtspfeiltaste der Tastatur), um durch den Inhalt im Arbeitsbereich zu navigieren. Wenn der Text vorgelesen wird, den du ersetzen möchtest, wähle das Textfeld durch Doppeltippen aus.
Doppeltippe ein weiteres Mal und gib den Text ein.