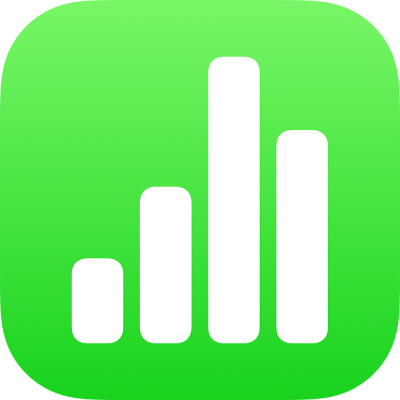
Hinzufügen und Bearbeiten von Zeichnungen in Numbers auf dem iPad
Du kannst den Apple Pencil oder deinen Finger verwenden, um eine Zeichnung in deiner Tabellenkalkulation zu erstellen und sie danach zu bearbeiten, zu bewegen oder ihre Größe zu ändern.
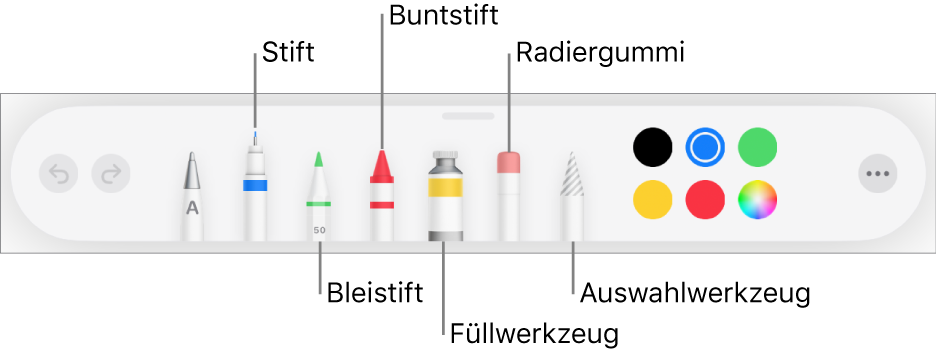
Zeichnung hinzufügen
Führe einen der folgenden Schritte aus:
Apple Pencil verwenden: Tippe mit dem Apple Pencil auf eine beliebige Stelle des Blatts und tippe dann unten auf dem Bildschirm in der Symbolleiste auf eines der Werkzeuge zum Zeichnen (Stift, Bleistift, Buntstift oder Füllwerkzeug).
Finger verwenden: Während du Numbers im Querformat verwendest, tippe auf
 in der Symbolleiste, tippe auf „Zeichnung“ und tippe dann in der Symbolleiste unten auf dem Bildschirm auf eines der Werkzeuge zum Zeichnen (Stift, Bleistift, Buntstift oder Füllwerkzeug).
in der Symbolleiste, tippe auf „Zeichnung“ und tippe dann in der Symbolleiste unten auf dem Bildschirm auf eines der Werkzeuge zum Zeichnen (Stift, Bleistift, Buntstift oder Füllwerkzeug).
Beim Zeichnen hast du folgende Möglichkeiten:
Zeichenwerkzeuge wechseln: Tippe unten auf dem Bildschirm in der Symbolleiste auf das Stift-, Bleistift-, Buntstift- oder Füllwerkzeug.
Strichstärke (Linienstärke) anpassen: Tippe auf den Stift, Bleistift, Buntstift oder Radiergummi, tippe erneut darauf und tippe dann auf eine Strichstärke.
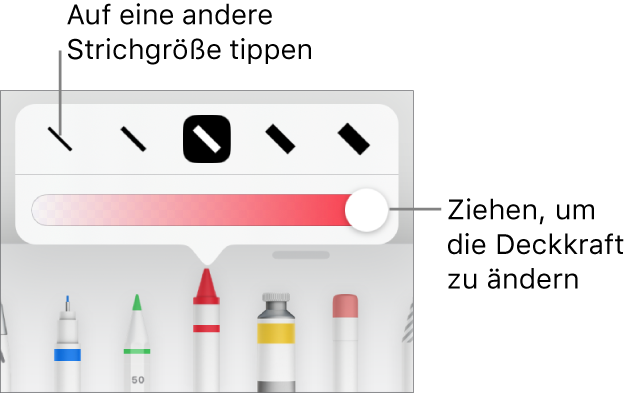
Deckkraft der Farbe anpassen: Tippe auf den Stift, Bleistift, Buntstift oder das Füllwerkzeug, tippe erneut darauf und ziehe dann den Schieberegler.
Farbe für das ausgewählte Werkzeug ändern: Tippe in iPadOS 14 auf eine vordefinierte Farbe oder tippe auf das Farbrad um eine eigene Farbe auszuwählen. Verwende die Steuerungen zum Mischen einer eigenen Farbe und tippe dann auf
 , um die Farbe als Favoriten zu speichern. Um einen Favoriten zu entfernen, lege den Finger auf den Farbpunkt und tippe dann auf „Löschen“. Tippe in iPadOS 13 entweder auf das Farbfeld und anschließend auf eine Farbe im Farbraster oder streiche nach links und mische eine eigene Farbe.
, um die Farbe als Favoriten zu speichern. Um einen Favoriten zu entfernen, lege den Finger auf den Farbpunkt und tippe dann auf „Löschen“. Tippe in iPadOS 13 entweder auf das Farbfeld und anschließend auf eine Farbe im Farbraster oder streiche nach links und mische eine eigene Farbe.Bereich mit einer Farbe füllen: Tippe auf das Füllwerkzeug und dann auf den Bereich. Tippe zum Zeichnen einer Form, die bereits mit einer Farbe gefüllt ist, auf das Füllwerkzeug und zeichne die Form.
Linie löschen: Tippe auf das Radiergummiwerkzeug, tippe erneut darauf und dann auf „Objektradierer“. Tippe auf die Linien- oder Objektfüllung, die du löschen möchtest.
Pixel löschen: Tippe auf das Radiergummiwerkzeug und dann nochmals darauf. Tippe auf den Punkt, den du löschen möchtest. Du kannst den Bildschirm einzoomen, um mehr Kontrolle zu erhalten oder kleinere Punkte zu löschen. Du kannst über deine Zeichnung ziehen, um Segmente mit Linien und Füllungen zu löschen. Dadurch werden separate Linien und Füllungen erstellt.
In der Tabellenkalkulation scrollen: Streiche mit zwei Fingern. Wenn du den Apple Pencil verwendest, streiche nur mit einem Finger.
Symbolleiste ein- oder Ausblenden: Ziehe den Aktivpunkt der Symbolleiste nach unten, um sie zu minimieren. Um die Symbolleiste wieder in voller Größe anzuzeigen, tippe auf die minimierte Version. Wenn die Symbolleiste beim Schreiben automatisch minimiert werden soll, tippe auf
 und aktiviere dann die Funktion zum automatischen Minimieren.
und aktiviere dann die Funktion zum automatischen Minimieren.
Tippe auf „Fertig“, wenn du mit dem Zeichnen fertig bist.
Zeichnung bewegen
Wenn die Zeichen-Symbolleiste nicht angezeigt wird: Tippe auf die Zeichnung und ziehe sie dann mit deinem Finger.
Wenn die Zeichen-Symbolleiste angezeigt wird: Tippe auf das Auswahlwerkzeug, ziehe einen Auswahlrahmen um den Teil der Zeichnung, den du bewegen willst, und ziehe dann die Auswahl mit deinem Finger.
Größe der Zeichnung ändern
Wenn die Zeichen-Symbolleiste nicht angezeigt wird: Tippe auf die Zeichnung und ziehe einen beliebigen blauen Punkt mit deinem Finger.
Wenn die Zeichen-Symbolleiste angezeigt wird: Tippe auf das Auswahlwerkzeug, ziehe einen Auswahlrahmen um den Teil der Zeichnung, von dem du die Größe ändern willst, tippe auf „Skalieren“ und ziehe dann einen beliebigen blauen Punkt.
Zeichnung bearbeiten
Wenn die Zeichen-Symbolleiste nicht angezeigt wird: Tippe mit dem Finger auf die Zeichnung und tippe dann auf „Zeichnung bearbeiten“. Oder wenn du zuletzt ein Zeichenwerkzeug mit dem Apple Pencil verwendet hast, tippe mit dem Apple Pencil auf die Zeichnung, um die Zeichen-Symbolleiste zu öffnen.
Wenn die Zeichen-Symbolleiste angezeigt wird: Tippe auf ein Zeichenwerkzeug und nimm dann deine Änderungen vor.
Zeichnungen zusammenführen
Du kannst Zeichnungen verknüpfen, sodass sie als ein einzelnes Objekt behandelt werden. Das erleichtert das Bewegen und Ändern der Größe einer Zeichnung.
Lege den Finger auf ein Objekt und tippe dann mit einem anderen Finger auf die anderen Objekte.
Tippe auf „Verbinden“.
Zeichnung in Teile zerlegen
Du kannst eine Zeichnung in einzelne Objekte zerlegen, die sich dann separat bewegen, in der Größe verändern oder löschen lassen.
Doppeltippe mit dem Finger auf die Zeichnung.
Tippe auf das Auswahlwerkzeug und ziehe einen Auswahlrahmen um den Teil der Zeichnung, den du separieren willst.
Tippe auf „Separieren“ (du musst unter Umständen auf
 tippen, um die Option zu sehen).
tippen, um die Option zu sehen).
Du kannst diesen Vorgang wiederholen, um eine Zeichnung in mehrere Objekte zu separieren.
Zeichnung animieren
Du kannst eine Zeichnung so animieren, dass sie in der Tabellenkalkulation erscheint, als würde sie gemalt.
Tippe, um die Zeichnung auszuwählen, die du animieren möchtest.
Tippe auf
 , auf „Zeichnung“ und aktiviere „Zeichnung animieren“.
, auf „Zeichnung“ und aktiviere „Zeichnung animieren“.Führe beliebige der folgenden Schritte aus:
Dauer der Animation anpassen: Ziehe den Schieberegler „Dauer“.
Animation in einer Endlosschleife wiederholen: Aktiviere die Option „Endlosschleife“.
Animation in Vorschau prüfen: Tippe auf „Start“.
Wenn du die Animation in der Tabellenkalkulation abspielen willst, wähle sie aus und tippe dann auf die Optionen zum Vorführen der Zeichnung.
Beschreibung einer Zeichnung hinzufügen
Du kannst eine Beschreibung zu einer Zeichnung in deiner Tabellenkalkulation hinzufügen. Beschreibungen von Zeichnungen werden von einer Assistenztechnologie (z. B. VoiceOver) gelesen, wenn jemand diese Technologie verwendet, um auf deine Tabellenkalkulation zuzugreifen. Beschreibungen von Zeichnungen sind an keiner Stelle in deiner Tabellenkalkulation sichtbar.
Tippe auf die Zeichnung, um sie auszuwählen. Tippe auf
 und dann auf „Zeichnung“.
und dann auf „Zeichnung“.Tippe auf „Beschreibung“ und auf das Textfeld und gib deinen Text ein.
Wenn du deine Tabellenkalkulation im Format PDF exportierst, können Assistenztechnologien die Beschreibungen von Zeichnungen weiterhin erkennen und vorlesen. Weitere Informationen findest du unter Exportieren in andere Dateiformate in Numbers auf dem iPad.
Die Anleitung, wie du Beschreibungen zu einem Bild oder einem Video hinzufügst, findest du unter Bildbeschreibung hinzufügen oder Videobeschreibung hinzufügen.
Zeichnung teilen oder sichern
Du kannst die Zeichnung mit anderen Personen teilen, sie als Bild sichern oder im Falle einer animierten Zeichnung sie als Video sichern.
Tippe auf die Zeichnung in der Tabellenkalkulation und tippe dann auf „Teilen“.
Wenn die Zeichnung animiert ist, tippe auf die Option für die Freigabe als Bild, um sie als Bild zu teilen oder zu sichern, bzw. auf die Option für die Freigabe als Film, und sie als Video zu teilen oder zu sichern.
Führe einen der folgenden Schritte aus:
Teilen: Tippe auf eine Methode zum Senden der Zeichnung.
Sichern: Tippe zum Sichern in der App „Fotos“ auf „Bild sichern“ oder auf „Video sichern“ (falls du eine animierte Zeichnung als Video sichern möchtest). Tippe auf „In Dateien sichern“, wenn du die Zeichnung in der App „Dateien“ sichern möchtest.
Hinweis: Wenn du den Apple Pencil nicht für das Öffnen einer Darstellung zum Schreiben und Zeichnen, sondern zum Auswählen von Objekten und Scrollen verwenden möchtest, tippe auf ![]() , tippe auf „Einstellungen“ und aktiviere die Option „Auswählen und Scrollen“. Wenn der Apple Pencil dies unterstützt, kannst du „Zum Wechseln doppeltippen“ aktivieren und dann auf den unteren Teil des Apple Pencil doppeltippen, um „Auswählen und Scrollen“ zu aktivieren und deaktivieren.
, tippe auf „Einstellungen“ und aktiviere die Option „Auswählen und Scrollen“. Wenn der Apple Pencil dies unterstützt, kannst du „Zum Wechseln doppeltippen“ aktivieren und dann auf den unteren Teil des Apple Pencil doppeltippen, um „Auswählen und Scrollen“ zu aktivieren und deaktivieren.