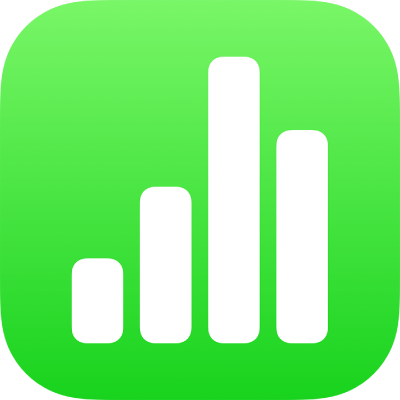
Eingeben von Text und Zahlen in Numbers auf dem iPad
Du kannst mit verschiedenen Methoden Inhalte zu einer Tabelle hinzufügen. Du kannst direkt in Zellen schreiben, indem du die Standardtastatur oder spezielle Tastaturen für bestimmte Typen von Daten und Steuerelementen verwendest. Du kannst Inhalte von einer anderen Stelle kopieren und einsetzen oder Muster durch Numbers automatisch vervollständigen lassen.
Hinweis: Wenn du an einer Tabelle keine Änderungen vornehmen kannst, stelle sicher, dass die Tabelle nicht geschützt ist. Wähle die Tabelle aus und tippe auf „Schutz aufheben“ (wird „Schutz aufheben“ nicht angezeigt, ist die Tabelle nicht geschützt).
Inhalte in Zellen eingeben
Tippe auf die Zelle und beginne dann mit dem Eingeben von Inhalt.
Tippe unten auf dem Bildschirm auf
 , wenn die Tastatur nicht bereits geöffnet ist.
, wenn die Tastatur nicht bereits geöffnet ist.Tippe zum Wechseln zu einer anderen Tastatur auf eine der Tasten oben auf der Tastatur:
Numerische Tastatur: Tippe auf
 .
.Du kannst Ziffern, Währungswerte und Brüche (wie 1 1/3) eingeben. Du kannst einen Wertungsstern oder Markierungsfeld zu einer Zelle hinzuzufügen und Ziffern in wissenschaftlicher E-Notation (z. B. „1E+04“) eingeben. Darüber hinaus kannst du ein Datum oder eine Uhrzeit eingeben (etwa 31.12. oder 14:15).
Texttastatur: Tippe auf
 .
.Du kannst Wörter, Ziffern, Datumsangaben usw. eingeben. Das Element, das du eingibst, ist ausschlaggebend dafür, wie die Daten in Berechnungen interpretiert und verwendet werden. Beispielsweise werden Zahlen mit Währungssymbolen als Geldwerte interpretiert, Zahlen mit Prozentzeichen (%) werden als Bruchteile von 100 gedeutet usw. Weitere Informationen zu Datumsformaten findest du unter Formatieren von Datums- und Währungsangaben und anderen Datentypen in Numbers auf dem iPad.
Tastaturen für Datum, Uhrzeit und Dauer: Tippe auf
 . Tippe auf der linken Seite der Tastatur auf die Taste „Datum & Uhrzeit“ oder die Taste „Dauer“, um die Tasten für den Datentyp anzuzeigen, den du eingeben möchtest.
. Tippe auf der linken Seite der Tastatur auf die Taste „Datum & Uhrzeit“ oder die Taste „Dauer“, um die Tasten für den Datentyp anzuzeigen, den du eingeben möchtest.Tastatur für Formeln: Tippe auf
 .
.
Tippe auf deine Eingabe (ausgenommen bei einer Formel), wenn du sie bearbeiten möchtest. Tippe danach auf die Stelle, an der du mit dem Schreiben beginnen möchtest, um die Einfügemarke dort zu platzieren. (Du kannst ihre Position durch Ziehen ändern.)
Informationen zum Bearbeiten einer Zelle, die eine Formel enthält, findest du unter Vorhandene Formel ändern.
Tippe zum Wechseln zu einer anderen Zelle auf der Tastatur auf den Zeilenschalter (oder auf
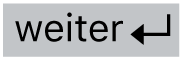 oder
oder 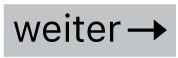 ).
).Tippe zum Einfügen eines Zeilenumbruchs oder eines Tabulators in einer Zelle auf die gewünschte Einfügestelle, um die Einfügemarke dort zu platzieren. Tippe danach auf „Einfügen“ und auf „Tabulator“ bzw. auf „Zeilenumbruch“.
Ziehe die Einfügemarke, um sie neu zu platzieren.
Tippe abschließend auf
 , um die Tastatur auszublenden.
, um die Tastatur auszublenden.
Tippe zum Löschen von Inhalt aus einer Zelle auf die Zelle und dann auf „Löschen“ (wird „Löschen“ nicht angezeigt, tippe nochmals auf die Zelle).
Du kannst auch ein Bild oder ein anderes Objekt zu einer Zelle hinzufügen, Funktionen in Zellen einfügen und Links in Zellen einfügen.