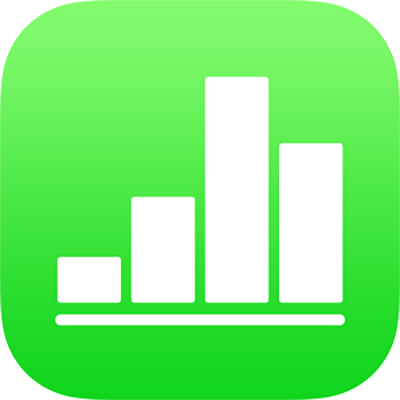
Spalten-, Balken-, Linien-, Flächen-, Kreis- und Donutdiagramme in Numbers auf dem iPad
Zum Erstellen eines Diagramms eines beliebigen Typs kannst du zuerst ein Diagramm zu einem Blatt hinzufügen und dann die Tabellenzellen mit den gewünschten Daten auswählen. Alternativ kannst du zuerst Daten auswählen und dann ein Diagramm erstellen, in dem die Daten dargestellt werden. Wenn du die Daten in der Tabelle änderst, wird in beiden Fällen das Diagramm automatisch aktualisiert.
Du kannst eine Tabellenkalkulation mit Diagrammen aus Microsoft Excel oder Numbers für Mac importieren. Die importierte Tabellenkalkulation kann sich geringfügig vom Original unterscheiden. Wenn beispielsweise eine importierte Tabellenkalkulation ein Diagramm mit Trendlinien oder Fehlerbalken umfasst, kannst du diese nicht bearbeiten und auch keine neuen Trendlinien hinzufügen.
Tipp: In der Vorlage „Diagramme“ erfährst du mehr über die unterschiedlichen Diagrammtypen. Tippe im Tabellenmanager in der Darstellung zum Durchsuchen auf ![]() und danach in der Vorlagenkategorie „Einfach“ auf „Diagramme“. Tippe auf die Tabs oben in der Vorlage (Säulen- und Balkendiagramme, Interaktives Diagramm usw.), um die Blätter anzuzeigen. Jedes Blatt erklärt einen anderen Diagrammtyp.
und danach in der Vorlagenkategorie „Einfach“ auf „Diagramme“. Tippe auf die Tabs oben in der Vorlage (Säulen- und Balkendiagramme, Interaktives Diagramm usw.), um die Blätter anzuzeigen. Jedes Blatt erklärt einen anderen Diagrammtyp.
Säulen-, Balken-, Linien-, Flächen-, Kreis- oder Donutdiagramm erstellen
Tippe auf
 und dann auf
und dann auf  .
.Tippe auf „2D“, „3D“ oder „Interaktiv“, um die Arten von Diagrammen zu sehen, die du hinzufügen kannst. Streiche nach links oder rechts, um für jeden Diagrammtyp weitere Optionen zu sehen.
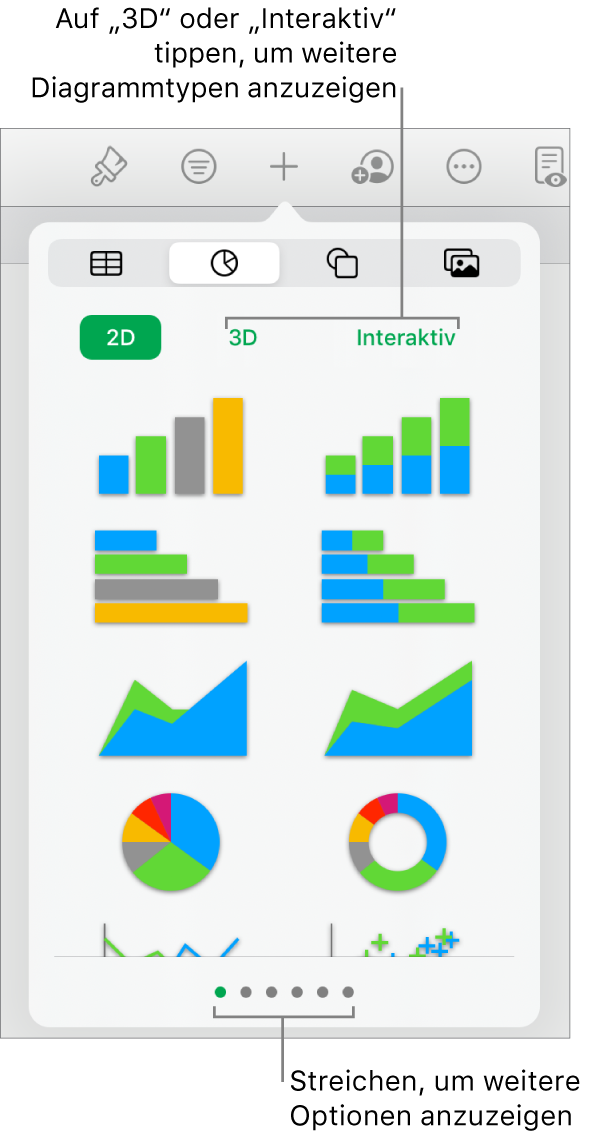
Hinweis: Gestapelte Balken-, Säulen- und Flächendiagramme zeigen zwei oder mehr Datenreihen übereinander an.
Tippe auf ein Diagramm, um es auf dem Blatt hinzuzufügen. Ziehe es anschließend an die gewünschte Stelle.
Tippe auf das Diagramm und wähle die Tabellenzellen mit den Daten aus, die du verwenden möchtest.
Du kannst Zellen in einer oder mehreren Tabellen auswählen – auch in Tabellen auf anderen Blättern. Während du Datenreferenzen eines Diagramms bearbeitest, wird ein Symbol im Tab jedes Blatts angezeigt, das in diesem Diagramm verwendete Daten enthält.
Um zu ändern, ob Zeilen oder Spalten als Datenreihen dargestellt werden, tippe auf
 in der Symbolleiste und dann auf eine Option.
in der Symbolleiste und dann auf eine Option.Tippe in der Symbolleiste auf „Fertig“.
Wenn du ein 3D-Diagramm hinzufügst, siehst du in der Mitte das Symbol
 . Ziehe dieses Steuerelement, um die Ausrichtung des Diagramms anzupassen.
. Ziehe dieses Steuerelement, um die Ausrichtung des Diagramms anzupassen.Wenn du ein Donutdiagramm hinzufügst und die Größe der Öffnung in der Mitte ändern willst, tippe auf
 , tippe auf „Diagramm“ und ziehe den Schieberegler „Innerer Radius“, um die Öffnung zu vergrößern oder verkleinern.
, tippe auf „Diagramm“ und ziehe den Schieberegler „Innerer Radius“, um die Öffnung zu vergrößern oder verkleinern.
Du kannst jederzeit ändern, welche Daten im Diagramm dargestellt werden sollen. Weitere Informationen dazu findest du unter Ändern von Diagrammdaten in Numbers auf dem iPad.