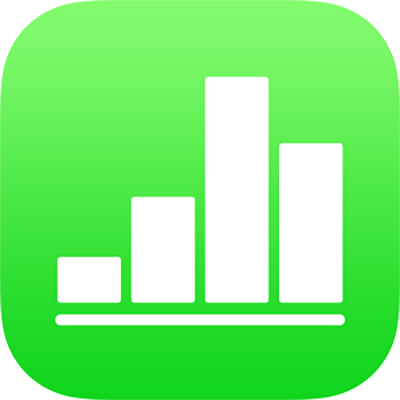
Hinzufügen eines Bilds in Numbers auf dem iPad
Du kannst beliebigen Arbeitsblättern Fotos und Grafiken hinzufügen und Medienplatzhalter durch deine eigenen Bilder ersetzen. Du kannst Fotos aus Fotoalben auf deinem Gerät hinzufügen, Fotos und Bilder aus iCloud einfügen, mit deinem Gerät ein Foto aufnehmen und direkt zu einem Blatt hinzufügen.
Bild hinzufügen
Tippe auf dem Arbeitsblatt, auf dem du das das Bild hinzufügen möchtest, auf
 und danach auf
und danach auf  .
.Tippe auf „Foto“ oder „Video“, um ein Bild von iCloud oder einem anderen Dienst einzufügen. Tippe dann auf „Einfügen von“.
Navigiere zum Bild und tippe darauf.
Ziehe einen der blauen Punkte, um die Größe des Bilds zu ändern.
Du kannst auch ein Bild kopieren, das sich in einer anderen Tabellenkalkulation oder einem anderen Programm befindet.
Medienplatzhalter erstellen
Du kannst einen Medienplatzhalter für eine Bild-, Video- oder Audiodatei zu einer Tabellenkalkulation hinzufügen. Wenn du einen Medienplatzhalter verwendest, kannst du Medien mühelos ersetzen, ohne die anderen Elemente auf dem Blatt zu beeinträchtigen.
Füge deinem Arbeitsblatt ein Bild hinzu und formatiere es in der für die Bilder in deiner Tabellenkalkulation passenden oder gewünschten Weise.
Du kannst eine Maske hinzufügen, einen Rahmen hinzufügen, das Bild drehen, seine Größe ändern und vieles mehr.
Tippe auf das Bild, um es auszuwählen. Tippe dann auf
 , auf „Bild“ und schließlich auf „Als Platzhalter festlegen“.
, auf „Bild“ und schließlich auf „Als Platzhalter festlegen“.
Medienplatzhalter durch ein Bild ersetzen
Tippe auf
 in der rechten unteren Ecke eines Medienplatzhalters.
in der rechten unteren Ecke eines Medienplatzhalters.Tippe auf ein Album.
Um ein Foto aus iCloud oder einem anderen Dienst zu verwenden, tippe unter den Alben auf „Einfügen von“.
Tippe auf das Foto, das du hinzufügen willst.
Wenn du ein Foto aus iCloud oder einem anderen Dienst hinzufügst, tippe auf Ordner, um das Bild zu finden.
Ziehe einen der blauen Punkte, um die Größe des Bilds zu ändern.
Foto in Numbers aufnehmen und zu einem Blatt hinzufügen
Du kannst mit der Kamera deines Geräts ein Foto machen und es direkt in die Tabelle einfügen.
Führe auf dem Blatt, auf dem du das Foto hinzufügen willst, einen der folgenden Schritte aus:
Tippe auf
 in der rechten unteren Ecke eines Medienplatzhalters und danach auf „Foto oder Video aufnehmen“.
in der rechten unteren Ecke eines Medienplatzhalters und danach auf „Foto oder Video aufnehmen“.Tippe auf
 , auf
, auf  und schließlich auf „Kamera“.
und schließlich auf „Kamera“.
Tippe zum Aufnehmen eines Fotos auf „Foto“ und danach auf
 und führe einen der folgenden Schritte aus:
und führe einen der folgenden Schritte aus:Foto einfügen: Tippe auf „Foto benutzen“.
Foto erneut aufnehmen: Tippe auf „Wiederholen“.
Abbrechen und zur Tabelle zurückkehren: Tippe auf „Wiederholen“ und dann auf „Abbrechen“.
Ziehe einen der blauen Punkte, um die Größe des Bilds zu ändern.
Du kannst das Foto wie jedes andere Bild bearbeiten. Das Foto wird auf deinem Gerät in der App „Fotos“ angezeigt.
Bildbeschreibung hinzufügen
Du kannst eine Beschreibung zu einem Bild in deiner Tabellenkalkulation hinzufügen. Bildbeschreibungen werden von einer Assistenztechnologie (z. B. VoiceOver) gelesen, wenn jemand diese Technologie verwendet, um auf deine Tabellenkalkulation zuzugreifen. Bildbeschreibungen sind an keiner Stelle in deiner Tabellenkalkulation sichtbar.
Tippe auf das Bild, um es auszuwählen, tippe auf
 und dann auf „Bild“.
und dann auf „Bild“.Tippe auf „Beschreibung“ und auf das Textfeld und gib deinen Text ein.
Wenn du deine Tabellenkalkulation im Format PDF exportierst, können Assistenztechnologien die Bildbeschreibungen weiterhin erkennen und vorlesen. Weitere Informationen findest du unter Exportieren in andere Dateiformate in Numbers auf dem iPad.
Die Anleitung zum Hinzufügen einer Bildergalerie findest du unter Hinzufügen einer Bildergalerie in Numbers auf dem iPad. Die Anleitung, wie du einem Bild einen Untertitel hinzufügst, findest du unter Hinzufügen eines Untertitels oder eines Titels zu Objekten in Numbers auf dem iPad.
Wenn du mit mehreren Bildern gleichzeitig arbeiten willst, lege den Finger auf ein Bild und tippe dann mit einem anderen Finger auf die anderen Bilder.