
Objektgröße in Numbers für iCloud anpassen
Du kannst die Größe eines Objekts frei (um seine Proportionen beliebig zu ändern) oder proportional (um es zu verkleinern oder zu vergrößern, ohne seine grundlegende Form zu verändern) anpassen. Du kannst auch festlegen, dass es bestimmte Abmessungen haben soll.
Hinweis: Wenn es sich beim Objekt um eine Tabelle handelt, kannst du seine Größe nicht wie hier beschrieben anpassen. Anstelle dessen, solltest du Größe von Zeilen und Spalten verändern.
Wähle ein Objekt aus.
Wenn du keine Aktivpunkte (bei den meisten Objekten sind das blaue Punkte um das Objekt herum) siehst, dann ist das Objekt geschützt und du musst den Schutz erst aufheben, bevor du die Größe anpassen kannst.
Um auszuwählen, ob das Objekt frei oder proportional angepasst werden soll, klicke oben in der rechten Seitenleiste „Format“
 auf „Anordnen“ und führe anschließend einen der folgenden Schritte aus:
auf „Anordnen“ und führe anschließend einen der folgenden Schritte aus:Größe frei anpassen: Vergewissere dich, dass das Markierungsfeld „Proportionen beibehalten“ (unter „Größe“) nicht aktiviert ist.
Größe proportional anpassen: Vergewissere dich, dass das Markierungsfeld „Proportionen beibehalten“ (unter „Größe“) aktiviert ist.
Hinweis: In Numbers für iCloud kann die Größe von gruppierten Objekten nur proportional angepasst werden. In Numbers auf einem Mac, iPhone oder iPad kannst du die Größe der meisten Objektgruppen frei anpassen.
Führe einen der folgenden Schritte aus:
Objektgröße manuell anpassen: Bewege einen Aktivpunkt. (Wenn es sich beim Objekt um eine Tabelle handelt, befindet sich der Aktivpunkt unten rechts).
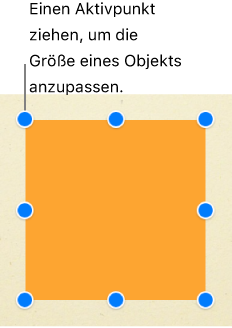
Objektgröße auf bestimmte Abmessungen anpassen: Klicke oben in der rechten Seitenleiste „Format“
 auf „Anordnen“ und gib anschließend unter „Größe“ Werte in die Felder „Breite“ und „Höhe“ ein (oder verwende die Pfeile).
auf „Anordnen“ und gib anschließend unter „Größe“ Werte in die Felder „Breite“ und „Höhe“ ein (oder verwende die Pfeile).