
Objekte in Numbers für iCloud mit einer Linie verbinden
Du kannst zwei Objekte durch eine gekrümmte, gerade oder rechtwinklige Verbindungslinie verbinden. Wenn du eines oder mehrere verbundene Objekte bewegst, bleiben diese durch die Linie verbunden. Diese Funktion ist bei der Erstellung eines Flussdiagramms besonders hilfreich.
Füge deiner Tabellenkalkulation zwei Objekte zu und vergewissere dich, dass in der rechten Seitenleiste „Anordnen“ für beide Objekte „Auf Seite bleiben“ aktiviert ist, bevor du diese Aufgabe erledigst.
Klicke in der Symbolleiste auf die Taste „Form“
 .
.Wähle die Kategorie „Einfach“ auf der linken Seite aus und klicke anschließend rechts auf die kurvenförmige Verbindungslinie, um sie der Tabelle zuzufügen. (Du kannst sie später auf eine gerade oder rechtwinklige Linie ändern.)
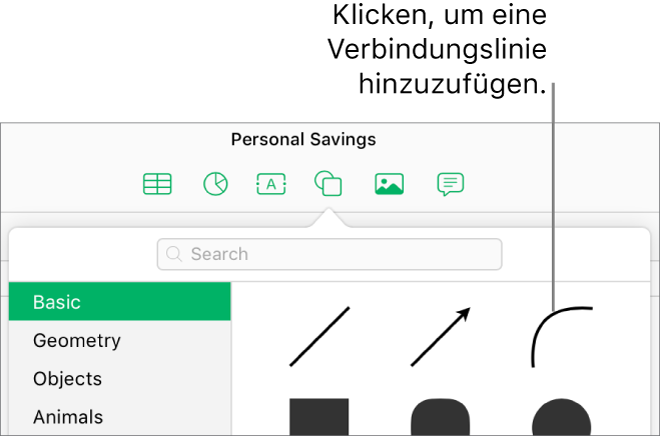
Tipp: Wenn beim Hinzufügen der Verbindungslinie zwei Objekte in deiner Tabelle ausgewählt sind, werden diese automatisch verbunden.
Bewege einen Endpunkt der Verbindungslinie auf ein Objekt, bis sie am Objekt einrastet (es erscheint eine blaue Kontur um das Objekt herum). Bewege anschließend den anderen Endpunkt, bis die Linie am anderen Objekt einrastet.
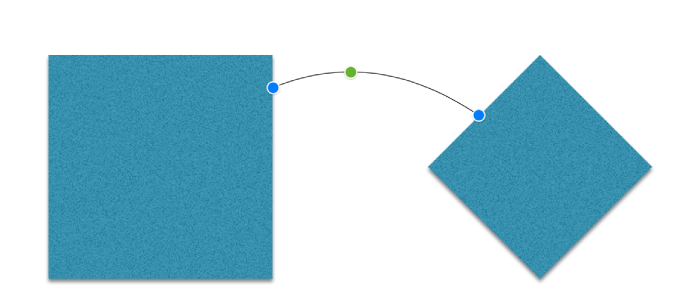
Wenn die Linie nicht am Objekt einrastet, vergewissere dich, dass „Auf Seite bleiben“ für das Objekt aktiviert ist (klicke oben auf der rechten Seitenleiste „Format“
 auf „Anordnen“ und anschließend auf „Auf Seite bleiben“).
auf „Anordnen“ und anschließend auf „Auf Seite bleiben“).Führe mit der Linie noch ausgewählt beliebige der folgenden Schritte aus:
Eine gebogene Linie in eine gerade Linie oder eine Linie mit einem rechten Winkel umändern: Klicke oben in der rechten Seitenleiste „Format“
 auf „Anordnen“ und klicke anschließend auf „Gerade“ oder „Ecke“ (unter „Verbindung“).
auf „Anordnen“ und klicke anschließend auf „Gerade“ oder „Ecke“ (unter „Verbindung“).Größe des Abstands zwischen den Endpunkten der Linie und den Objekten ändern: Klicke oben in der rechten Seitenleiste „Format“
 auf „Anordnen“ und gib anschließend die Werte für den Versatz am Anfang und Ende (unter „Verbindung“) an.
auf „Anordnen“ und gib anschließend die Werte für den Versatz am Anfang und Ende (unter „Verbindung“) an.Position der Winkel oder der Kurve ändern: Bewege den grünen Punkt in der Mitte der Linie (du musst die Linie möglicherweise verlängern, um den Punkt zu sehen).
Tipp: Wenn du in deiner Tabelle eine gerade Linie siehst, kannst du eine Verbindungslinie (im Gegensatz zu einer Standardlinie) daran erkennen, dass beim Auswählen der Linie ein grüner Punkt in deren Mitte erscheint. Bei Standardlinien (einschließlich Pfeilen) erscheint kein grüner Punkt.
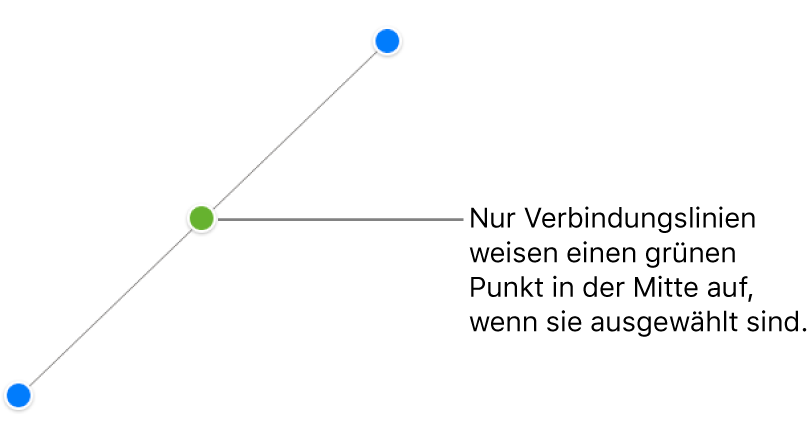
Wie bei allen anderen Linien kannst du auch das Aussehen einer Verbindungslinie ändern, indem du deren Breite, Farbe, Linienstil und Endpunkte änderst und Effekte (wie z. B. einen Schattenwurf) hinzufügst. Weitere Informationen findest du unter Aussehen von Objekten in Numbers für iCloud personalisieren.