
Audio in „Notizen“ auf dem Mac aufzeichnen und transkribieren
Zeichne Audio auf und transkribiere es direkt aus deiner Notiz und behalte Aufnahmen in deinem Notizenbereich mit dazu passenden Kommentaren, Checklisten und Dokumenten. Du kannst deine Notiz sogar bearbeiten, während du aufnimmst, sodass du wichtige Dinge immer eingeben kannst.
Hinweis: Alle in diesem Handbuch beschriebenen Funktionen der App „Notizen“ sind verfügbar, wenn iCloud-Notizen verwendet werden. Einige Funktionen sind nicht verfügbar, wenn Accounts anderer Anbieter verwendet werden.
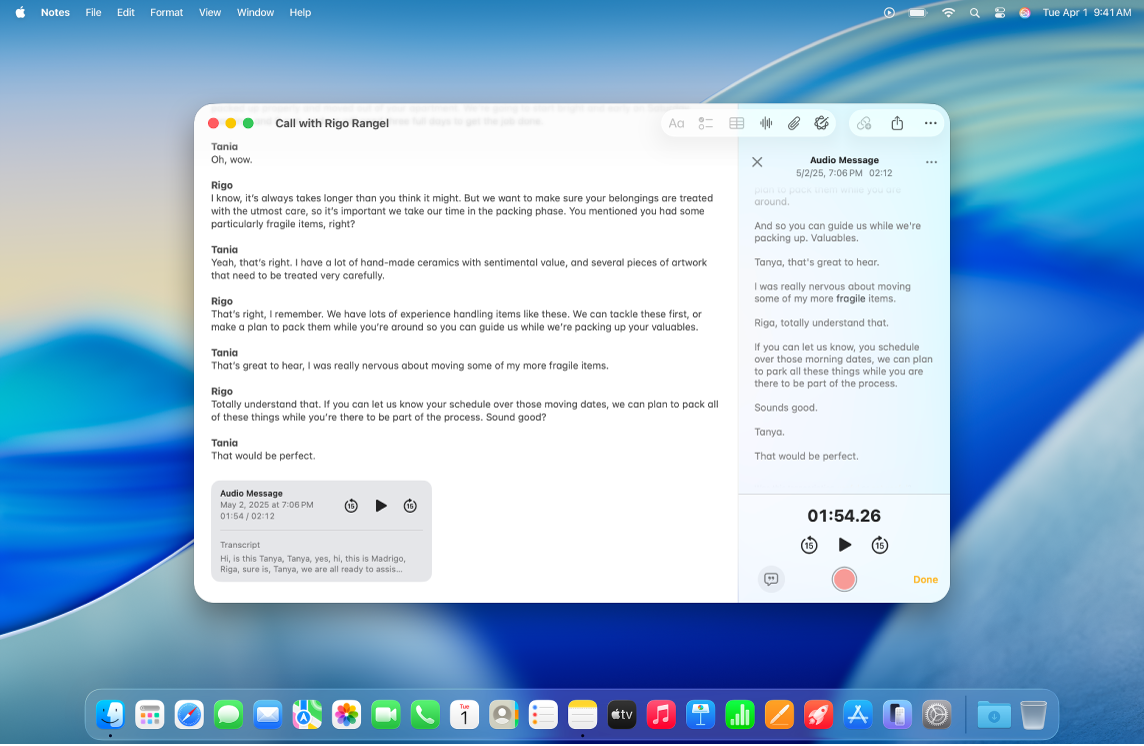
Audio aufnehmen
Du kannst Audio aufnehmen, pausieren und die Audioaufnahme fortsetzen, alles innerhalb deiner Notiz.
Öffne die App „Notizen“
 auf deinem Mac.
auf deinem Mac.Öffne eine Notiz oder klicke auf
 , um eine neue Notiz zu erstellen.
, um eine neue Notiz zu erstellen.Klicke in der Symbolleiste auf
 und klicke dann auf „Audio aufnehmen“
und klicke dann auf „Audio aufnehmen“  .
.Wenn du bereit zum Aufnehmen bist, klicke im Bereich „Audiodetails“ auf
 .
.Führe beliebige der folgenden Schritte aus:
Aufnahme pausieren: Um deine Aufnahme vorübergehend zu pausieren, klicke auf
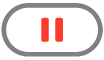 .
.Aufnahme fortsetzen: Um deine Aufnahme fortzusetzen, klicke auf
 .
.
Wenn du mit der Aufnahme fertig bist, klicke auf
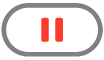 .
.Klicke optional auf den festgedruckten Titel und tippe einen Namen für die Aufnahme ein und drücke den Zeilenschalter.
Klicke auf „Fertig“.
Änderungen werden während dem Bearbeiten automatisch gesichert.
Audioaufnahme wiedergeben
Öffne die App „Notizen“
 auf deinem Mac.
auf deinem Mac.Öffne eine Notiz mit einer Audioaufnahme.
Klicke im Notizenbereich der Audioaufnahme auf
 .
.Führe während der Audiowiedergabe beliebige der folgenden Schritte aus:
Pausieren und fortsetzen: Klicke zum Pausieren auf
 . Klicke zum Fortsetzen der Wiedergabe auf
. Klicke zum Fortsetzen der Wiedergabe auf  .
.Vor- oder Zurückspringen: Klicke auf
 um zurückzuspulen oder
um zurückzuspulen oder  um vorzuspulen (in 15-Sekunden-Schritten).
um vorzuspulen (in 15-Sekunden-Schritten).
Änderungen an einer Audioaufnahme vornehmen
Nachdem du eine Aufnahme erstellt hast, kannst du Änderungen vornehmen – wie z. B. dem Ender der Aufnahme etwas hinzufügen oder den Titel ändern.
Öffne die App „Notizen“
 auf deinem Mac.
auf deinem Mac.Öffne die Notiz mit der Audioaufnahme, die geändert werden soll.
Doppelklicke auf die Audioaufnahme, um den Bereich „Audiodetails“ zu öffnen.
Führe einen der folgenden Schritte aus:
Aufnahme etwas hinzufügen: Gehe zum Ende der Aufnahme und drücke dann
 .
.Titel der Aufnahme ändern: Klicke auf den fettgedruckten Titel, gib einen Namen für die Aufnahme ein und drücke dann den Zeilenschalter.
Klicke auf „Fertig“, nachdem du die gewünschten Änderungen vorgenommen hast.
Änderungen während automatisch in deiner Notiz gesichert.
Audio transkribieren
Du kannst Live-Audiotranskripte anzeigen, durchsuchen und kopieren.
Hinweis: Die Audiotranskription ist auf Mac-Computern mit M1 (oder neuer) verfügbar, wenn die Gerätesprache auf „Englisch“, „Spanisch“, „Portugiesisch“, „Italienisch“, „Französisch“, „Deutsch“, „Japanisch“, „Koreanisch“, „Vereinfachtes Chinesisch“ oder „Traditionelles Chinesisch“ eingestellt ist.
Öffne die App „Notizen“
 auf deinem Mac.
auf deinem Mac.Öffne eine Notiz mit einer Audioaufnahme.
Doppelklicke auf die Audioaufnahme, um den Bereich der Audiodetails mit dem Transkript zu öffnen. Du hast dann folgende Möglichkeiten:
Transkript durchsuchen: Klicke auf
 und klicke dann auf „In Transkript suchen“.
und klicke dann auf „In Transkript suchen“.Transkript kopieren: Klicke auf
 und klicke dann auf „Transkript kopieren“. Um das Transkript in deine Notiz einzusetzen, klicke in den Notizenbereich und drücke dann die Tastenkombination „Command-V“.
und klicke dann auf „Transkript kopieren“. Um das Transkript in deine Notiz einzusetzen, klicke in den Notizenbereich und drücke dann die Tastenkombination „Command-V“.
Wenn Apple Intelligence* aktiviert ist, kannst du eine Audioaufnahme zusammenfassen lassen. Weitere Informationen findest du unter Apple Intelligence in der App „Notizen“ verwenden.
Audioaufnahme sichern, teilen oder löschen
Sichere Audioaufnahmen im Ordner „Dokumente“ oder teile sie mit anderen.
Öffne die App „Notizen“
 auf deinem Mac.
auf deinem Mac.Öffne eine Notiz mit einer Audioaufnahme.
Klicke bei gedrückter Control-Taste auf die Audioaufnahme, um das Einblendmenü zu öffnen, und führe dann beliebige der folgenden Schritte aus:
Audioaufnahme teilen: Klicke auf „Audio teilen“ und wähle eine Option aus.
Audioaufnahme sichern: Klicke auf „Anhänge sichern“, wähle den Speicherort für die Aufnahme, gib den Titel ein (falls noch nicht geschehen) und klicke dann auf „Sichern“.
Eine Audioaufnahme löschen: Klicke auf „Löschen“.