
Erstellen, Bearbeiten und Löschen von Playlists in der App „Musik“ auf dem Mac
Mithilfe von Playlists kannst du Titel passend zu einer bestimmten Stimmung oder mit einem bestimmten Thema zusammenstellen oder Titel gruppieren, die du auf eine CD brennen möchtest.
Playlists, die du erstellst, werden mit dem Symbol ![]() gekennzeichnet.
gekennzeichnet.
Siri: Sag zum Beispiel:
„Spiele die Playlist „Annas Favoriten“
„Spiele die Playlist „Meine Top 25“
Du kannst auch eine intelligente Playlist erstellen, die automatisch basierend auf von dir gewählten Kriterien aktualisiert wird. Oder du erstellst eine Genius-Playlist, die Musik deiner Mediathek enthält, die dem ausgewählten Musiktitel ähnlich ist.
Hinweis: Apple Music ist nicht in allen Ländern oder Regionen verfügbar. Weitere Informationen findest du im Apple Support-Artikel Verfügbarkeit der Apple Media Services.
Eine leere Playlist erstellen
Wähle in der App „Musik“
 auf dem Mac „Ablage“ > „Neu“ > „Playlist“.
auf dem Mac „Ablage“ > „Neu“ > „Playlist“.Gib den Titel einer Playlist ein und führe dann beliebige der folgenden Schritt aus (falls gewünscht):
Klicke über dem Titel auf die Taste „Hinzufügen“
 , um ein Coverbild für die Playlist hinzuzufügen. Wähle dann eine Datei an einem Speicherort oder in deiner Fotomediathek aus.
, um ein Coverbild für die Playlist hinzuzufügen. Wähle dann eine Datei an einem Speicherort oder in deiner Fotomediathek aus.Tipp: Außerdem kannst du eine Bilddatei in den Bereich „Coverbild“ bewegen, um sie hinzuzufügen.
Gib unter dem Titel eine Beschreibung für die Playlist ein.
Wähle die Option „In ‚Mein Profil‘ und ‚Suchen‘ anzeigen“, um die Playlist auf deinem Apple Music-Profil zu teilen. Weitere Informationen findest du unter Musik zum Teilen mit deinen Follower:innen auswählen.
Klicke auf „Erstellen“.
Objekte zu einer Playlist hinzufügen
Klicke in der App „Musik“
 auf deinem Mac auf „Startseite“, „Entdecken“ oder eine andere Option unter „Mediathek“ in der Seitenleiste, um Titel anzuzeigen, die du zu deiner Playlist hinzufügen willst.
auf deinem Mac auf „Startseite“, „Entdecken“ oder eine andere Option unter „Mediathek“ in der Seitenleiste, um Titel anzuzeigen, die du zu deiner Playlist hinzufügen willst.Führe einen der folgenden Schritte aus, um Objekte zu einer Playlist hinzuzufügen:
Bewege ein Objekt von einer beliebigen Stelle in deiner Musikmediathek auf eine Playlist in der Seitenleiste.
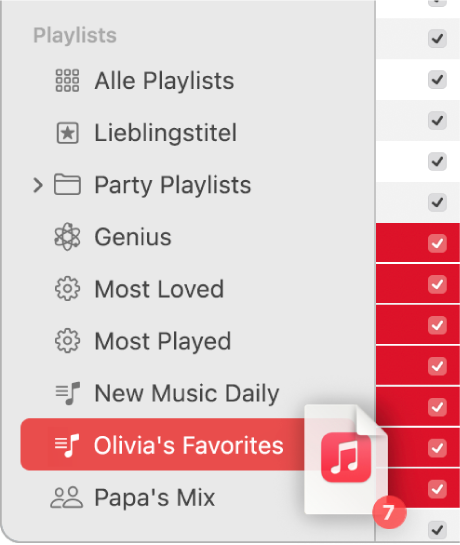
Klicke bei gedrückter Taste „ctrl“ auf das Objekt und klicke auf „Zur Playlist hinzufügen“. Wähle dann eine Playlist aus (oder verwende die Touch Bar).
Scrolle in der Playlist nach unten zu „Vorgeschlagene Titel“ und klicke auf die Taste „Hinzufügen“
 .
.Klicke zum Abspielen einer Hörprobe auf dem Albumcover auf die Wiedergabetaste
 . Oder klicke, wenn du auf der Suche nach weiteren Vorschlägen bist, auf „Aktualisieren“.
. Oder klicke, wenn du auf der Suche nach weiteren Vorschlägen bist, auf „Aktualisieren“.
Tipp: Wenn du Titel zu einer Playlist hinzufügen willst, ohne sie zu deiner Mediathek hinzuzufügen, wähle „Musik“ > „Einstellungen“, klicke auf „Erweitert“ und deaktiviere die Option „Playlists“ unter „Titel zur Mediathek hinzufügen beim Hinzufügen zu“.
Eine Playlist mit Titel erstellen
Klicke in der App „Musik“
 auf deinem Mac auf „Startseite“, „Entdecken“ oder eine andere Option unter „Mediathek“ in der Seitenleiste, um Titel anzuzeigen, die du zu deiner Playlist hinzufügen willst.
auf deinem Mac auf „Startseite“, „Entdecken“ oder eine andere Option unter „Mediathek“ in der Seitenleiste, um Titel anzuzeigen, die du zu deiner Playlist hinzufügen willst.Wähle einen oder mehrere Titel aus und führe dann einen der folgenden Schritte aus:
Bewege die Titel in die Seitenleiste.
Klicke bei gedrückter Taste „ctrl“ und wähle „Zu Playlist hinzufügen“ > „Neue Playlist“. Weitere Informationen findest du unter Erstellen einer Playlist.
Die neue Playlist wird in der Seitenleiste unter „Playlists“ angezeigt.
Eine Playlist bearbeiten
Du kannst Playlists umbenennen, das Coverbild ändern und andere Änderungen vornehmen.
Hinweis: Gastgeber:innen einer kollaborativen Playlist (verfügbar in macOS Sonoma 14.3, iOS 17.3, iPadOS 17.3 oder neuer) können beliebige Änderungen an der Playlist vornehmen. Mitwirkende können nur Titel in der Playlist hinzufügen, entfernen und neu anordnen.
Wähle in der App „Musik“
 auf deinem Mac eine Playlist in der Seitenleiste aus.
auf deinem Mac eine Playlist in der Seitenleiste aus.Führe einen der folgenden Schritte aus:
Playlist umbenennen: Klicke auf die Taste „Bearbeiten“
 (oder klicke auf die Taste „Mehr“
(oder klicke auf die Taste „Mehr“  und wähle dann „Bearbeiten“) und gib einen neuen Namen ein.
und wähle dann „Bearbeiten“) und gib einen neuen Namen ein.Coverbild ändern: Klicke auf die Taste „Bearbeiten“
 (oder klicke auf die Taste „Mehr“
(oder klicke auf die Taste „Mehr“  und wähle dann „Bearbeiten“) und wähle ein voreingestelltes Coverbild aus oder klicke auf die Taste „Hinzufügen“
und wähle dann „Bearbeiten“) und wähle ein voreingestelltes Coverbild aus oder klicke auf die Taste „Hinzufügen“  .
.Tipp: Außerdem kannst du eine Bilddatei in den Bereich „Coverbild“ bewegen, um sie hinzuzufügen.
Playlist in deinem Apple Music-Profil einblenden (oder ausblenden): Klicke auf die Taste „Bearbeiten“
 (oder klicke auf die Taste „Mehr“
(oder klicke auf die Taste „Mehr“  und wähle dann „Bearbeiten“) und aktiviere (oder deaktiviere) die Option „In ‚Mein Profil‘ und ‚Suchen‘ anzeigen“.
und wähle dann „Bearbeiten“) und aktiviere (oder deaktiviere) die Option „In ‚Mein Profil‘ und ‚Suchen‘ anzeigen“.Vorgeschlagenen Titel zur Playlist hinzufügen: Klicke unter „Vorgeschlagene Titel“ auf die Taste „Hinzufügen“
 (möglicherweise musst du nach unten scrollen).
(möglicherweise musst du nach unten scrollen).Klicke zum Abspielen einer Hörprobe auf dem Albumcover auf die Wiedergabetaste
 . Oder klicke, wenn du auf der Suche nach weiteren Vorschlägen bist, auf „Aktualisieren“.
. Oder klicke, wenn du auf der Suche nach weiteren Vorschlägen bist, auf „Aktualisieren“.Reihenfolge von Musiktiteln ändern: Wähle „Darstellung“ > „Sortieren nach“. Wenn du „Darstellung“ > „Sortieren nach“ > „Reihenfolge der Playlist“ wählst, kannst du die Titel bewegen, um sie neu anzuordnen.
Objekt entfernen: Wähle das Objekt aus und drücke die Rückschritttaste.
Befindet sich der gelöschte Musiktitel bereits in deiner Mediathek, wird er durch Entfernen aus einer Playlist nicht aus deiner Mediathek oder von deinem Speichergerät entfernt.
Playlist löschen
Beim Löschen einer Playlist verbleiben die in der Playlist enthaltenen Musiktitel weiterhin in deiner Mediathek und auf deinem Computer. Beim Löschen einer kollaborativen Playlist wird die Zusammenarbeit beendet und die Playlist wird sowohl aus der Mediathek des Gastgebers bzw. der Gastgeberin als auch aus den Mediatheken aller Mitwirkenden entfernt.
Führe in der App „Musik“
 auf dem Mac einen der folgenden Schritte aus:
auf dem Mac einen der folgenden Schritte aus:Wähle eine Playlist in der Seitenleiste aus und drücke die Rückschritttaste.
Klicke bei gedrückter Taste „ctrl“ auf die Playlist in der Seitenleiste und wähle dann „Aus Mediathek löschen“.
Klicke zur Bestätigung auf „Löschen“.