
Steuerelemente für „Oberfläche“ für 3D-Text in Motion
Verwende die Steuerelemente für „Oberfläche“ im Bereich „Erscheinungsbild“ des Informationsfensters „Text“, um den Effekt einer reflektierenden Oberfläche (wie Poliert, Emaille usw.) auf das 3D-Textobjekt anzuwenden. Je nach der im Einblendmenü „Oberfläche“ gewählten Option (oben im Abschnitt „Oberfläche“ des Bereichs „Erscheinungsbild“) werden unterschiedliche Parametersteuerelemente verfügbar.
Oberfläche: Ein Einblendmenü, um einen Oberflächentyp festzulegen: „Poliert“, „Emaille“, „Gebürstet“, „Strukturiert“ oder „Eigenes Glanzlicht“.
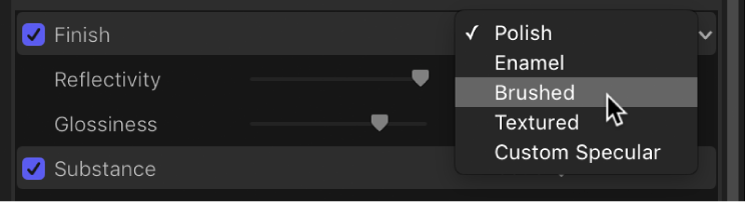
Wenn „Oberfläche“ auf „Poliert“ eingestellt ist
Reflexionsvermögen: Ein Schieberegler, um die Helligkeit von Reflexionen anzupassen, die auf der Oberfläche des Objekts dargestellt werden. Ähnlich wie die Lichtintensität kann „Reflexionsvermögen“ auf über 100 % eingestellt werden, um einen HDR-Effekt (High Dynamic Range) zu erzielen.
Glanz: Ein Schieberegler, um anzupassen, wie weich oder hart Reflexionen wirken. Die Einstellung 0 erzeugt eine weiche Reflexion, die Einstellung 100 eine harte, spiegelähnliche Reflexion.
Wenn „Oberfläche“ auf „Emaille“ eingestellt ist
Reflexionsvermögen: Ein Schieberegler, um die Helligkeit von Reflexionen anzupassen, die auf der Oberfläche des Objekts dargestellt werden. Ähnlich wie die Lichtintensität kann „Reflexionsvermögen“ auf über 100 % eingestellt werden, um einen HDR-Effekt (High Dynamic Range) zu erzielen.
Glanz: Ein Schieberegler, um anzupassen, wie weich oder hart Reflexionen wirken. Die Einstellung 0 erzeugt eine weiche Reflexion, die Einstellung 100 eine harte, spiegelähnliche Reflexion.
Auswahlfarbe: Ein Farbsteuerelement, um eine Farbe für die Lichter einzustellen, die in Reflexionen auf der Oberfläche des Textobjekts dargestellt werden.
Hinweis: Die Einstellung „Emaille“ hebt Unebenheiten auf Ebenen darunter auf (so, als würde physisch Emaille auf eine raue Oberfläche aufgebracht). Beispiel: Wenn du diese Ebene auf einer Holzebene platzierst, wird die Körnungstiefe des Holzes ignoriert – ganz gleich, wie hoch du den Wert dieses Parameters einstellst.
Wenn „Oberfläche“ auf „Gebürstet“ eingestellt ist
Typ: Ein Einblendmenü zur Auswahl eines Bürstenmusters – Linear, Kreisförmig oder Kreisförmig überlappend.
Reflexionsvermögen: Ein Schieberegler, um die Helligkeit von Reflexionen anzupassen, die auf der Oberfläche des Objekts dargestellt werden. Ähnlich wie die Lichtintensität kann „Reflexionsvermögen“ auf über 100 % eingestellt werden, um einen HDR-Effekt (High Dynamic Range) zu erzielen.
Glanz: Ein Schieberegler, um anzupassen, wie weich oder hart Reflexionen wirken. Die Einstellung 0 erzeugt eine weiche Reflexion, die Einstellung 100 eine harte, spiegelähnliche Reflexion.
Farbtiefe: Ein Schieberegler, um die sichtbare Tiefe des Bürstenmusters anzupassen.
Invertierte Tiefe: Ein Markierungsfeld zum Invertieren des Bürstenmusters, das bewirkt, dass dunkle Bereiche erhaben und helle Bereiche versenkt auf der Oberfläche dargestellt werden.
Platzierung: Eine Gruppe von Steuerelementen (verfügbar, wenn du auf das Dreiecksymbol klickst), um festzulegen, wie das Bürstenmuster auf das Textobjekt angewendet wird. Weitere Details findest du unter Steuerelemente für „Platzierung“ für 3D-Text in Motion.
Wenn „Oberfläche“ auf „Strukturiert“ eingestellt ist
Typ: Ein Einblendmenü zur Auswahl einer Struktur: „Gekämmt“, „Cracked“, „Eierschale“ usw.
Reflexionsvermögen: Ein Schieberegler, um die Helligkeit von Reflexionen anzupassen, die auf der Oberfläche des Objekts dargestellt werden. Ähnlich wie die Lichtintensität kann „Reflexionsvermögen“ auf über 100 % eingestellt werden, um einen HDR-Effekt (High Dynamic Range) zu erzielen.
Glanz: Ein Schieberegler, um anzupassen, wie weich oder hart Reflexionen wirken. Die Einstellung 0 erzeugt eine weiche Reflexion, die Einstellung 100 eine harte, spiegelähnliche Reflexion.
Farbtiefe: Ein Schieberegler, um die sichtbare Tiefe des Strukturmusters anzupassen.
Invertierte Tiefe: Ein Markierungsfeld zum Invertieren des Strukturmusters, das bewirkt, dass dunkle Bereiche erhaben und helle Bereiche versenkt auf der Oberfläche dargestellt werden.
Platzierung: Eine Gruppe von Steuerelementen (verfügbar, wenn du auf das Dreiecksymbol klickst), um festzulegen, wie die Struktur auf das Textobjekt angewendet wird. Weitere Details findest du unter Steuerelemente für „Platzierung“ für 3D-Text in Motion.
Wenn „Oberfläche“ auf „Eigenes Glanzlicht“ eingestellt ist
Intensität: Ein Schieberegler, um die Lichtmenge anzupassen, die auf der Oberfläche des Textobjekts reflektiert wird.
Du kannst die Intensität von Beleuchtung und Umgebungslicht getrennt steuern, indem du auf das Dreiecksymbol klickst und die folgenden zwei Schieberegler verwendest:
Lichter: Ein Schieberegler, um die Lichtmenge anzupassen, die auf der Oberfläche des Objekts reflektiert wird. Als Basis dient dabei die im Einblendmenü „Beleuchtungsart“ gewählte Art der Beleuchtung (in der Steuerelementgruppe „Beleuchtung“).
Umgebung: Ein Schieberegler, um die Lichtmenge anzupassen, die auf der Oberfläche des Objekts reflektiert wird. Als Basis dient dabei die im Einblendmenü „Umgebung: Typ“ gewählte Art der Umgebung (in der Steuerelementgruppe „Beleuchtung“).
Weitere Informationen zu diesen Beleuchtungsoptionen findest du unter Einführung zum Beleuchten von 3D-Text in Motion.
Intensität: Bild: Ein Markierungsfeld, über das eine Gruppe von Steuerelementen aktiviert wird, um ein eigenes Bild als „Intensitätsreferenz“ hinzuzufügen. Eine Intensitätsreferenz lässt hellere Bereiche des Bilds mehr und dunklere Bereiche weniger Licht reflektieren. Verwende eine Intensitätsreferenz, um einen Muster- oder Wischeffekt auf der Oberfläche des Objekts zu erzeugen, durch den das Reflexionsvermögen des Objekts dynamisch geändert oder eingeschränkt wird. Klicke rechts neben der Titelzeile auf „Anzeigen“, um die folgenden Steuerelemente einzublenden:
Bild: Ein Bildfeld, um ein als Intensitätsreferenz zu verwendendes Bild zuzuweisen. Bewege ein Bild aus der Liste „Ebenen“ oder der Liste „Medien“ in dieses Feld.
Weißwert: Ein Schieberegler, der den Helligkeitspunkt festlegt, über dem Bereiche der Intensitätsreferenz Reflexionen durchlassen, sodass sie sichtbar sind. Durch Verringern des Weißwerts wird die Intensitätsreferenz transparenter, was das Reflexionsvermögen reduziert.
Schwarzpegel: Ein Schieberegler, der den Helligkeitspunkt festlegt, unter dem Bereiche der Intensitätsreferenz Reflexionen nicht mehr durchlassen. Ein höherer Schwarzpegel bedeutet, dass ein größerer Teil des Bildes deckend dargestellt wird.
Randmodus: Ein Einblendmenü, mit dem sich festlegen lässt, was geschehen soll, wenn das Bild kleiner ist als das Textobjekt. Wähle eine der folgenden Optionen:
Ohne: Das Bild wird einmal angewendet. Bereiche des Textobjekts, die den Bildumfang überschreiten, werden nicht gefüllt.
Wiederholen: Das Bild wird wiederholt angewendet – so oft, wie nötig, um ein Muster zu erzeugen, damit der Bereich gefüllt werden kann, der den Umfang des Originalbilds überschreitet.
Spiegel (Spiegeln): Das Bild wird auf das Textobjekt angewendet. Anschließend wird es erneut in invertierter, umgekehrter Richtung angewendet, damit der Bereich gefüllt werden kann, der den Umfang des Originalbilds überschreitet.
Platzierung: Eine Gruppe von Steuerelementen (verfügbar, wenn du auf das Dreiecksymbol klickst), um festzulegen, wie die Intensitätsreferenz auf das Textobjekt angewendet wird. Weitere Details findest du unter Steuerelemente für „Platzierung“ für 3D-Text in Motion.
Glanz: Ein Schieberegler, um anzupassen, wie spiegelähnlich das Objekt wirkt. Steuere diesen Effekt genauer, indem du auf das Dreiecksymbol klickst und zwei zusätzliche Schieberegler anpasst:
Lichter: Ein Schieberegler, um anzupassen, wie stark Lichter von der Oberfläche des Textobjekts reflektiert werden. Ein höherer Wert grenzt Reflexionen schärfer ab, während ein niedrigerer Wert unschärfere Reflexionen erzeugt.
Umgebung: Ein Schieberegler, um anzupassen, wie stark das Umgebungsbild von der Oberfläche des Textobjekts reflektiert wird. Eine höhere Einstellung macht die Umgebung deutlich sichtbar, während eine niedrigere Einstellung eine unschärfere Reflexion bewirkt.
Weitere Informationen zu Beleuchtungsoptionen findest du unter Anpassen der Beleuchtung von 3D-Text in Motion.
Glanzbild: Ein Markierungsfeld, über das eine Reihe von Steuerelementen aktiviert wird, um ein eigenes Bild als „Glanzreferenz“ hinzuzufügen. Eine Glanzreferenz steuert, wie sehr sich das Objekt spiegelähnlich (harte Reflexion) verhält. Klicke rechts neben der Titelzeile auf „Anzeigen“, um die folgenden Steuerelemente einzublenden:
Bild: Ein Bildfeld, um ein als Glanzreferenz zu verwendendes Bild zuzuweisen. Bewege ein Bild aus der Liste „Ebenen“ oder der Liste „Medien“ in dieses Feld. Bereiche des Bilds, die weiß sind, lassen die Reflexion hart und spiegelähnlich wirken. Bereiche, die schwarz sind, lassen die Reflexion weich und verschwommen wirken.
Weißwert: Ein Schieberegler, der den Helligkeitspunkt festlegt, über dem Bereiche der Glanzreferenz eine harte, spiegelähnliche Reflexion der Oberfläche ermöglichen. Ein niedrigerer Weißwert bedeutet, dass ein größerer Teil der Reflexion hart und spiegelähnlich wirkt.
Schwarzpegel: Ein Schieberegler, der den Helligkeitspunkt festlegt, unter dem Bereiche der Glanzreferenz Reflexionen des Objekts weich oder verschwommen wirken lassen. Ein höherer Schwarzpegel bedeutet, dass ein größerer Teil der Reflexion verschwommen wirkt.
Randmodus: Ein Einblendmenü, mit dem sich festlegen lässt, was geschehen soll, wenn das Bild kleiner ist als das Textobjekt. Wähle eine der folgenden Optionen:
Ohne: Das Bild wird einmal angewendet. Bereiche des Textobjekts, die den Bildumfang überschreiten, werden nicht gefüllt.
Wiederholen: Das Bild wird wiederholt angewendet – so oft, wie nötig, um ein Muster zu erzeugen, damit der Bereich gefüllt werden kann, der den Umfang des Originalbilds überschreitet.
Spiegel (Spiegeln): Das Bild wird auf das Textobjekt angewendet. Anschließend wird es erneut in invertierter, umgekehrter Richtung angewendet, damit der Bereich gefüllt werden kann, der den Umfang des Originalbilds überschreitet.
Platzierung: Eine Gruppe von Steuerelementen (verfügbar, wenn du auf das Dreiecksymbol klickst), um festzulegen, wie die Glanzreferenz auf das Textobjekt angewendet wird. Weitere Details findest du unter Steuerelemente für „Platzierung“ für 3D-Text in Motion.
Glanzlichtfarbe: Ein Einblendmenü, um zu wählen, ob die Glanzlichtfarbe auf der aktuellen Oberfläche, einer festen Farbe oder einem Bild basieren soll. Verwende dieses Steuerelement, um einen Farbton oder ein Muster hinzuzufügen, der bzw. das die Reflexion einfärbt, so als ob das Material aus dieser Farbe oder diesem Muster bestehen würde. Beispiel: Das Hinzufügen der Glanzlichtfarbe Orange bewirkt, dass die Reflexionen einen orangen Farbton erhalten, so als ob das 3D-Textobjekt aus Kupfer bestehen würde.
Oberflächenfüllung: Ein Schieberegler (verfügbar, wenn „Glanzlichtfarbe“ auf „Von Oberfläche“ eingestellt ist), um anzupassen, wie stark die Grundfarbe in die Lichter einbezogen wird.
Farbe: Ein Farbsteuerelement (verfügbar, wenn „Glanzlichtfarbe“ auf „Einfarbig“ eingestellt ist), um die Glanzlichtfarbe festzulegen.
Anisotrop: Ein Markierungsfeld, über das eine Gruppe von Steuerelementen aktiviert werden kann, um den eigenen Glanzlichteffekt auf ein bestimmtes Muster oder eine bestimmte Richtung zu beschränken (im Gegensatz zur Standardmethode, bei der der Ganzlichteffekt in viele Richtungen gleichzeitig verteilt wird). Du kannst so die durch Beleuchtungsarten und Szenenbeleuchtung erzeugten Lichter verzerren. Klicke rechts neben der Titelzeile auf „Anzeigen“, um die folgenden Steuerelemente einzublenden:
Geometrie: Ein Einblendmenü, um zu wählen, ob der anisotrope Effekt linear, zylindrisch oder auf einem eigenen Bild basierend sein soll.
Platzierung: Ein Einblendmenü, über das du festlegen kannst, wie der anisotropische Glanzlichteffekt auf das Textobjekt angewendet wird. Weitere Details findest du unter Steuerelemente für „Platzierung“ für 3D-Text in Motion.
Platzieren auf: Ein Einblendmenü, um zu wählen, ob der anisotrope Effekt pro Glyphe oder pro Objekt angewendet wird. Weitere Details findest du unter Steuerelemente für „Platzierung“ für 3D-Text in Motion.
Ausrichtung: Drei Drehregler (X, Y und Z), verfügbar, wenn „Geometrie“ auf „Linear“ eingestellt ist, um die Richtung des linearen anisotropen Glanzlichteffekts festzulegen.
Position: Werteregler (verfügbar, wenn „Geometrie“ auf „Zylindrisch“ eingestellt ist), um die Position festzulegen, an der der zylindrische anisotrope Glanzlichteffekt zentriert wird.
Anisotroper Bildwinkel: Ein Bildfeld (verfügbar, wenn „Geometrie“ auf „Bild“ eingestellt ist). Bewege ein Bild aus der Liste „Ebenen“ oder „Medien“ in dieses Bildfeld, das als Referenz verwendet werden soll, die das Erscheinungsbild des anisotropen Glanzlichteffekt bestimmt.
Randmodus: Ein Einblendmenü (verfügbar, wenn „Geometrie“ auf „Bild“ eingestellt ist), um zu wählen, wie die Intensitätsreferenz auf das 3D-Textobjekt angewendet wird, wenn das Bild kleiner oder größer ist als das 3D-Textobjekt. Wähle eine der folgenden Optionen aus:
Ohne: Das Bild wird einmal angewendet. Bereiche des Textobjekts, die den Bildumfang überschreiten, werden nicht gefüllt.
Wiederholen: Das Bild wird wiederholt angewendet – so oft, wie nötig, um ein Muster zu erzeugen, damit der Bereich gefüllt werden kann, der den Umfang des Originalbilds überschreitet.
Spiegel (Spiegeln): Das Bild wird auf das Textobjekt angewendet. Anschließend wird es erneut in invertierter, umgekehrter Richtung angewendet, damit der Bereich gefüllt werden kann, der den Umfang des Originalbilds überschreitet.
Schärfe der Lichter: Ein Schieberegler, um die Form der Lichtreflexion anzupassen und sie schmal oder breit zu machen.
Dieses Handbuch laden: Apple Books