
Steuerelemente im Informationsfenster „Eigenschaften“ in Motion
Im Informationsfenster „Eigenschaften“ werden für die meisten Ebenen und Gruppen anpassbare Parameter angezeigt. Die verfügbaren Parameter ändern sich gegebenenfalls je nach aktuell ausgewähltem Objekt.
Wichtig: Die Parameter „Transformieren“, „Reflektieren“, „Alle vier Ecken“, „Beschneiden“, „Beleuchtung“, „Schatten“ und „Reflexion“ sind für Ebenen in 360°-Umgebungen nicht verfügbar. In 360°-Umgebungen stehen nur die grundlegenden Parameter „Füllmethode“, „Schattenwurf“ und „Timing“ zur Verfügung.
Parameter für das Transformieren
Position: Werteregler, die die X-, Y- und Z-Position (horizontal, vertikal und Tiefe) jeder Ebene bestimmen.
Klicke auf das Dreiecksymbol neben dem Parameter „Position“, um Drehregler zum Anpassen der Position um alle drei Achsen (X, Y und Z) einzublenden.
Das von Motion verwendete Koordinatensystem definiert den Mittelpunkt des Canvas unabhängig von der Bildgröße des Projekts als 0, 0, 0. Wird eine Ebene nach links bewegt, so wird der X-Wert verkleinert, wird sie nach rechts bewegt, so wird er vergrößert. Bei einer Bewegung einer Ebene nach oben vergrößert sich der Y-Wert und bei einer Bewegung nach unten wird er verkleinert. Bei einer Bewegung einer Ebene zum Betrachter hin erhöht sich der Z-Wert und bei einer Bewegung vom Betrachter weg wird er verkleinert.
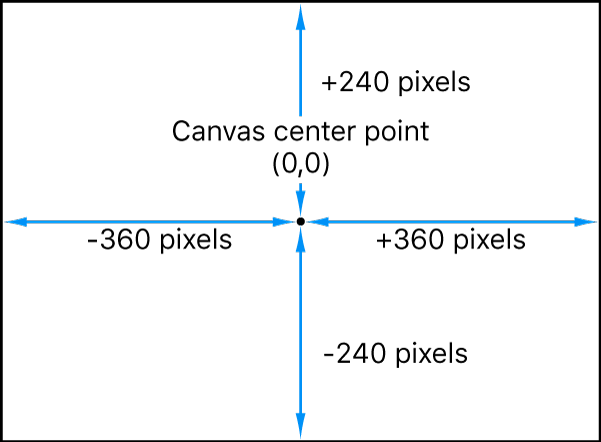
Die Position jeder Ebene wird am jeweiligen Ankerpunkt zentriert. Beim Versetzen des Ankerpunkts wird auch die Position der Ebene relativ zu den festgelegten Positionen auf der X-, Y- und Z-Achse versetzt.
Rotation: Ein Drehregler, der einen eindimensionalen Wert für die Gradzahl festlegt, um die die Ebene um die Z-Achse gedreht wird. Bei einem positiven Wert wird die Ebene gegen den Uhrzeigersinn, bei einem negativen Wert im Uhrzeigersinn gedreht. Durch Drehung einer Ebene um mehr als 360 Grad wird das Objekt mehrmals gedreht, wenn der Parameter „Rotation“ animiert ist.
Klicke auf das Dreiecksymbol neben dem Parameter „Rotation“, um Drehregler zum Anpassen der Rotation um alle drei Achsen (X, Y und Z) einzublenden sowie das Einblendmenü „Animieren“.
Animieren: Dieses Einblendmenü stellt die Interpolation für animierte 3D-Rotationskanäle auf eine von zwei Optionen ein:
Rotation verwenden: Die standardmäßige Interpolationsmethode. Die Ebene dreht sich vom Anfangswinkel bis zum finalen Winkel. Abhängig von der jeweiligen Animation dreht sich die Ebene möglicherweise, bevor ihre endgültige Position (der letzte durch einen Keyframe definierte Wert) erreicht ist. Wenn beispielsweise in einem Projekt die Parameter „Winkel“ der X-, Y- und Z-Achse von 0 bis 180 Grad animiert werden, dreht sich die Ebene um alle Achsen, bevor sie ihre endgültige Position erreicht.
Ausrichtung verwenden: Bei dieser alternativen Interpolationsmethode erfolgt eine weichere Interpolation. Mehrfachdrehungen sind allerdings nicht möglich. Bei Verwendung der Methode „Ausrichtung verwenden“ erfolgt die Interpolation zwischen der Startausrichtung (erster Keyframe) der Ebene und der Endausrichtung (zweiter Keyframe).
Hinweis: Die Parameteroptionen im Einblendmenü „Animieren“ sind nur wirksam, wenn auf den Parameter „Rotation“ Keyframes angewendet wurden. Weitere Informationen zum Keyframing findest du unter Keyframing – Einführung. Weitere Informationen zu 3D-Rotation findest du unter Transformieren von Ebenen im 3D-Raum.
Skalieren: Ein Schieberegler, mit dem die Skalierung der Ebene relativ zu deren Originalgröße gesteuert wird. Die horizontale und vertikale Skalierung einer Ebene ist standardmäßig an deren ursprüngliches Seitenverhältnis gekoppelt, das durch einen Prozentwert angegeben wird. Klicke auf das Dreiecksymbol, um unabhängige Prozentwerte für die X-, Y- und Z-Skalierung der Ebene anzugeben.
Hinweis: Wird die Skalierung einer Ebene auf einen negativen Wert eingestellt, so wird die Ebene gespiegelt.
Scherung: Werteregler, der die Scherung entlang der X- und Y-Achse der Ebenen definiert. Eine Ebene ohne Scherung besitzt X- und Y-Scherwerte von 0. Positive Werte führen zu einer Scherung in die eine Richtung, negative Werte zu einer Scherung in die entgegengesetzte Richtung.
Ankerpunkt: Werteregler, die die X-, Y- und Z-Position des Ankerpunkts relativ zum Mittelpunkt der Ebene definieren. Bei den Koordinaten 0, 0 wird der Ankerpunkt in dem Auswahlrahmen zentriert, der den äußeren Rand der Ebene definiert. Klicke auf das Dreiecksymbol, um einen weiteren Werteregler für die Z-Position einzublenden.
Parameter für die Füllmethode
Deckkraft: Regler zum Einstellen der Transparenz der Ebene. Weitere Informationen findest du unter Ändern der Ebenendeckkraft.
Füllmethode: Ein Einblendmenü, das die Füllmethode der Ebene definiert. Weitere Informationen findest du unter Füllen von Ebenen – Einführung.
Deckkraft erhalten: Ist dieses Feld markiert, so wird die Ebene nur dort angezeigt, wo eine andere Ebene im Composite dahinter sichtbar ist. Die vordere Ebene verwendet den Deckkraftwert der darunterliegenden Ebene. Weitere Informationen findest du unter Ändern der Ebenendeckkraft.
Reflektieren: Ein Einblendmenü, das bestimmt, ob eine Ebene eine Reflexion erzeugt. Wähle unter drei möglichen Optionen:
Ja: Die Ebene wird auf nahe gelegenen reflektierenden Ebenen reflektiert.
Nein: Die Ebene wird von reflektierenden Oberflächen nicht reflektiert.
Nur Reflexion: Die Ebene wird unsichtbar, wird aber auf umgebenden reflektierenden Oberflächen angezeigt.
Hinweis: Reflexionen sind nur sichtbar, wenn die Ebenen einer 3D-Gruppe angehören. Weitere Informationen zu 3D-Gruppen findest du unter Eigenschaften von 2D- und 3D-Gruppen in Motion.
Parameter für Farben
In einem Projekt, bei dem „Farbverarbeitung“ auf Automatisch eingestellt wird, werden zusätzliche Steuerungen für die Farbverwaltung verfügbar, wenn du ein Bild oder einen Clip in der Liste „Ebenen“ auswählst.
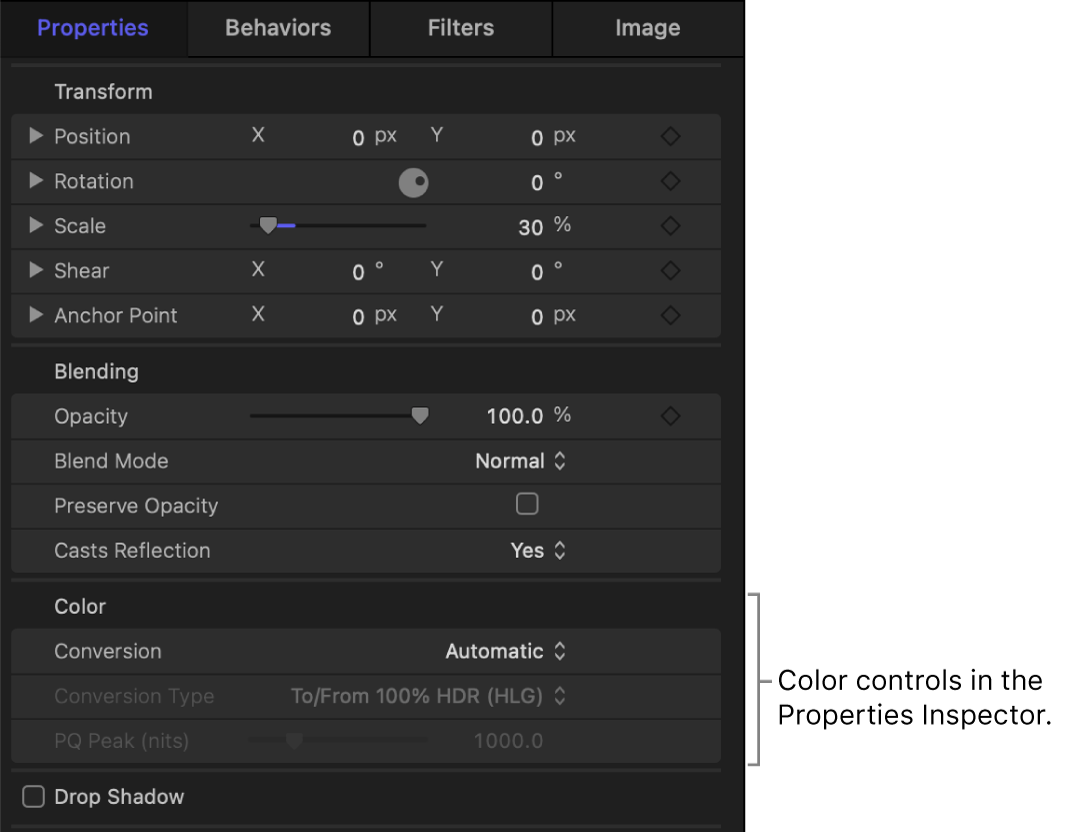
Konvertierung: Ein Einblendmenü, mit dem die Art der Farbkonvertierung für das Medium festgelegt wird. Wähle eine der beiden folgenden Optionen aus:
Automatisch: Überlässt Motion die Auswahl der Konvertierungsart (auf Basis des Mediums und der Einstellung „Farbraum rendern“ im Einblendmenü „Darstellung“).
Manuell: Zeigt das Einblendmenü „Konvertierungsart“ an, mit dessen Optionen du eine vom Standardwert abweichende Konvertierungsart auswählen kannst.
Wichtig: In den meisten Fällen ist die manuelle Konvertierung eines Bilds oder Clips nicht erforderlich, da die Einstellung „Automatisch“ bereits die beste Konvertierungsart für alle Medien im Projekt auswählt und dabei den dynamischen Bereich eines Bilds oder Clips so angleicht, dass er besonders gut zur Einstellung „Farbraum rendern“ des Projekts (im Einblendmenü „Darstellung“) passt.
Konvertierungsart: Ein Einblendmenü (nur bei Auswahl der Option „Manuell“ im Einblendmenü „Konvertierung“ verfügbar), das zur Konvertierung eines Clips von einem Farbraum in einen anderen dient und dafür Tonzuordnung verwendet. Wähle unter fünf möglichen Optionen:
Zu/Von 100 % HDR (HLG): Konvertiert einen Clip zu oder von 100 % des dynamischen HDR-HLG-Bereichs, sobald der Clip Tonzuordnung erfordert. Wenn „Farbraum rendern“ beispielsweise auf „Rec. 709“ eingestellt ist, erhält der vollständige dynamische Bereich von HLG eine Tonzuordnung zum vollständigen (aber begrenzteren) dynamischen Bereich von SDR. Auf diese Weise wird das HLG-Bild im Projekt korrekt dargestellt. Wenn „Farbraum rendern“ auf „HDR Rec. 2020 HLG“ eingestellt ist, erhält der vollständige (aber begrenzte) dynamische Bereich von Rec. 709 eine Invertierungstonzuordnung zum vollständigen dynamischen Bereich von HLG. (Wenn der Clip ein HLG-Clip ist und „Farbraum rendern“ auf „HDR Rec. 2020 HLG“ eingestellt ist, findet keine Konvertierung statt.)
Allgemein sollte diese Option verwendet werden, wenn das SDR-Objekt auf den maximalen Dynamikbereich von HLG HDR erweitert werden muss oder wenn das HLG-Objekt HDR-Helligkeit enthält (heller als SDR-Medien).
(Dies ist die Standardkonvertierungsart, die auf HLG-Medien angewendet wird, wenn das Einblendmenü „Konvertierung“ auf „Automatisch“ eingestellt ist.)
Zu/Von 75 % HDR (HLG): Konvertiert einen Clip zu oder von 75 % des dynamischen HDR-HLG-Bereichs, sobald der Clip Tonzuordnung erfordert. Wenn „Farbraum rendern“ beispielsweise auf „Rec. 709“ eingestellt ist, erhalten 75 % des dynamischen Bereichs von HLG eine Tonzuordnung zum vollständigen (aber begrenzteren) dynamischen Bereich von SDR. Wenn „Farbraum rendern“ auf „HDR Rec. 2020 HLG“ eingestellt ist, erhält der vollständige (aber begrenzte) dynamische Bereich von SDR eine Tonzuordnung zu 75 % des dynamischen Bereichs von HLG. (Wenn der Clip ein HLG-Clip ist und „Farbraum rendern“ auf „HDR Rec. 2020 HLG“ eingestellt ist, findet keine Konvertierung statt.)
Allgemein sollte diese Option in folgenden Fällen verwendet werden: Bei einem SDR-Objekt, das in einem HDR HLG-Projekt verwendet wird, soll die SDR-Helligkeit beibehalten werden. Oder ein HLG-Objekt enthält keine HDR-Helligkeit (wie z. B. ein in SDR aufgenommener, aber dann in HLG codierter Clip).
Zu/Von HDR (PQ): Konvertiert einen Clip zu oder von HDR PQ. Der Vorgang basiert auf dem aktuellen Render-Farbraum des Projekts. Wenn „Farbraum rendern“ beispielsweise auf „HDR Rec. 2020 HLG“ eingestellt ist, wird ein PQ-Clip von PQ zu HLG konvertiert, um eine korrekte Darstellung im Projekt zu erzielen.
Bei Auswahl dieser Option wird der Schieberegler „PQ-Spitzenhelligkeit (cd/㎡)“ im Informationsfenster „Eigenschaften“ des Clips verfügbar und ermöglicht dir, die Spitzenhelligkeit (cd/㎡-Wert) eines PQ-Clips anzupassen. Der Wert für „PQ-Spitzenhelligkeit (cd/㎡)“ ist der Standardwert für den PQ-Clip (1.000 cd/㎡ oder der Wert beliebiger Mastering-Metadaten für Spitzenhelligkeit im Clip).
(Dies ist die Standardkonvertierungsart für PQ-Medien, wenn das Einblendmenü „Konvertierung“ auf „Automatisch“ eingestellt ist.)
HDR-Weißwert von 75 % verwenden: Weist ein Bild oder einen Clip an, zur Helligkeitsanpassung den Schieberegler „HDR-Weißwert“ (im Informationsfenster „Projekteinstellungen“) zu verwenden. Wenn du zuvor den Standardwert des Schiebereglers „HDR-Weißwert“ im Informationsfenster „Projekteinstellungen“ geändert hast, wird dieser neue Wert im Einblendmenü angezeigt.
(Dies ist die Standardkonvertierungsart für SDR-Medien, wenn das Einblendmenü „Konvertierung“ auf „Automatisch“ eingestellt ist.)
Ohne: Es wird keine Konvertierung vorgenommen.
Weitere Informationen findest du unter Verwalten der automatischen Farbverarbeitung.
Parameter für „Schattenwurf“
Ein Aktivierungsfeld zum Aktivieren und Deaktivieren des Schattenwurfs einer Ebene. Bei Auswahl des Felds werden zusätzliche Steuerelemente verfügbar:
Farbe: Farbsteuerelemente, mit denen die Farbe des Schattenwurfs definiert wird. Die Standardfarbe ist Schwarz.
Deckkraft: Ein Schieberegler, mit dem die Transparenz des Schattenwurfs festgelegt wird.
Weichzeichnen: Ein Schieberegler, mit dem die Weichheit des Schattenwurfs festgelegt wird.
Entfernung: Ein Schieberegler, mit dem festgelegt wird, wie weit der Schattenwurf einer Ebene von der Ebene entfernt ist. Je weiter ein Schattenwurf entfernt ist, desto mehr Abstand scheint zwischen der Ebene und allen Ebenen im Composite dahinter zu liegen.
Winkel: Drehregler zum Ändern der Richtung des Schattenwurfs. Durch eine Änderung des Winkels des Schattenwurfs ändert sich die augenscheinliche Richtung des Lichts, das den Schatten wirft.
Feste Quelle: Ein Markierungsfeld, bei dessen Auswahl der Schattenwurf unabhängig von der Bewegung der Kamera oder des Texts so dargestellt wird, als würde er durch eine feste Lichtquelle erzeugt.
Parameter für „Alle vier Ecken“
Ein Aktivierungsfeld zum Aktivieren oder Deaktivieren der Verzerrung. Wenn eine Ebene verzerrt und dieses Markierungsfeld deaktiviert wird, nimmt die Ebene wieder ihre ursprüngliche Form an. Die Koordinaten der Verzerrung werden jedoch beibehalten. Durch eine erneute Auswahl des Markierungsfelds wird die Verzerrung entsprechend der Koordinatenparameter für „Alle vier Ecken“ wieder aktiviert.
Bei Auswahl des Felds „Alle vier Ecken“ können die X- und Y-Koordinaten der vier Eckpunkte der Ebene (Unten links, Unten rechts, Oben rechts, Oben links) über Werteregler geändert werden. Mit dem Werkzeug „Verzerren“ kannst du diese Parameter auch visuell im Canvas steuern. Weitere Informationen findest du unter Werkzeuge „Transformieren“.
Parameter für „Beschneiden“
Ein Aktivierungsfeld zum Aktivieren oder Deaktivieren des Beschneidens. Wenn eine Ebene beschnitten und dieses Markierungsfeld deaktiviert wird, nimmt die Ebene wieder ihre ursprüngliche Größe an. Die Beschnittwerte werden jedoch beibehalten. Bei einer erneuten Aktivierung wird der Beschnitt gemäß den Parametern für das Beschneiden wieder aktiviert.
Wenn das Markierungsfeld „Beschneiden“ ausgewählt ist, sind Werteregler zum Ändern der vier Ebenenränder (Links, Rechts, Unten und Oben) verfügbar. Mit dem Werkzeug „Beschneiden“ kannst du diese Parameter auch visuell im Canvas steuern. Weitere Informationen findest du unter Beschneiden einer Ebene.
Parameter für „Zeitverhalten“
Mit diesen Wertereglern werden alle Aspekte des Zeitverhaltens von Clips gesteuert. Weitere Informationen hierzu findest du unter Einführung zum Retiming von Medien in der Motion-Timeline.
Parameter „Beleuchtung“
Die Steuerelemente des Parameters „Beleuchtung“ sind nur zu sehen, wenn die übergeordnete Gruppe auf 3D eingestellt ist.
Schattierung: Ein Einblendmenü, das festlegt, wie eine Ebene auf Lichter in der Szene reagiert. Drei Optionen stehen zur Auswahl:
Geerbt: Die Ebene verwendet den Schattierungswert der übergeordneten Ebene.
Ein: Die Ebene kann beleuchtet werden.
Aus: Die Ebene ignoriert Lichtquellen.
Lichter: Markiere dieses Feld, damit durch beleuchtete Ebenen Glanzlichter angezeigt werden. Dieser Parameter hat keine Wirkung, wenn „Schattierung“ auf „Aus“ eingestellt ist. Klicke auf das Dreiecksymbol, um den zusätzlichen Parameter „Glanz“ einzublenden.
Glanz: Ein Schieberegler, mit dem die Intensität der hellen Bereiche einer Ebene festgelegt wird. Höhere Werte bewirken einen stärkeren Glanz. Dieser Parameter wird deaktiviert, wenn die Auswahl des Parameters „Lichter“ aufgehoben wird.
Weitere Informationen findest du unter Hinzufügen von Lichtern.
Parameter „Schattenwurf“
Die Steuerelemente des Parameters „Schattenwurf“ sind nur zu sehen, wenn die übergeordnete Gruppe auf 3D eingestellt ist.
Schattenwurf (Schlagschatten): Ein Markierungsfeld, mit dem festlegt wird, ob ein Schatten geworfen wird, wenn sich eine Ebene zwischen einer Lichtquelle und einer weiteren Ebene befindet.
Hinweis: Dieser Parameter hat keine Auswirkung auf bereits vorhandene Schattenwürfe.
Schatten empfangen: Ein Markierungsfeld, das steuert, ob sich die Schatten benachbarter Ebenen auf die aktuelle Ebene auswirken. Wenn das Feld deaktiviert ist, wirkt sich die Lichtquelle so auf die Ebene aus, als wäre die Schatten werfende Ebene gar nicht vorhanden.
Nur Schatten: Ein Markierungsfeld, mit dem durch Auswahl festgelegt wird, dass eine Ebene Licht blockiert und einen Schatten wirft, während die Ebene selbst in der Szene nicht zu sehen ist.
Weitere Informationen findest du unter 3D-Schatteneffekte – Einführung.
Parameter „Reflexion“
Die Steuerelemente des Parameters „Reflexion“ sind nur zu sehen, wenn die übergeordnete Gruppe auf 3D eingestellt ist. Für 3D-Partikelemitter, 3D-Replikatoren oder normale Textebenen sind die Steuerelemente des Parameters „Reflexion“ nicht verfügbar. Für reduzierten Text, der durch Auswahl der Option „Reduzieren“ im Bereich „Layout“ des Informationsfensters „Text“ aktiviert wird, sind die Parameter „Reflexion“ jedoch verfügbar.
Reflexionsvermögen: Ein Regler zum Einstellen der Oberflächenhelligkeit der Ebene. Bei einer Einstellung von 0 % reflektiert die Ebene nicht. Bei 100 % reflektiert die Ebene wie ein Spiegel.
Menge für Weichzeichnen: Ein Schieberegler zum Einstellen der Weichzeichnung einer Reflexion. Abhängig von der Oberfläche der reflektierenden Ebene wird damit ein Weichzeichnungseffekt erzeugt.
Nachlassen: Dieses Markierungsfeld bestimmt, ob die Reflexion mit wachsendem Abstand von der Ebene abnimmt, was realistischer wirkt. Durch Klicken auf das Dreiecksymbol kannst du weitere Steuerelemente zum Anpassen des Effekts „Nachlassen“ einblenden: „Anfangsdistanz“, „Enddistanz“ und „Exponent“. Mit dem Regler „Exponent“ wird angepasst, wie schnell die Reflexion schwächer wird, wenn sich reflektierte Ebenen von der reflektierenden Ebene weg bewegen.
Füllmethode: Dieses Einblendmenü bestimmt die Füllmethode, die für die Reflexion verwendet wird.
Weitere Informationen findest du unter Steuerelemente für Reflexionen.
Parameter für „Medien“
Die Parameter für „Medien“ (verfügbar, wenn eine Bildebene ausgewählt ist) enthalten eine Miniatur der aktuellen Ebene und des Einblendmenüs „Zu“.
Zu: Ein Einblendmenü, mit dem du eine andere Bildebene in deinem Projekt wählen kannst, die die aktuelle Ebene ersetzt. Die ersetzten Medien verbleiben in deinem Projekt in der Liste „Medien“.
Parameter für „Zeitverhalten“
Verwende die Steuerelemente für „Zeitverhalten“, um die In- und Out-Punkte des ausgewählten Objekts sowie die Dauer des Objekts festzulegen. Weitere Informationen findest du unter Steuerelemente für das Zeitverhalten.