
Verwenden des Filters „Farbton-/Sättigungskurven“ von Motion
Die sechs Kurven-Steuerelemente im Filter „Farbton-/Sättigungskurven“ bieten dir maximale Präzision für die Farbkorrektur deiner Bilder. Du kannst nicht nur Farbton, Sättigung und Helligkeit von jeder Farbe in deinem Projekt anpassen, sondern auch die Sättigung für einen Helligkeitsbereich oder einen Sättigungsbereich in einem Clip. Darüber hinaus kannst du die Sättigung einer bestimmten Farbe an einem beliebigen Punkt im verfügbaren Helligkeitsbereich anpassen.
Um die Kurven-Steuerelemente zu nutzen, wende den Filter „Farbton-/Sättigungskurven“ auf eine Ebene in deinem Projekt an.
Hinweis: Da du mehrere Farbfilter auf ein Bild anwenden kannst, ist es weder erforderlich, dass du alle Schritte unten ausführst, noch dass du sie in der angegebenen Reihenfolge ausführst.
Filter „Farbton-/Sättigungskurven“ anwenden
Öffne in Motion die Mediathek und klicke auf die Kategorie „Filter“ und danach auf die Kategorie „Farbe“, um die Filter für die Farbkorrektur anzuzeigen.
Bewege den Filter „Farbton-/Sättigungskurven“ in der Liste „Ebenen“ auf die Ebene, die du anpassen möchtest.
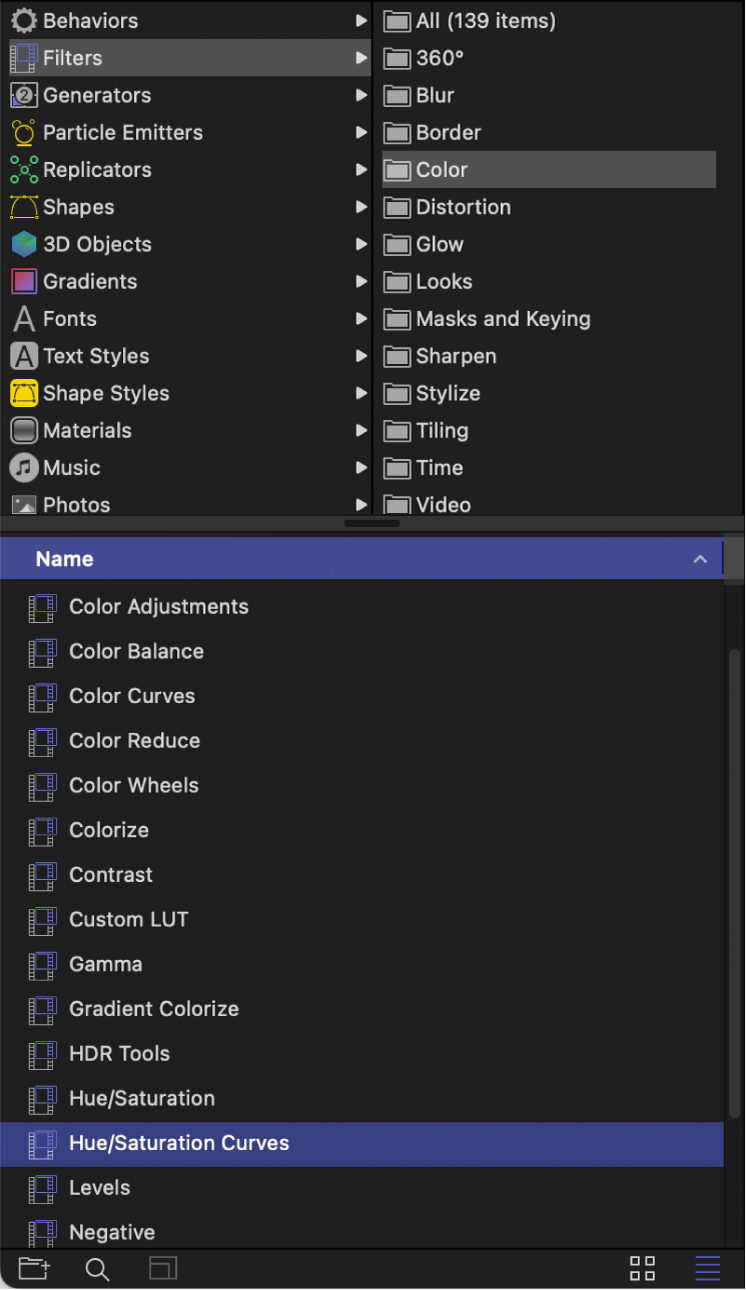
Die Steuerelemente für Farbton-/Sättigungskurven werden im Informationsfenster „Filter“ angezeigt.
Klicke im Informationsfenster „Filter“ auf das Einblendmenü „Darstellung“ ganz oben im Bereich mit den Steuerelementen und wähle eine Darstellungsoption aus:
Alle Kurven: Mit dieser Option zeigst du alle sechs Kurven gleichzeitig an.

Einzelne Kurven: Mit dieser Option zeigst du jeweils eine große Kurve an. Klicke in dieser Darstellung auf eine Taste oberhalb der angezeigten Kurve, um eine bestimmte Kurve anzuzeigen.
Führe die Schritte der Anleitung unten für die gewünschte Art der Farbkorrektur in deinem Bild aus.
Farbton, Sättigung oder Helligkeit einer Farbe anpassen
Wende in Motion den Filter „Farbton-/Sättigungskurven“ an (siehe Anleitung oben).
Klicke im Informationsfenster „Filter" auf die Pipette für die Kurve, die du verwenden möchtest:
Farbton vs. Farbton: Hiermit passt du die Farbe (den Farbton) von beliebigen Farbtonbereichen im Bild an.
Farbton vs. Sättigung: Hiermit passt du die Sättigung eines beliebigen Farbtons im Bild an.
Farbton vs. Luma: Hiermit passt du die Helligkeit eines beliebigen Farbtons im Bild an.
Klicke im Canvas auf die Farbe im Bild, die du ändern möchtest, oder bewege den Zeiger über die Farbe.
Durch das Bewegen erhöhst du den ausgewählten Farbbereich.
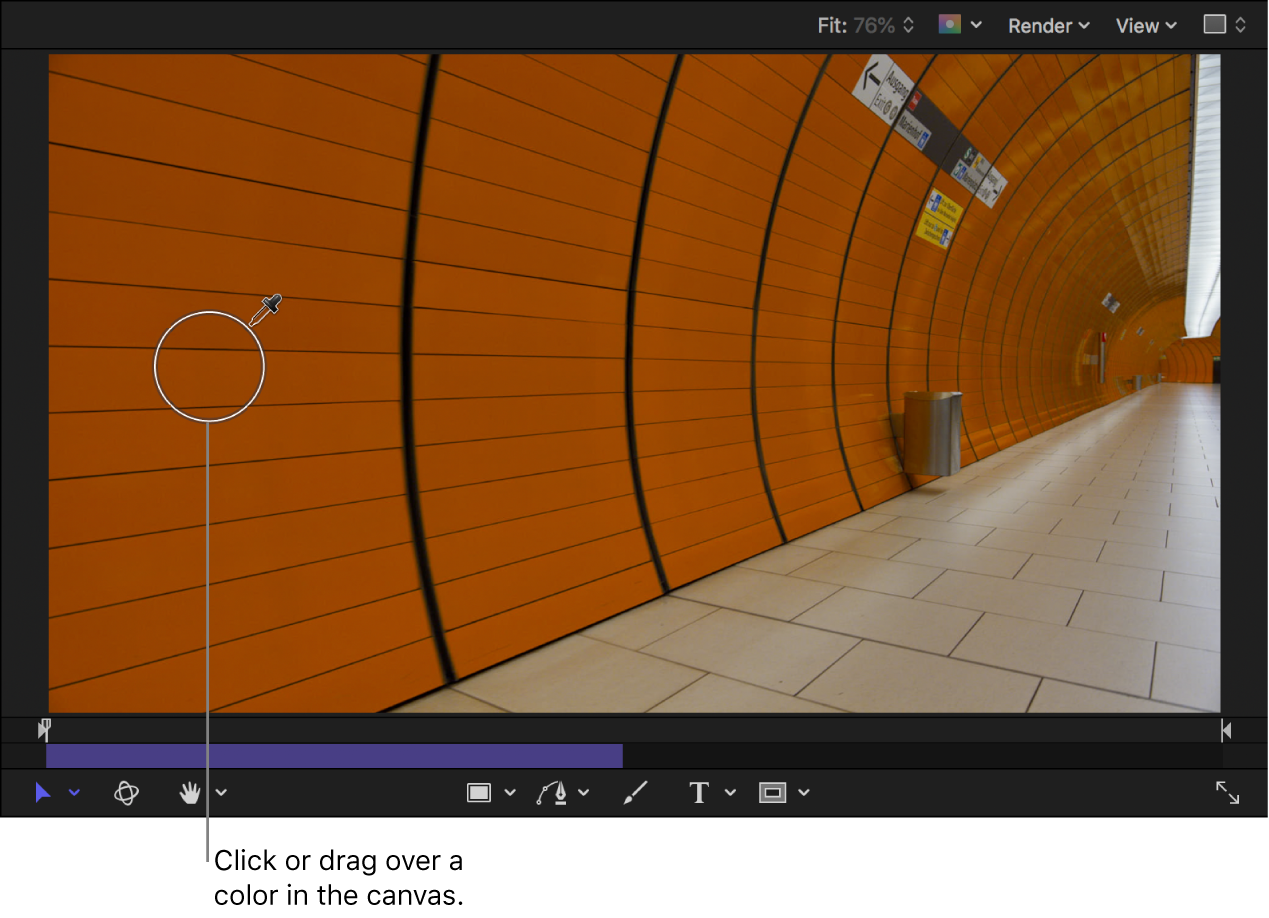
Im Informationsfenster „Filter“ erscheinen auf der Kurve drei Steuerpunkte. Der Steuerpunkt, durch den die vertikale Linie verläuft, steht für die Farbe, die du mit der Pipette aufgenommen hast. Zwei zusätzliche Steuerpunkte stehen für den Pufferbereich der angrenzenden Farbtöne, die ebenfalls ausgewählt wurden (um einen natürlicheren Verlauf für die ausgewählte Farbe sicherzustellen). Im folgenden Bild steht der orangefarbene Steuerpunkt für die Farbe, die du mit der Pipette ausgewählt hast. Der grüne und der magentafarbene Steuerpunkt stehen für die angrenzenden Farbtöne im Farbspektrum.
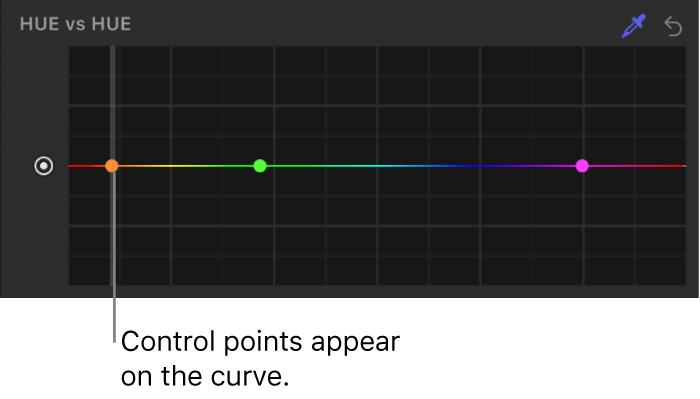
Im oben angezeigten Bild wirst du feststellen, dass rote Farbtöne auf der linken und rechten Seite des Graphen erscheinen. Der Grund dafür ist, dass die Sättigungskurve den Graphen umgibt, um das Farbspektrum abzubilden.
Hinweis: Du kannst Steuerpunkte auch durch Klicken auf die Kurve erstellen; die Methode mit der Pipette ist aber in der Regel präziser. Wähle zum Löschen eines Steuerpunkts den Punkt aus und drücke die Rückschritttaste.
Bewege den Steuerpunkt, durch den die vertikal Linie verläuft, um den ausgewählten Farbbereich anzupassen.
Jede Kurve passt eine ausgewählte Farbe auf unterschiedliche Weise an:
Farbton vs. Farbton: Durch das Bewegen des Steuerpunkts nach oben oder unten wird die Auswahl durch die Farbtöne des Spektrums bewegt.
Wird der orangefarbene Steuerpunkt bewegt, wird die Kurve auf beiden Seiten des Graphen angepasst. Der Grund hierfür ist, dass der Pufferbereich der Farbtöne, die an den orangefarbenen Steuerpunkt angrenzen, die Kurve umgeben. (Bei der Ansicht auf einem Farbrad erscheinen die orangefarbenen und roten Farbtöne zwischen den grünen und magentafarbenen Farbtönen.) In diesem Fall ist die Anpassung des Farbtons auf die Werte begrenzt, die sich zwischen den Steuerpunkten auf beiden Seite der orangefarbenen Steuerpunkte befinden. Die Farbtöne in der Mitte des Graphen (der Bereich zwischen dem grünen und dem magentafarbenen Steuerpunkt) werden nicht beeinflusst.
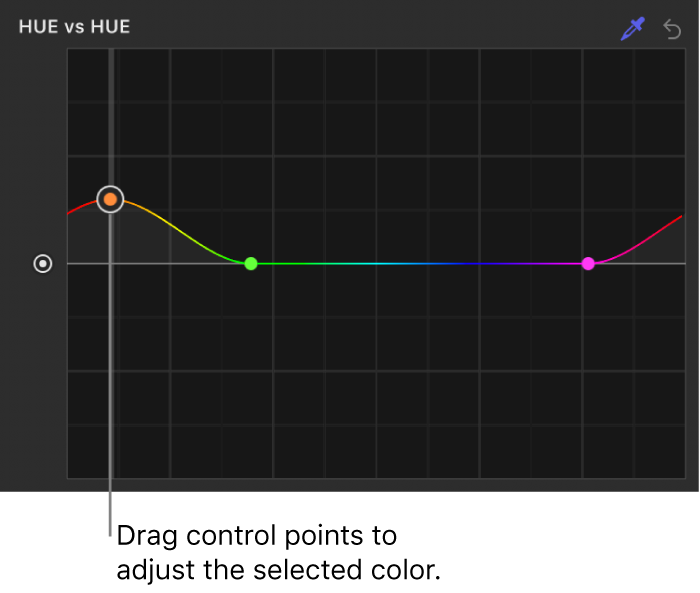
Das Bild im Canvas wird aktualisiert und zeigt nun die neue Farbauswahl.
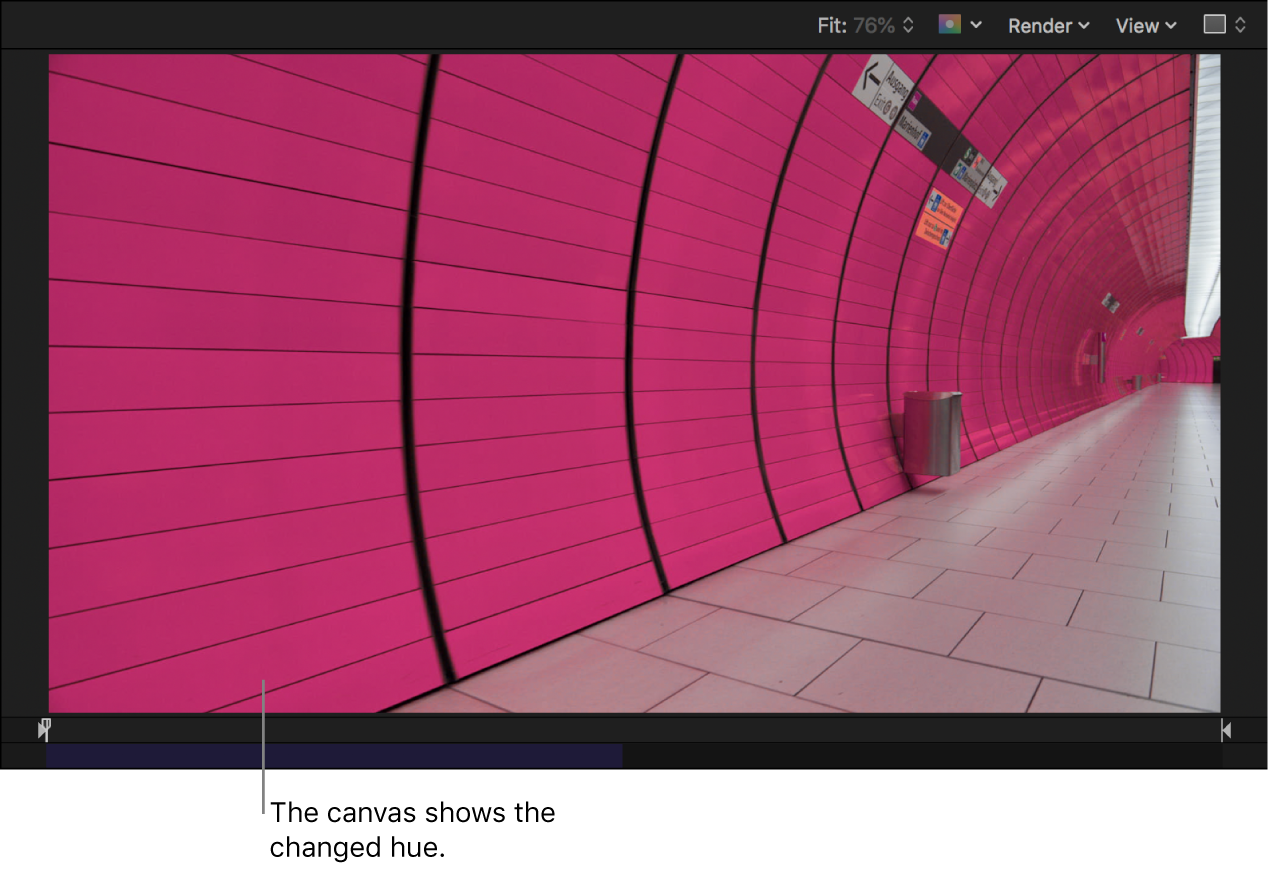
Hinweis: Wenn du die Kurve „Farbton vs. Farbton“ zum Ändern des Farbtons verwendest und danach die Pipette in einer Kurve des gleichen Vorkommens des Filters „Farbton-/Sättigungskurven“ verwendest, wählt die Pipette den Originalfarbton – nicht den geänderten Farbton – aus. Passe zum Auswählen des geänderten Farbtons die Steuerpunkte an, ohne die Pipette zu verwenden, oder füge ein zweites Vorkommen des Filters „Farbton-/Sättigungskurven“ hinzu.
Farbton vs. Sättigung: Wenn du den Steuerpunkt nach oben bewegst, wird die Sättigung der ausgewählten Farbe erhöht. Bewegst du den Steuerpunkt nach unten, wird sie verringert.
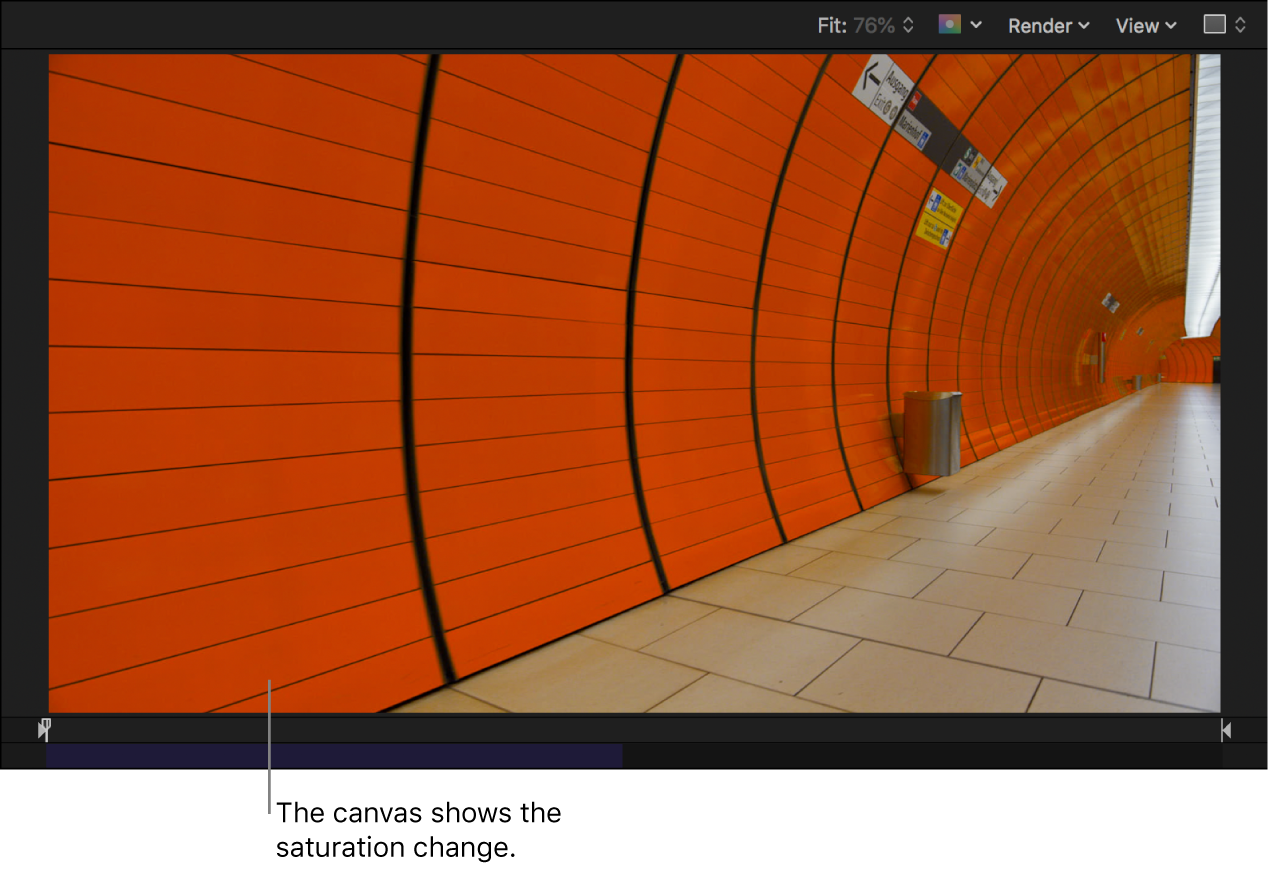
Farbton vs. Luma: Wenn du den Steuerpunkt nach oben bewegst, wird die Helligkeit der ausgewählten Farbe erhöht. Bewegst du den Steuerpunkt nach unten, wird sie verringert.
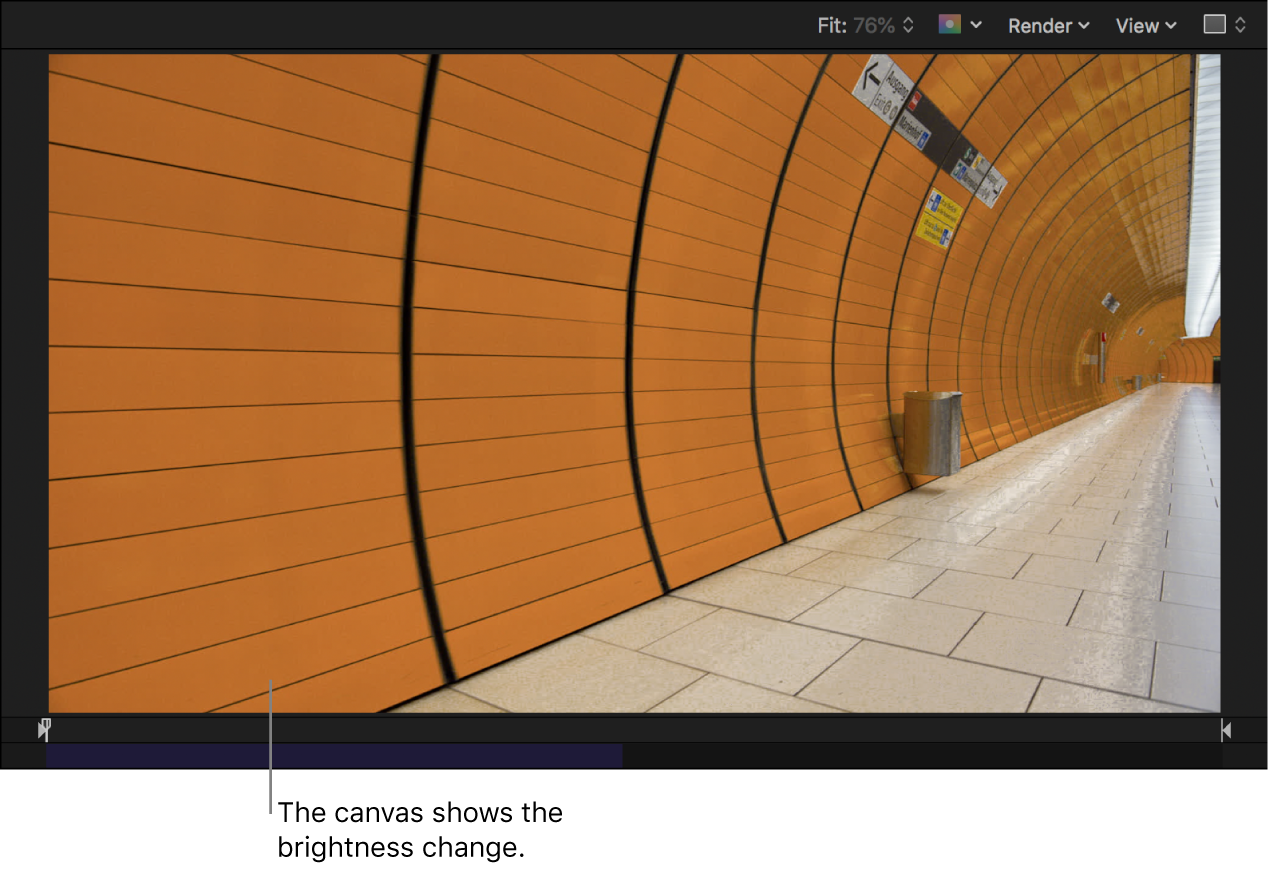
Hinweis: Halte beim Bewegen eines Steuerpunkts die Wahltaste gedrückt, wenn du präzise Anpassungen vornehmen möchtest. Halte beim Bewegen die Umschalttaste gedrückt, wenn du den Steuerpunkt nur auf eine horizontale oder vertikale Bewegung beschränken möchtest.
Wenn du den ausgewählten Farbbereich vergrößern willst, bewege die zwei äußeren Steuerpunkte nach links bzw. rechts oder lösche diese.
Durch Klicken auf die Taste „Zurücksetzen“ (den gebogenen Pfeil) einer Farbkurve kannst du deren Werte zurücksetzen. Du kannst auch die Werte aller Kurven zugleich zurücksetzen. Klicke dazu auf den Abwärtspfeil in der oberen rechten Ecke des Bereichs mit den Steuerelementen, um das Animationsmenü zu öffnen, und wähle „Parameter zurücksetzen“ aus.
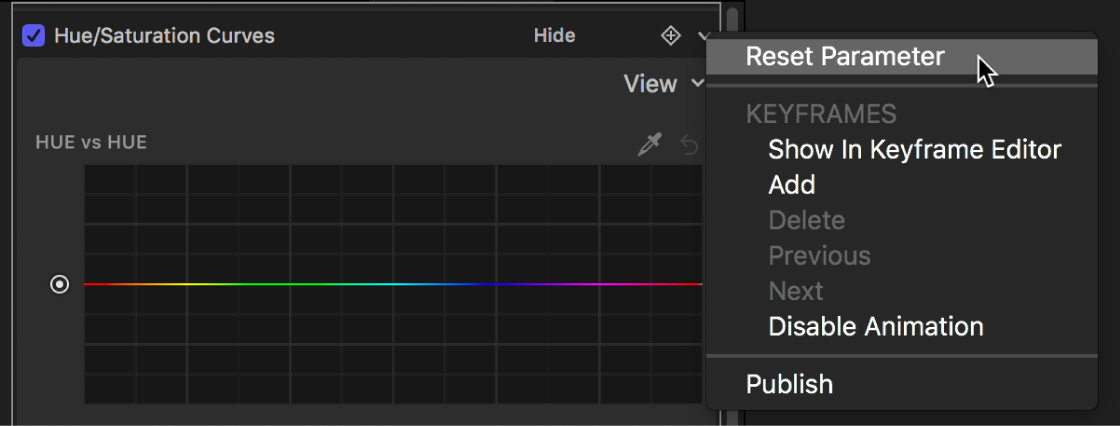
Sättigung für einen Helligkeitsbereich anpassen
Du kannst die Kurve „Luma vs. Sättigung“ verwenden, um ein bestimmtes Erscheinungsbild zu erzielen und um einen Clip durch Reduzieren von Übersättigung sendefähig zu machen.
Wende in Motion den Filter „Farbton-/Sättigungskurven“ an (siehe Anleitung oben).
Klicke im Informationsfenster „Filter“ auf die Pipette für die Kurve „Luma vs. Sättigung“.
Werden alle sechs Kurven im Informationsfenster angezeigt, musst du möglicherweise scrollen, um die Kurve „Luma vs. Sättigung“ zu sehen. Klicke in der Darstellung „Einzelne Kurven“ oben auf die Taste „LvS“, um die Kurve anzuzeigen.
Klicke im Canvas auf die Farbe im Bild, deren Sättigung du ändern willst, oder bewege den Zeiger über die Farbe.
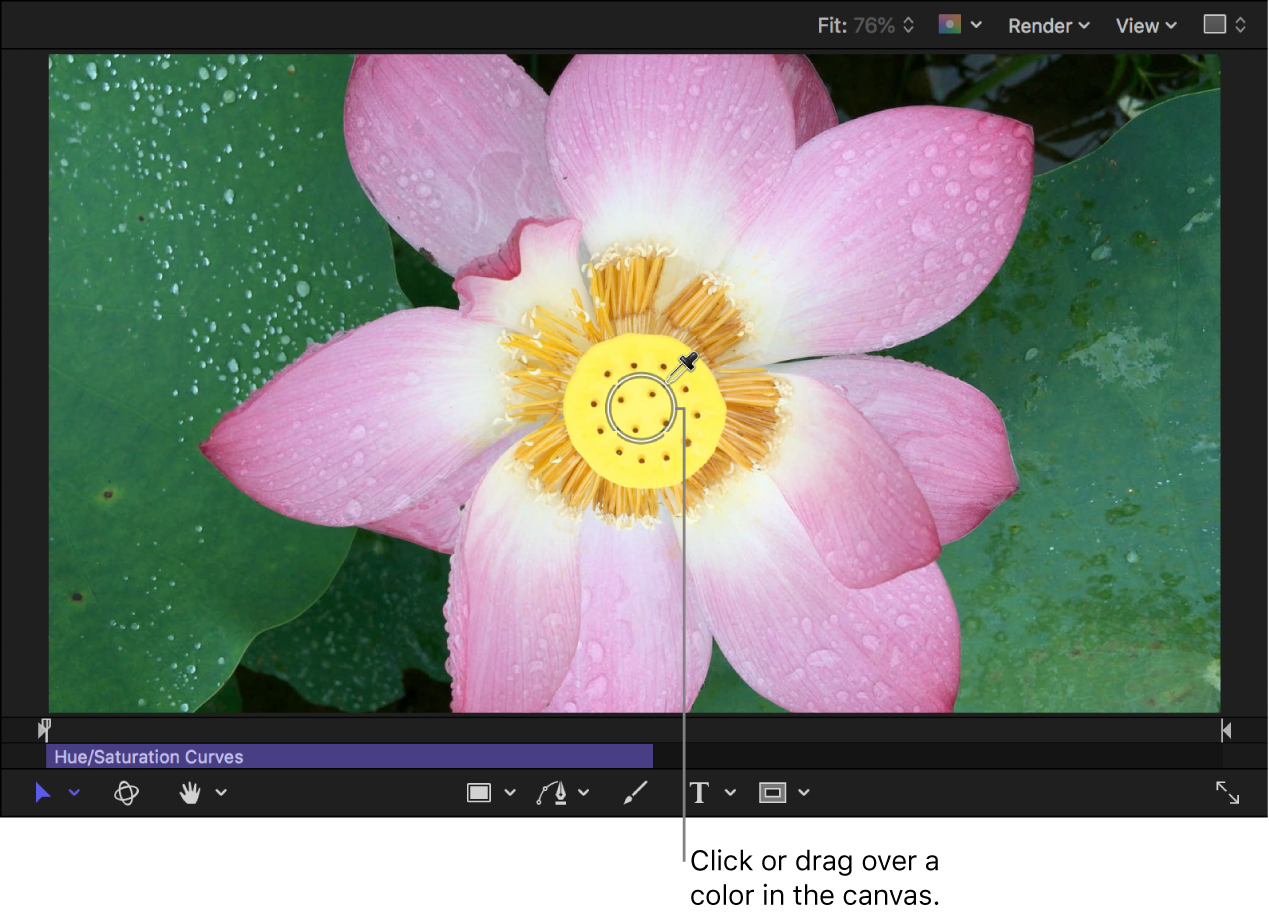
Im Informationsfenster „Filter“ werden Steuerpunkte auf der Kurve angezeigt (zusätzlich zu den Steuerpunkten am Anfang und am Ende der Kurve). Der Steuerpunkt, durch den die vertikale Linie verläuft, steht für den Luma-Pegel (Helligkeit) für die Farbe, die du mit der Pipette aufgenommen hast. Die Steuerpunkte auf beiden Seiten des Steuerpunkts, durch den die vertikale Linie verläuft, stehen für den Pufferbereich der angrenzenden Helligkeitswerte (um einen natürlicheren Verlauf der ausgewählten Helligkeit sicherzustellen).
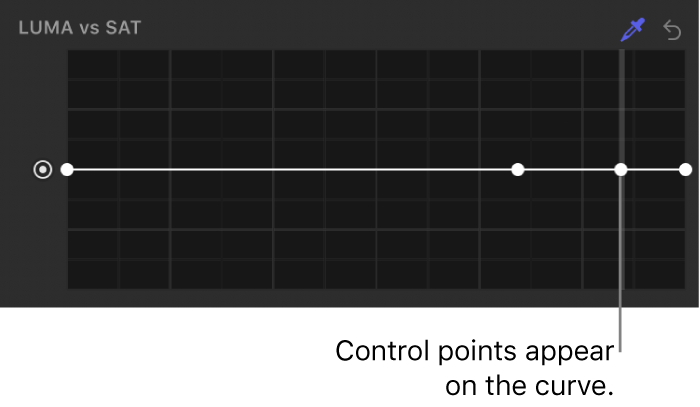
Hinweis: Du kannst Steuerpunkte auch durch Klicken auf die Kurve erstellen; die Methode mit der Pipette ist aber in der Regel präziser. Wähle zum Löschen eines Steuerpunkts den Punkt aus und drücke die Rückschritttaste.
Bewege den Steuerpunkt, durch den die vertikale Linie verläuft, nach oben, um die Farbsättigung im ausgewählten Helligkeitsbereich zu erhöhen, oder nach unten, um sie zu reduzieren.
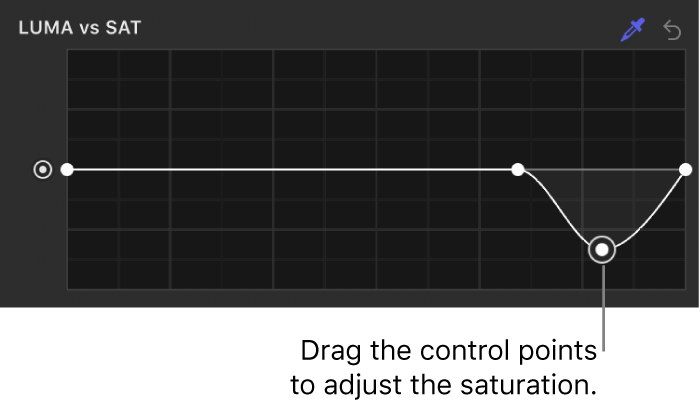
Hinweis: Halte beim Bewegen eines Steuerpunkts die Wahltaste gedrückt, wenn du präzise Anpassungen vornehmen möchtest. Halte beim Bewegen die Umschalttaste gedrückt, wenn du den Steuerpunkt nur auf eine horizontale oder vertikale Bewegung beschränken möchtest.
Die Luma-Änderung wird im Canvas reflektiert.
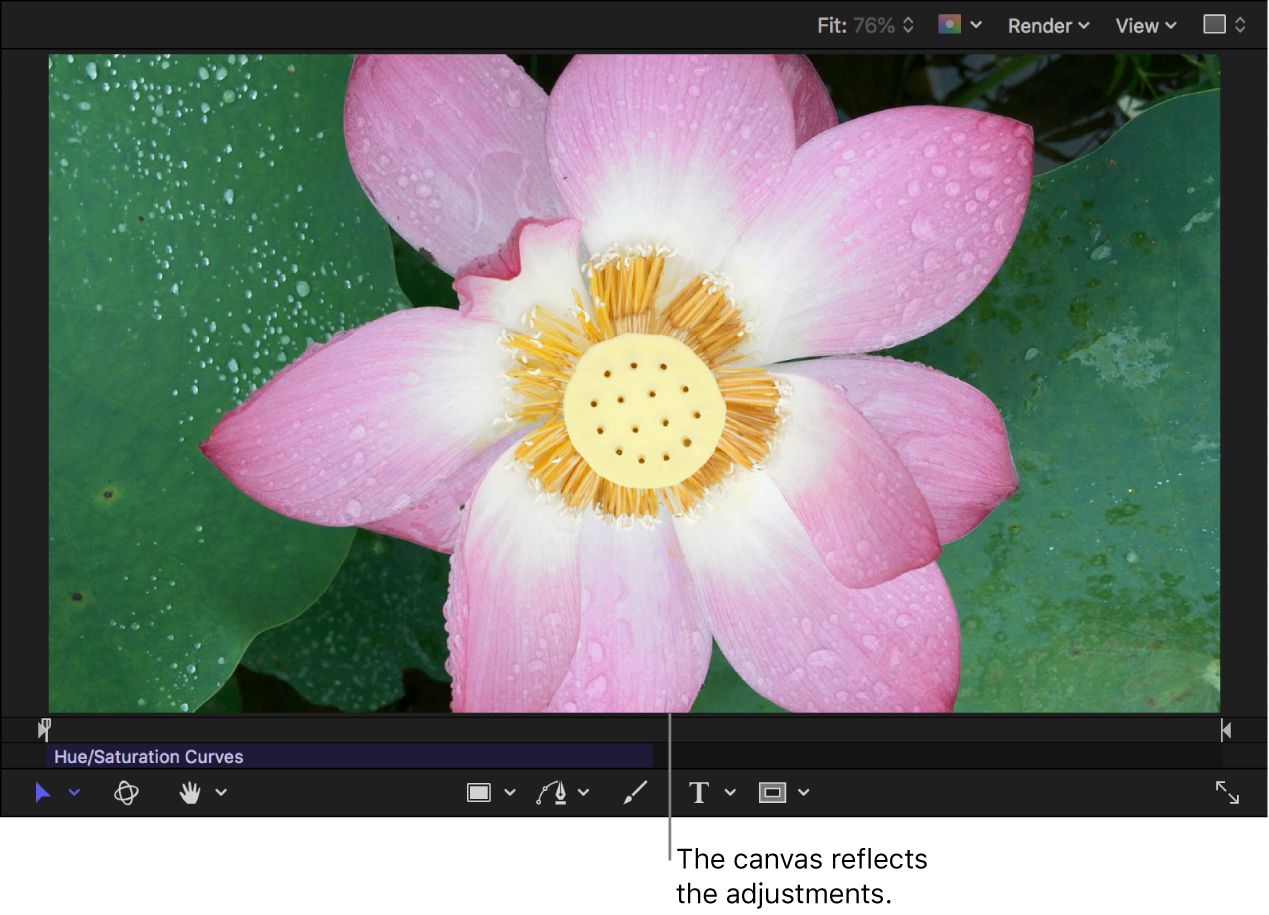
Wenn du den Bereich der ausgewählten Luminanzwerte ändern willst, bewege die zwei äußeren Steuerpunkte nach links bzw. rechts oder lösche diese.
Zum Ändern der Sättigung eines anderen Helligkeitsbereichs klicke auf die Kurve, um Steuerpunkte hinzuzufügen. Passe diese dann an.
Füge Steuerpunkte am linken Ende der Kurve hinzu, um Schatten anzupassen; füge Steuerpunkte in der Mitte der Kurve hinzu, um die Mitteltöne anzupassen; oder füge Steuerpunkte am rechten Ende der Kurve hinzu, um Hervorhebungen anzupassen. Bewege einen beliebigen Steuerpunkt nach oben oder unten, um die Sättigung dieses Helligkeitsbereichs zu erhöhen bzw. zu reduzieren.
Sättigung innerhalb eines Sättigungsbereichs anpassen
Mit der Kurve „Sättigung vs. Sättigung“ kannst du ein bestimmtes Erscheinungsbild erzielen, indem du einen Sättigungsbereich im Rahmen der Originalsättigung des Bilds anpasst. Du kannst die Sättigung von Bereichen mit niedriger Sättigung erhöhen oder übersättigte Bereiche entsättigen, um sie sendefähig zu machen. Im Beispiel unten wurde die Sättigung in einem Bereich mit niedriger Sättigung im Originalbild erhöht.
Wende in Motion den Filter „Farbton-/Sättigungskurven“ an (siehe Anleitung oben).
Klicke im Informationsfenster „Filter“ auf die Pipette für die Kurve „Sättigung vs. Sättigung“.
Werden alle sechs Kurven im Informationsfenster angezeigt, musst du möglicherweise scrollen, um die Kurve „Sättigung vs. Sättigung“ zu sehen. Klicke in der Darstellung „Einzelne Kurven“ oben auf die Taste „SvS“, um die Kurve anzuzeigen.
Klicke im Canvas auf die Farbe im Clip, deren Sättigung du ändern willst, oder bewege den Zeiger über die Farbe.
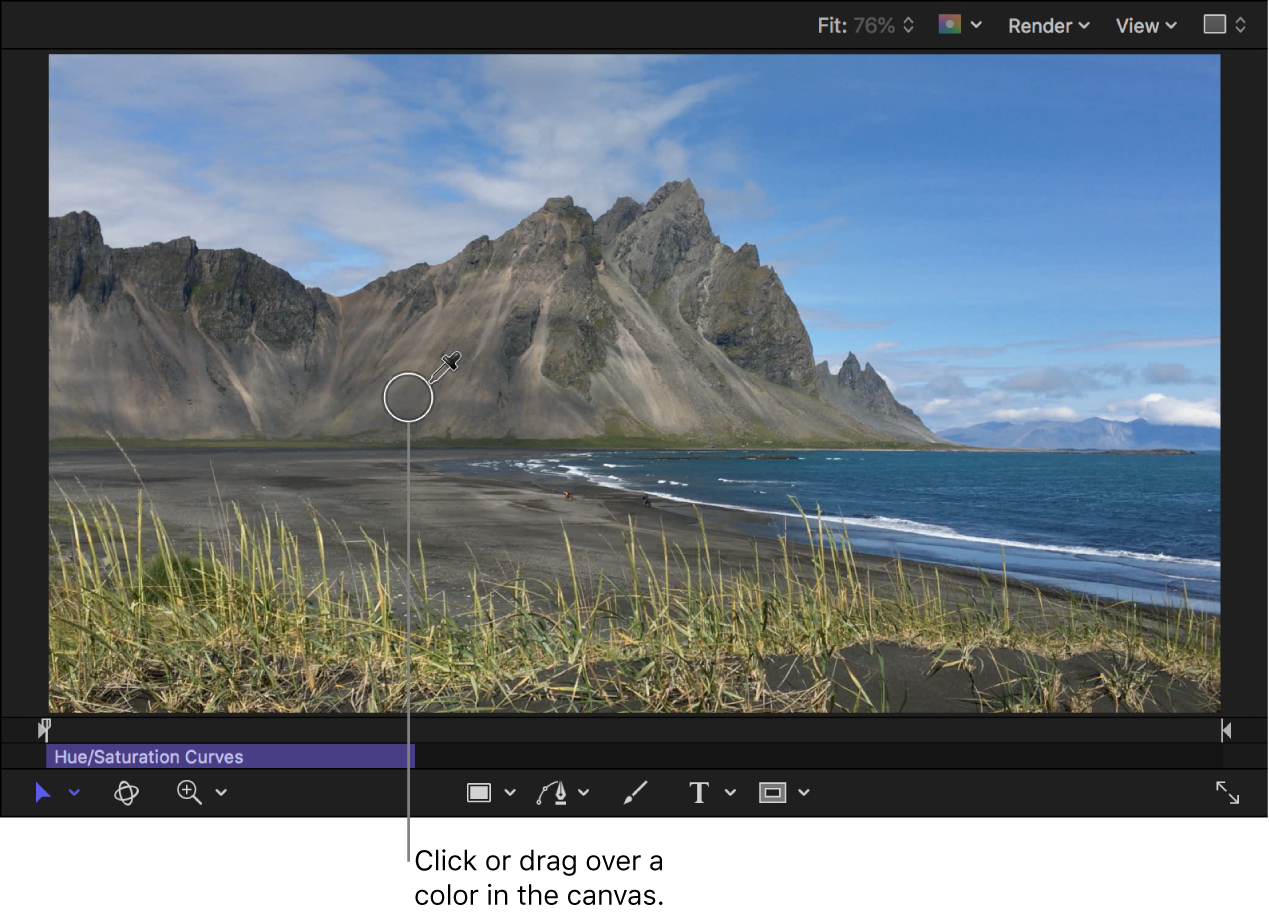
Im Informationsfenster „Filter“ werden Steuerpunkte auf der Kurve angezeigt (zusätzlich zu den Steuerpunkten am Anfang und am Ende der Kurve). Der Steuerpunkt, durch den die vertikale Linie verläuft, steht für den Sättigungsgrad, den du mit der Pipette aufgenommen hast. Zwei zusätzliche Steuerpunkte auf beiden Seiten des mittleren Punkts stehen für den Pufferbereich der angrenzenden Sättigungswerte, die ebenfalls ausgewählt wurden (um einen natürlicheren Verlauf für die ausgewählten Sättigungswerte sicherzustellen).
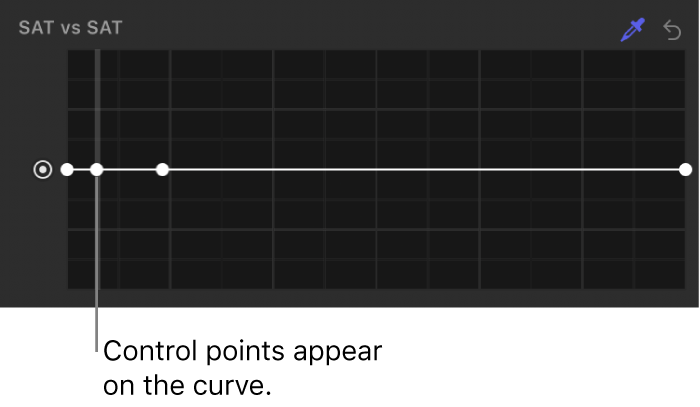
Hinweis: Du kannst Steuerpunkte auch durch Klicken auf die Kurve erstellen; die Methode mit der Pipette ist aber in der Regel präziser. Wähle zum Löschen eines Steuerpunkts den Punkt aus und drücke die Rückschritttaste.
Bewege den Steuerpunkt, durch den die vertikale Linie verläuft, nach oben, um die Farbsättigung im ausgewählten Sättigungsbereich zu erhöhen, oder nach unten, um sie zu reduzieren.
Hinweis: Halte beim Bewegen eines Steuerpunkts die Wahltaste gedrückt, wenn du präzise Anpassungen vornehmen möchtest. Halte beim Bewegen die Umschalttaste gedrückt, wenn du den Steuerpunkt nur auf eine horizontale oder vertikale Bewegung beschränken möchtest.
Die Sättigungsänderung wird im Canvas reflektiert.
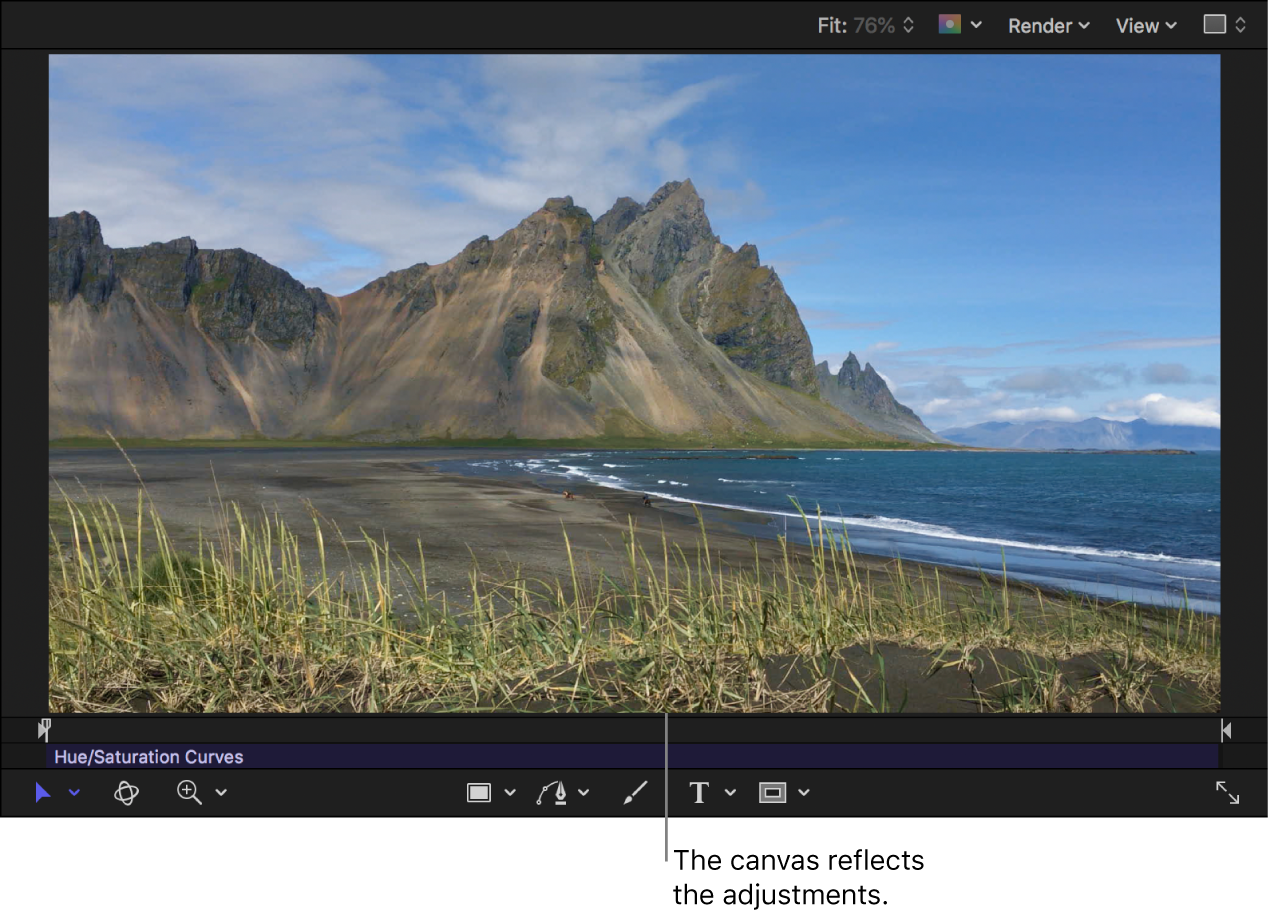
Wenn du den Bereich der ausgewählten Sättigung ändern willst, bewege die zwei äußeren Steuerpunkte nach links bzw. rechts oder lösche diese.
Klicke zum Ändern der Sättigung eines anderen Sättigungsbereichs auf die Kurve, um Steuerpunkte hinzuzufügen. Passe diese dann an.
Füge Steuerpunkte am linken Ende der Kurve hinzu, um Bereiche mit niedriger Sättigung anzupassen; füge Steuerpunkte in der Mitte der Kurve hinzu, um die Bereiche mit mittlerer Sättigung anzupassen; oder füge Steuerpunkte am rechten Ende der Kurve hinzu, um die Bereiche mit sehr hoher Sättigung anzupassen. Bewege den Steuerpunkt nach oben oder unten, um die Sättigung dieses Sättigungsbereichs zu erhöhen bzw. zu reduzieren.
Sättigung für eine bestimmte Farbe an einem beliebigen Punkt entlang ihres Helligkeitsbereichs anpassen
Du kannst die Kurve „Orange vs. Sättigung“ verwenden, um die Sättigung einer bestimmten Farbe an einem beliebigen Punkt entlang ihres Tonumfangs vom dunkelsten zum hellsten Ton zu ändern.
Hinweis: Die Standardfarbe der Kurve ist Orange (da sie dem Hautton am ehesten entspricht). Du kannst jedoch eine beliebige Farbe auswählen und ihre Sättigung anpassen.
Wende in Motion den Filter „Farbton-/Sättigungskurven“ an (siehe Anleitung oben).
Klicke im Informationsfenster „Filter“ auf die Pipette für die Kurve „Orange vs. Sättigung“.
Werden alle sechs Kurven im Informationsfenster angezeigt, musst du möglicherweise scrollen, um die Kurve „Orange vs. Sättigung“ zu sehen. Klicke in der Darstellung „Einzelne Kurven“ oben auf die Taste „Orange“, um die Kurve anzuzeigen.
Klicke im Canvas auf die Farbe im Clip, deren Sättigung du ändern willst, oder bewege den Zeiger über die Farbe.
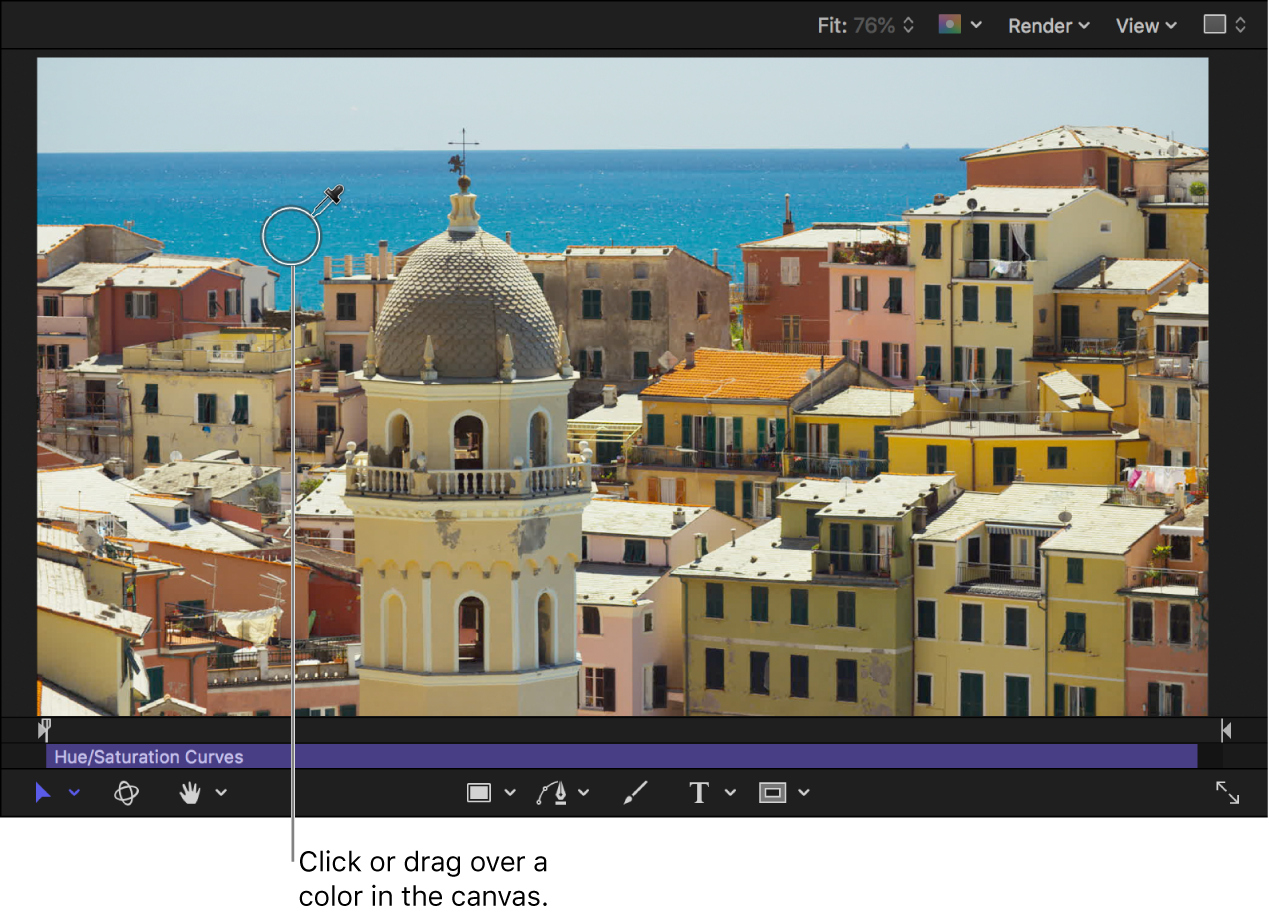
Die Farbe der Kurve ändert sich in die Farbe, die du im Viewer ausgewählt hast. Der Name der Kurve ändert sich ebenfalls, um die Auswahl zu reflektieren (beispielsweise „Zyan vs. Sättigung“).
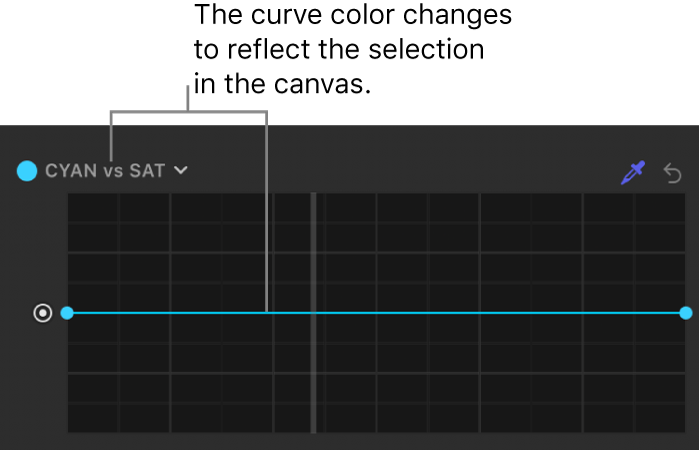
Du kannst die Farbe einer Kurve auch ändern, indem du auf ihren Namen (oben links in der Kurve) klickst und dann auf das Farbrad klickst bzw. den Zeiger im Farbrad bewegst, um eine Farbe auszuwählen.
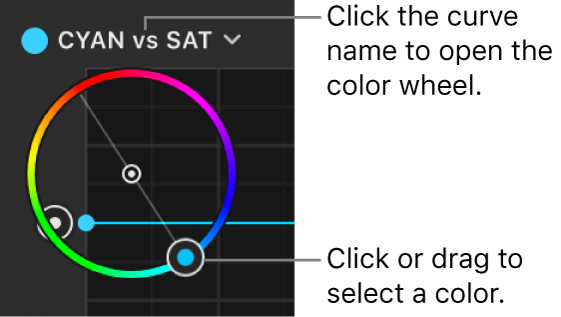
Klicke auf die Kurve, um Steuerpunkte hinzuzufügen. Bewege diese dann nach oben bzw. unten, um die Sättigung der gewählten Farbe zu erhöhen bzw. zu reduzieren.
Wähle zum Löschen eines Steuerpunkts den Punkt aus und drücke die Rückschritttaste.
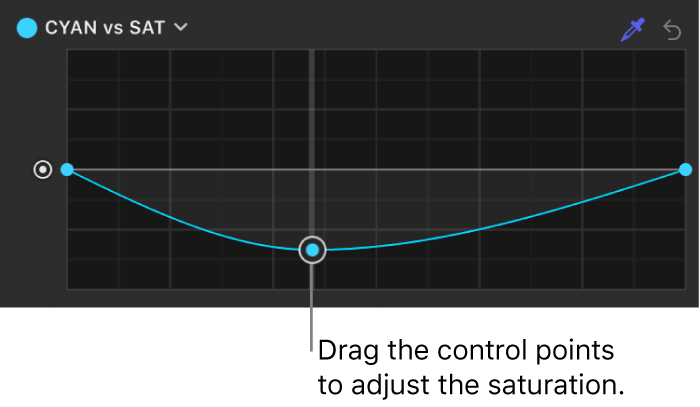
Halte beim Bewegen eines Steuerelements die Wahltaste gedrückt, wenn du präzise Anpassungen vornehmen möchtest.
Füge Steuerpunkte am linken Ende der Kurve hinzu, um Schatten anzupassen; füge Steuerpunkte in der Mitte der Kurve hinzu, um die Mitteltöne anzupassen; oder füge Steuerpunkte am rechten Ende der Kurve hinzu, um Hervorhebungen anzupassen.
Eine gesamte Kurve um denselben Betrag versetzen
Wende in Motion den Filter „Farbton-/Sättigungskurven“ an und nimm die entsprechenden Anpassungen vor (siehe Anleitung oben).
Bewege im Informationsfenster „Filter“ das Steuerelement von einem der sechs Kurven-Steuerelemente auf der linken Seite nach oben oder unten.
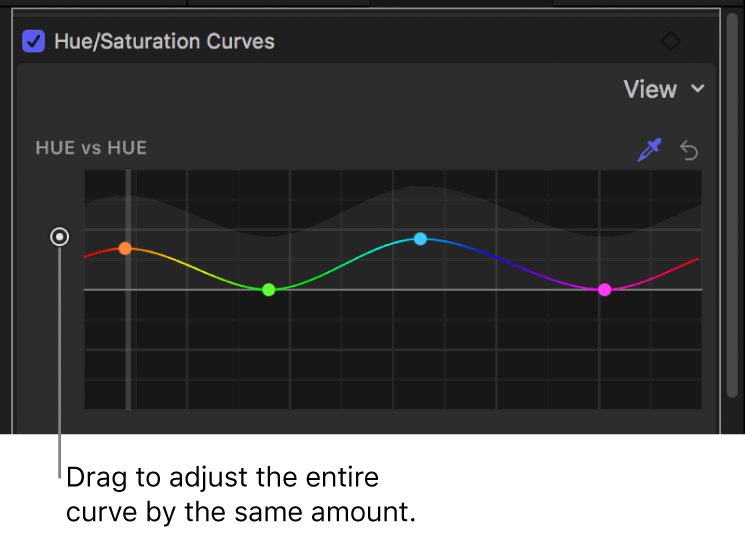
Die gesamte Kurve wird einheitlich angepasst.
Farbänderungen im Zeitverlauf mit Keyframes animieren
Keyframe-Aufnahmen sind eine Möglichkeit, Farbänderungen im Zeitverlauf zu animieren.
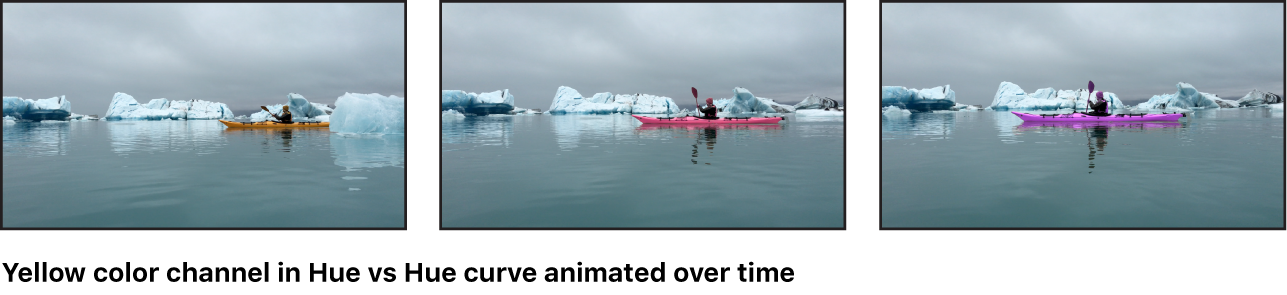
Hinweis: Verhalten sind eine weitere Möglichkeit, um Farbänderungen zu animieren.
Wende in Motion den Filter „Farbton-/Sättigungskurven“ an (siehe Anleitung oben).
Navigiere zu dem Bild (Frame), bei dem die Farbanimation beginnen soll.
Führe im Informationsfenster „Filter“ einen der folgenden Schritte aus:
Platziere den Zeiger in der rechten oberen Ecke des Filters und klicke dann auf die Taste „Keyframe hinzufügen“ (ein Pluszeichen in einer grauen Raute).
Platziere den Zeiger in der rechten oberen Ecke des Filters, klicke auf den Abwärtspfeil, um das Animationsmenü zu öffnen, und wähle dann „Hinzufügen“ aus.
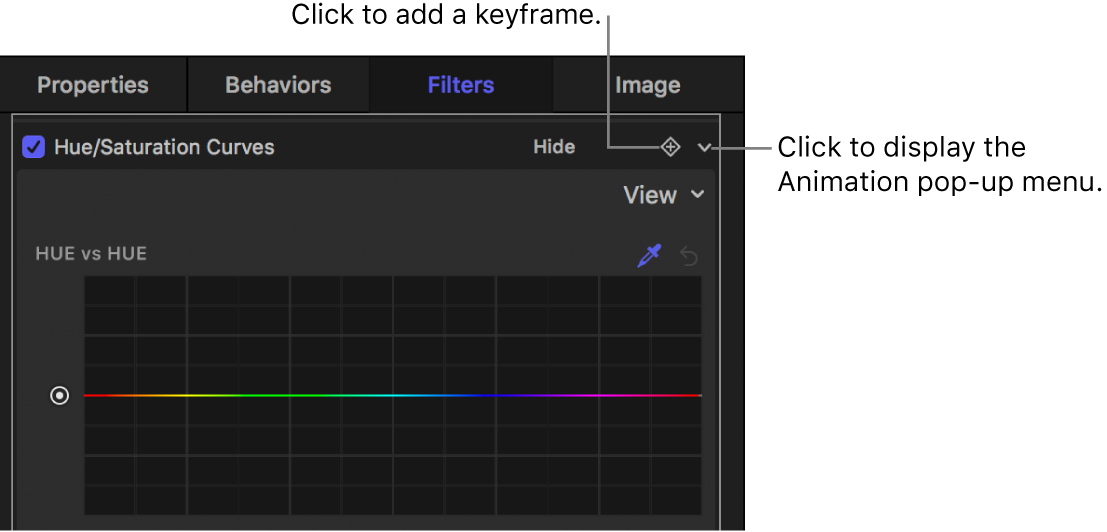
Klicke bei gedrückter Taste „ctrl“ auf den Filternamen und wähle „Hinzufügen“ aus dem Kontextmenü aus.
Ein Keyframe wird an der aktuellen Abspielposition hinzugefügt.
Klicke im Informationsfenster „Filter“ auf die Pipette für die Kurve „Farbton vs. Farbton“ und klicke mit dem Werkzeug auf die Farbe im Canvas, die du anpassen möchtest, oder bewege den Zeiger über die Farbe.
Wenn du die Maustaste loslässt, werden im Informationsfenster „Filter“ Steuerpunkte auf der Kurve angezeigt. Der Steuerpunkt, durch den die vertikale Linie verläuft, steht für die Farbe, die du mit der Pipette aufgenommen hast.
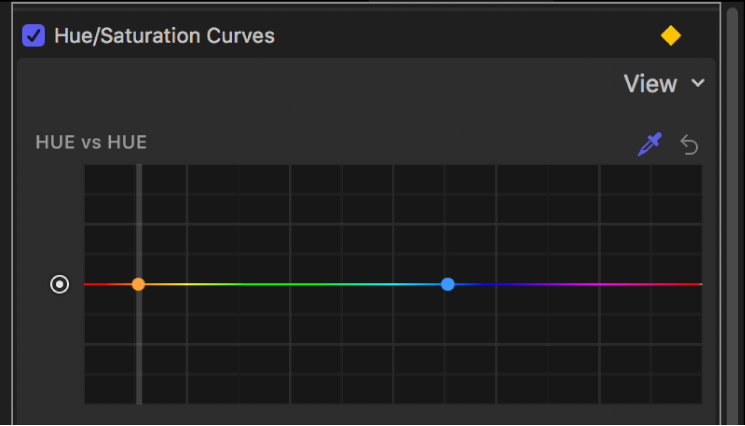
Bewege im Informationsfenster „Filter“ den Steuerpunkt der Farbe, um den Farbton der ausgewählten Farbe zu ändern.
Bewege die Abspielposition zum nächsten Bild, an dem du einen Keyframe erstellen möchtest.
Wiederhole die Schritte 5 bis 6, bis du fertig bist.
Du kannst auch alle Parameter des Filters „Farbton-/Sättigungskurven“ gleichzeitig animieren. Weitere Informationen zum Animieren von Filtern findest du unter Animieren von Filterparametern mit Keyframes in Motion oder Animieren von Filtern mithilfe von Verhalten in Motion.
Hinweis: Du kannst den Filter „Farbton-/Sättigungskurven“ nicht als eigene Effektvorlage für Final Cut Pro veröffentlichen.
Dieses Handbuch laden: Apple Books