
Anzeigen einer Textkonversation in der App „Nachrichten“ auf dem Mac
Bei einer Konversation in der App „Nachrichten“ empfängst du möglicherweise Objekte wie Fotos (inkl. Live Photos), Videos, Audioclips, geteilte Notizen oder lustige Objekte, die auf iOS-Geräten verfügbar sind (z. B. handgeschriebene Nachrichten, einen Digital Touch-Herzschlag oder Nachrichten in Geheimtinte). Du kannst diese Objekte direkt in der Konversation oder in der Darstellung „Details“ anzeigen.
Informationen dazu, wie Objekte in einer Nachricht gesendet werden, findest du unter Senden von Texten.
Tipp: Doppelklicke auf eine Konversation in der Seitenleiste, um sie in einem eigenen Fenster zu öffnen.
Darstellung des Namens einer befreundeten Person in der Seitenleiste ändern
Wenn du beim Austausch von Textnachrichten mit einer Person in der Seitenleiste nur deren E-Mail-Adresse oder Telefonnummer siehst, kannst du in der Konversation die Kontaktkarte der Person öffnen und den Namen der Person hinzufügen. Daraufhin erscheint in der Seitenleiste der Name der Person.
Wähle in der der App „Nachrichten“
 auf dem Mac eine Konversation in Seitenleiste aus, klicke bei gedrückter Taste „ctrl“ und wähle „Zu Kontakten hinzufügen“ aus.
auf dem Mac eine Konversation in Seitenleiste aus, klicke bei gedrückter Taste „ctrl“ und wähle „Zu Kontakten hinzufügen“ aus.Klicke auf „Kontakte“ in der linken unteren Ecke des Fensters.
Führe einen der folgenden Schritte aus:
Suche nach einer vorhandenen Kontaktkarte der befreundeten Person, wähle sie aus, bearbeite die Detailinformationen des Kontakts und klicke auf „Aktualisieren“.
Wähle „Neuer Kontakt“ aus, gib die Detailinformationen für den Kontakt ein und klicke auf „Erstellen“.
Ansehen von Fotos und Videos
Wähle eine Konversation in der App „Nachrichten“
 auf dem Mac aus.
auf dem Mac aus.Führe einen der folgenden Schritte aus, um Fotos, Live Photos und Videos anzuzeigen:
In der Konversation anzeigen: Zeige das Foto an, spiele das Video ab oder doppelklicke auf die Datei, um sie im Fenster „Übersicht“ zu öffnen.
Hinweis: Live Photos haben oben links eine Taste „ Live Photo“
 .
.Details einblenden: Klicke oben rechts in der Konversation auf „Details“ und dann auf „Fotos“. Öffne anschließend eine Datei durch Doppelklicken. Die Datei wird in der entsprechenden App angezeigt. Ein Foto wird z. B. in „Vorschau“ geöffnet.
Hinweis: Es ist nicht möglich, ein Video oder ein Live Photo in der Darstellung „Details“ anzuzeigen. Du kannst es stattdessen in der Konversation öffnen oder bei gedrückter Taste „ctrl“ darauf klicken und „Zur Fotos-Mediathek hinzufügen“ wählen.
Während du ein Foto oder Video in der Darstellung „Details“ anzeigst, kannst du es in ein anderes Dokument oder auf den Schreibtisch bewegen.
Audioclips anhören
Bei einem Audioclip in einer Konversation wird die Länge der Aufnahme aufgelistet.
Wähle eine Konversation in der App „Nachrichten“
 auf dem Mac aus.
auf dem Mac aus.Klicke auf die Wiedergabetaste
 im Clip.
im Clip.Nachdem du einen Clip angehört hast, wird er nach zwei Minuten aus der Konversation entfernt. Wenn du ihn in der Konversation sichern möchtest, klicke auf „Behalten“.
Geteilte Notizen anzeigen
Wenn eine andere Person dich in der App „Notizen“ zu einer Notiz hinzufügt, siehst du eine Nachricht mit einem Link zu der Notiz. Weitere Informationen findest du in Hinzufügen von Personen in Notizen auf dem Mac.
Wähle eine Konversation in der App „Nachrichten“
 auf dem Mac aus.
auf dem Mac aus.Suche nach der Nachricht „Öffne meine geteilte Notiz“ und klicke dann auf die Notiz.
Die Notiz wird in der App „Notizen“ geöffnet. Das Symbol „Personen“ wird neben der Notiz in der Notizenliste angezeigt.
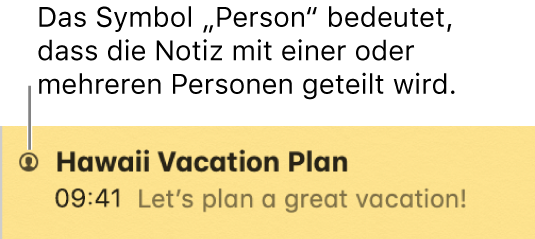
Objekte von iOS-Geräten anzeigen
Mit einigen iOS-Geräten können dir Personen eine handgeschriebene Nachricht und Digital Touch-Elemente (wie eine Skizze oder einen Herzschlag) und Zahlungen mit Apple Cash zusenden. Einige Objekte können nur auf einem iOS-Gerät angezeigt werden, andere kannst du auch auf dem Mac anzeigen.
Wähle eine Konversation in der App „Nachrichten“
 auf dem Mac aus.
auf dem Mac aus.Führe beliebige der folgenden Schritte aus:
Handgeschriebene Nachrichten und Digital Touch-Elemente anzeigen: Doppelklicke in einer Konversation auf das Objekt. Das Objekt wird im Fenster „Übersicht“ geöffnet. Zum Sichern des Objekts als Bilddatei bewege es auf deinen Schreibtisch oder in ein Dokument.
Objekt anzeigen, das mit Geheimtinte gesendet wurde: Alle Objekttypen (wie eine Textnachricht oder ein Video) können mit Geheimtinte verschwommen dargestellt von einem iOS-Gerät gesendet werden. Bewege den Zeiger in einer Konversation über die Tinte, um sie „wegzuwischen“ und das Objekt anzuzeigen. Das Objekt wird wieder verschwommen dargestellt, wenn du den Zeiger an eine andere Position bewegst.
Hinweis: Wenn eine Person eine Sprechblasenanimation (z. B. Knallen) oder eine Bildschirmanimation (z. B. Feuerwerk) sendet, kannst du nur den entsprechenden Text (z. B. „mit Knallen gesendet“) sehen. Wenn eine Person dir eine Apple Cash-Zahlung oder -Anfrage sendet, kannst du dies zwar auf dem Mac sehen, aber du kannst nur von deinem iOS-Gerät darauf antworten.
Weitere Informationen über das Fenster „Übersicht“ findest du unter Anzeigen und Bearbeiten von Dateien mit „Übersicht“ auf dem Mac.