Display-Einstellungen für deinen Mac
Helligkeit der Umgebung anpassen. Dein MacBook Pro nutzt die True Tone®-Technologie. True Tone passt die Farben auf dem Bildschirm automatisch an das Licht in deiner Umgebung an und bietet dir so mehr Sehkomfort. Aktiviere oder deaktiviere „True Tone“ in der Systemeinstellung „Monitore“.
Dynamischen Schreibtisch verwenden. Wenn du ein dynamisches Schreibtischbild verwendest, kannst du beobachten, wie sich das Schreibtischbild im Tagesverlauf ändert, um die Tageszeit am Standort widerzuspiegeln. Klicke in der Systemeinstellung „Schreibtisch & Bildschirmschoner“ auf „Schreibtisch“ und wähle ein Bild für die Option „Dynamischer Schreibtisch“ aus. Soll sich die Bildschirmanzeige basierend auf der Zeitzone ändern, aktiviere die Ortungsdienste. Wenn die Ortungsdienste deaktiviert wurden, ändert sich das Bild anhand der Zeitzone, die du in der Systemeinstellung „Datum & Uhrzeit“ angegeben hast.
Mit dem Dunkelmodus fokussiert bleiben. Für den Schreibtisch, die Menüleiste, das Dock und alle integrierten Apps von macOS kannst du ein dunkles Farbschema verwenden. Deine Inhalte werden hervorgehoben, während die abgedunkelten Steuerelemente und Fenster in den Hintergrund treten. In Apps wie Mail, „Kontakte“, „Kalender“ und „Nachrichten“ wird weißer Text auf schwarzem Hintergrund angezeigt, was besonders augenfreundlich ist, wenn du bei dunklerem Umgebungslicht arbeitest.
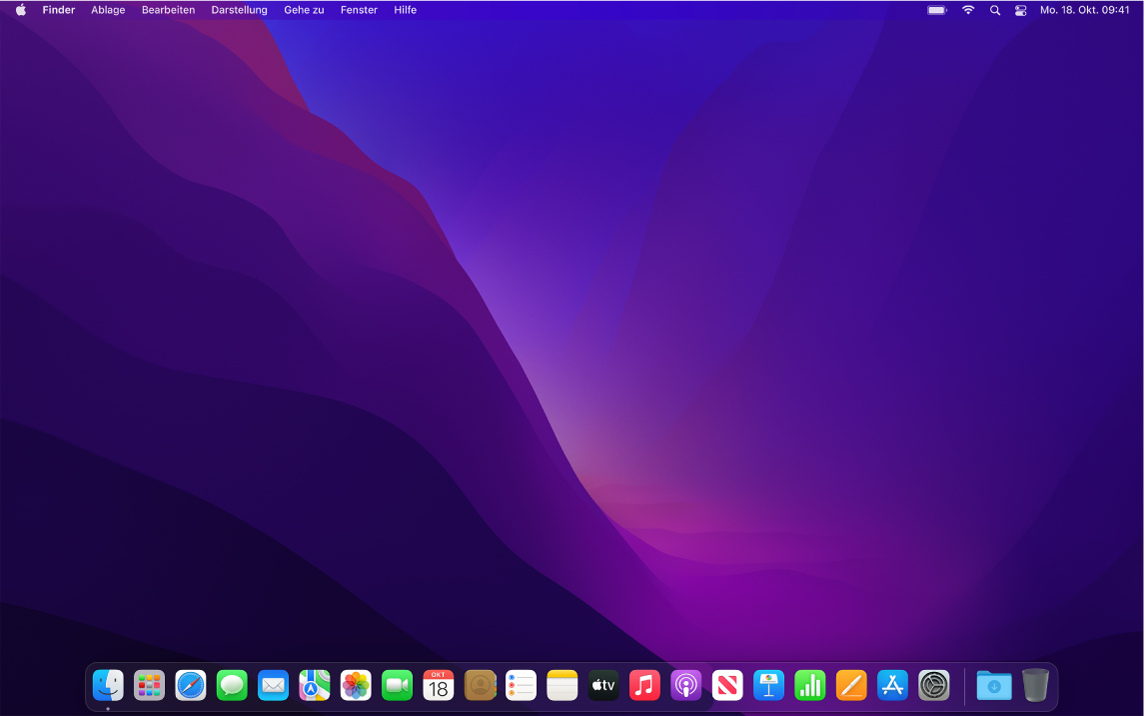
Der Dunkelmodus wurde speziell für Profis entwickelt, die Fotos und Bilder bearbeiten. Farben und Designelemente treten gegen dunkle App-Hintergründe besonders deutlich hervor. Dieser Modus eignet sich aber auch für alle, die sich besonders auf ihre Inhalte konzentrieren wollen.
Night Shift. Bei Nacht oder schlechten Lichtverhältnissen kannst du mit deinem Mac zu wärmeren Farben wechseln, damit deine Augen weniger blauem Licht ausgesetzt werden. Blaues Licht kann das Einschlafen erschweren, wohingegen wärmere Bildschirmfarben dazu beitragen können die Schlafqualität zu verbessern. Du kannst einstellen, dass Night Shift zu bestimmten Zeiten automatisch aktiviert wird, oder du legst fest, dass es von Sonnenuntergang bis Sonnenaufgang aktiviert wird. Klicke in „Systemeinstellungen“ auf „Displays“, klicke dann unten im Fenster auf die Taste „Night Shift“ und stelle die gewünschten Optionen ein. Ziehe den Schieberegler, um die Farbtemperatur anzupassen.
Monitor bzw. Display anschließen. Du kannst einen externen Bildschirm, einen Projektor oder ein HDTV-Gerät an deinen Mac anschließen. Weitere Informationen enthält der Abschnitt Verwenden eines externen Bildschirms mit deinem MacBook Pro.
Weitere Infos. Weitere Informationen findest du im Apple Support-Artikel: Verwendung des Retina-Displays.