Inhalte mit AirPlay auf einen größeren Bildschirm strreamen
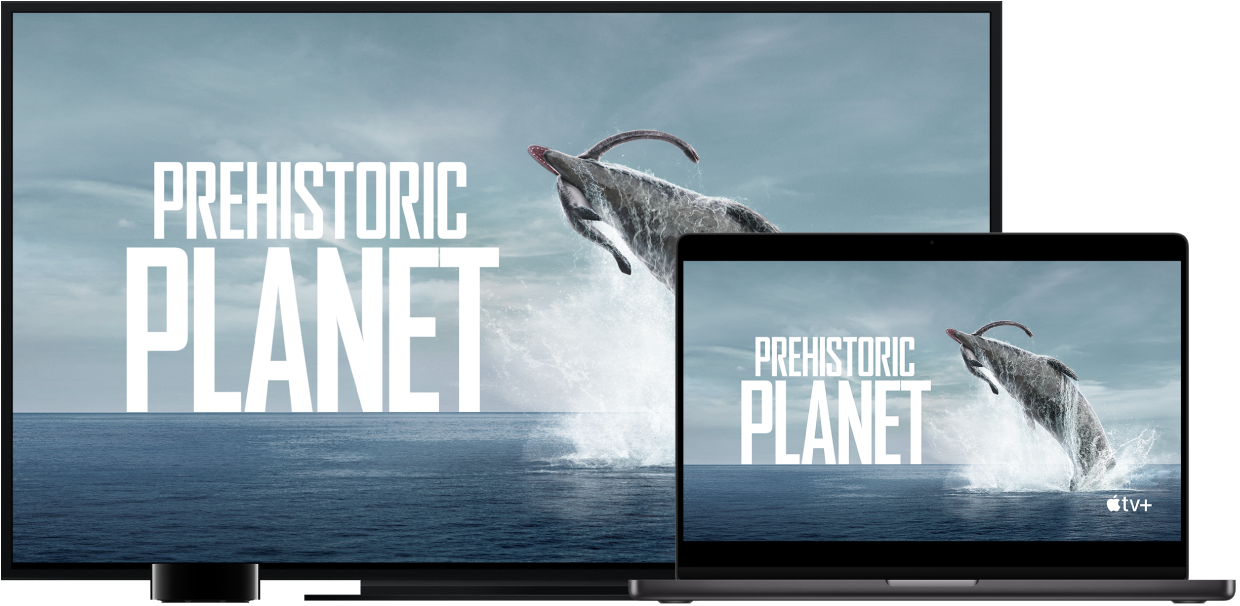
Verwende AirPlay, um das, was auf deinem MacBook Pro zu sehen ist, auf einen großen Bildschirm zu streamen oder verwende AirPlay, um Inhalte vom Mac an dein iPhone, iPad oder sogar einen anderen Mac zu übertragen. Du kannst den Bildschirm des MacBook Pro auf deinen HDTV-Bildschirm spiegeln oder das HDTV als zweiten Bildschirm verwenden. Verbinde dazu dein Fernsehgerät mit dem Apple TV und stelle sicher, dass das Apple TV sich im selben WLAN wie dein MacBook Pro befindet. Einige Webvideos kannst du auch direkt auf deinem HDTV-Gerät wiedergeben, ohne deinen Schreibtisch anzuzeigen. Dies ist praktisch, wenn du einen Film abspielen, jedoch deine Arbeit privat halten willst.
Inhalte von anderen Geräten an den Mac senden. Auf deinem Mac kannst du Videos ansehen und Musik anhören und vieles mehr, während diese Inhalte auf deinen anderen Geräten abgespielt werden. Synchronisiere dein iPhone oder iPad auf den Mac oder erweitere seinen Bildschirm, indem du deinen Mac als zweiten Bildschirm für Apps mit entsprechender Unterstützung verwendest, etwa für Keynote und „Fotos“. Nutze deinen Mac als AirPlay 2-Lautsprecher, um Musik oder Podcasts an deinen Mac zu streamen, oder setze ihn als zweiten Lautsprecher für die Audiowiedergabe in mehreren Räumen gleichzeitig ein. Der Mac arbeitet mit jedem Apple-Gerät zusammen und das Verbinden ist sogar einfacher, wenn die Geräte dieselbe Apple-ID verwenden.
Schreibtisch mit der Funktion „Bildschirmsynchronisierung“ spiegeln. Klicke auf das Symbol „Kontrollzentrum“ ![]() in der Menüleiste, klicke auf das Symbol „Bildschirmsynchronisierung“
in der Menüleiste, klicke auf das Symbol „Bildschirmsynchronisierung“ ![]() und wähle dein Apple TV aus. Das Symbol wird blau dargestellt, wenn AirPlay aktiv ist.
und wähle dein Apple TV aus. Das Symbol wird blau dargestellt, wenn AirPlay aktiv ist.
Hinweis: Wenn dein Mac die AirPlay-Bildschirmsynchronisation unterstützt, wird ein AirPlay-Symbol in der Menüleiste angezeigt, wenn sich ein Apple TV im selben Neztwerk befindet wie dein Mac. Weitere Informationen findest du unter Streamen von Audio und Video vom Mac mit AirPlay im macOS – Benutzerhandbuch.
Webvideos ohne Anzeige des Schreibtischs abspielen. Wenn du ein Webvideo mit einem AirPlay-Symbol ![]() findest, klicke auf das Symbol und wähle dein Apple TV aus.
findest, klicke auf das Symbol und wähle dein Apple TV aus.
Apple TV ist separat unter apple.com/de oder in deinem lokalen Apple Store erhältlich.
Tipp: Passt das Bild beim Synchronisieren nicht auf den Bildschirm deines HDTV-Geräts, kannst du die Schreibtischgröße entsprechend anpassen. Klicke im Video auf das Symbol „AirPlay“ ![]() und wähle eine Option unter „Schreibtischgröße anpassen auf“.
und wähle eine Option unter „Schreibtischgröße anpassen auf“.
Weitere Infos. Weitere Informationen über AirPlay findest du unter Verwenden von AirPlay, um die Bildschirmanzeige deines Mac an ein HD-Fernsehgerät zu streamen im macOS – Benutzerhandbuch. Weitere Informationen zum Verwenden eines zweiten Bildschirms mit deinem MacBook Pro findest du unter Verwenden eines externen Bildschirms mit deinem MacBook Pro. Informationen zur Fehlerbehebung findest du im Apple Support-Artikel Wenn die Bildschirmsynchronisierung oder das Streamen nicht auf deinem AirPlay-kompatiblen Gerät funktionieren.