 Mail
Mail
Mit der App „Mail“ kannst du sämtliche E-Mail-Accounts von einer einzigen App aus verwalten. Die App unterstützt die meisten bekannten E-Mail-Dienste wie iCloud, Gmail, Yahoo Mail und AOL Mail.
Alle Mails auf einen Klick. Du willst dich nicht mehr bei mehreren Websites anmelden müssen, um deine E-Mail-Accounts zu überprüfen? Konfiguriere Mail mit allen Accounts, sodass du alle E-Mails an einem Ort anzeigen kannst. Wähle „Mail“ > „Account hinzufügen“.
Siri fragen: Sage zum Beispiel: „Laura wegen Reise mailen.“
Die richtige E-Mail suchen. Schreibe in das Suchfeld, um Vorschläge für Nachrichten anzuzeigen, die am besten zu deiner Anfrage passen.
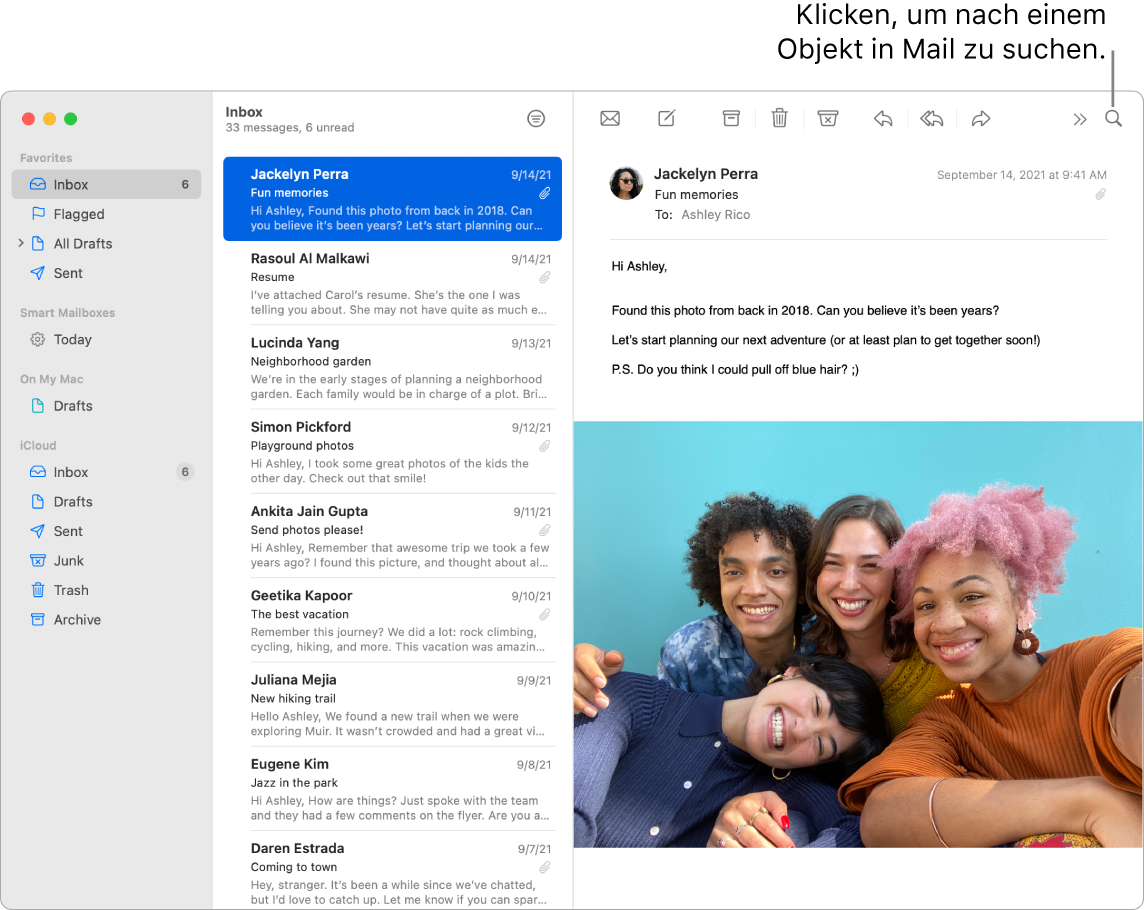
Auf Wichtiges konzentrieren. Zeige im Posteingang nur die Nachrichten an, die du sehen willst. Du kannst Nachrichten von bestimmten Absendern blockieren, indem du deren Nachrichten direkt in den Papierkorb bewegst, allzu aktive E-Mail-Konversationen stumm schaltest und dich direkt in der App „Mail“ von Mailing-Listen abmeldest.
Ereignisse und Kontakte direkt aus Mail hinzufügen. Wenn du eine E-Mail mit einer neuen E-Mail-Adresse oder einem neuen Ereignis erhältst, klicke einfach in der Nachricht auf „Hinzufügen“, um die Adresse oder das Ereignis zur App „Kontakte“ bzw. „Kalender“ hinzufügen. Durch kräftiges Klicken auf eine Adresse wird eine Vorschau eines Orts angezeigt, den du in der App „Karten“ öffnen kannst.
Deine Privatsphäre schützen. Der Datenschutz hindert Absender von E-Mails daran, Informationen über deine Mail-Aktivität in Erfahrung zu bringen. Wenn du ihn aktivierst, wird deine IP-Adresse ausgeblendet, sodass Absender diese nicht mit deinen anderen Online-Aktivitäten in Verbindung bringen oder deinen Standort bestimmen können. Außerdem wird verhindert, dass die Absender sehen können, ob du ihre E-Mail geöffnet hast. Wähle in Mail „Einstellungen“ > „Datenschutz“ und aktiviere die Option „Mail-Aktivität schützen“.
Schnell etwas übersetzen. Wähle den zu übersetzenden Text aus und klicke bei gedrückter Taste „ctrl“ auf den ausgewählten Text. Wähle dann „Übersetzen“ und anschließend eine Sprache aus. Klicke auf „Durch Übersetzung ersetzen“, um eingegebenen Text zu übersetzen. Du kannst auch Sprachen herunterladen und dann offline arbeiten. Wähle dazu „Systemeinstellungen“ > „Sprache & Region“ und klicke unten auf die Taste „Übersetzungssprachen“. Nicht alle Sprachen sind verfügbar. Nicht alle Sprachen sind verfügbar. Weitere Informationen findest du unter Übersetzen auf dem Mac im macOS-Benutzerhandbuch.
Nachricht personalisieren. Füge mit nur einem Klick Emoji oder Fotos hinzu. Wähle Fotos aus deiner Fotomediathek aus oder nimm Fotos mit deinem iPhone oder iPad auf. Du kannst auch eine von dir auf deinem iPhone oder iPad gezeichnete Skizze hinzufügen. Weitere Informationen über das Einfügen von Fotos und Zeichnungen von anderen Geräten findest du unter Integrationskamera auf deinem Mac und Integrationszeichnung und Integrationsmarkierung auf dem Mac.
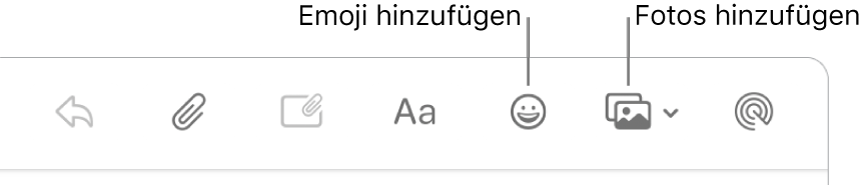
In Vollbildanzeige anzeigen. Wenn du Mail in der Vollbildanzeige verwendest, werden Fenster für neue E-Mails automatisch rechts in Split View geöffnet. Auf diese Weise ist es einfach, schon beim Schreiben auf eine andere E-Mail im Postfach Bezug zu nehmen. Weitere Informationen findest du im Apple Support-Artikel Mit Split View zwei Mac-Apps nebeneinander anzeigen.
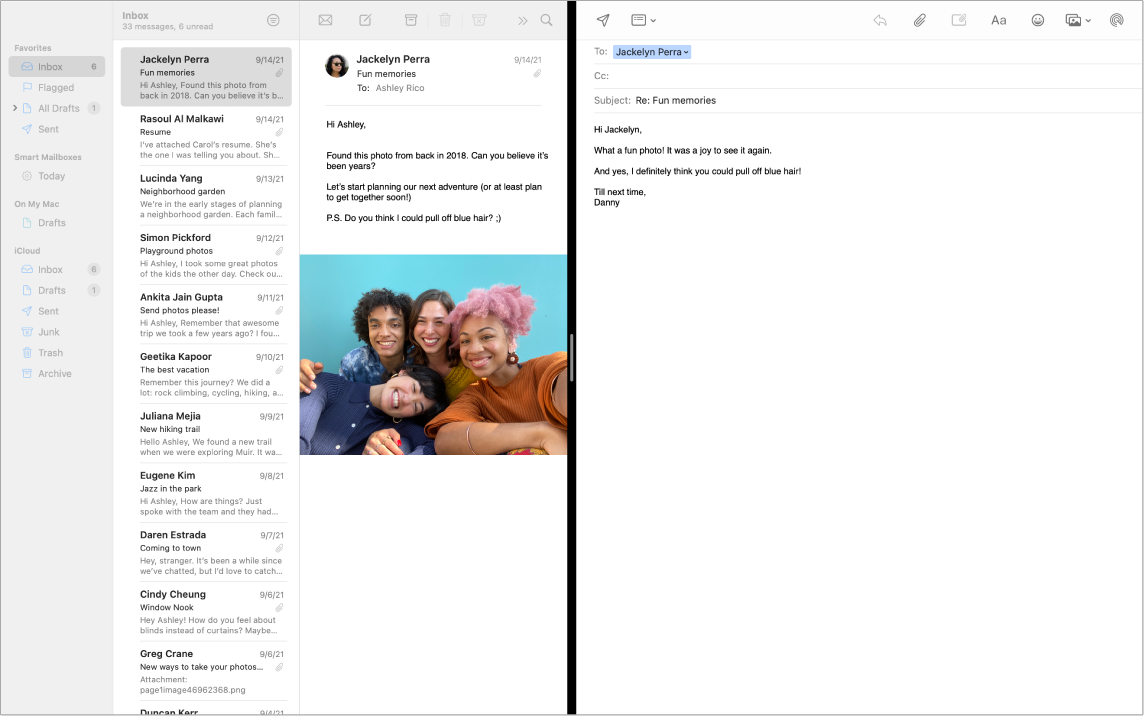
Keine E-Mail mehr verpassen. Prüfe das Mail-Symbol im Dock, um die Anzahl ungelesener E-Mails anzuzeigen. Wenn du eine neue E-Mail erhältst, wird oben rechts im Bildschirm eine Mitteilung eingeblendet, sodass du eingehende Mails schnell in einer Vorschau sehen kannst. (Du möchtest keine Mitteilungen? Öffne die Systemeinstellungen und klicke auf „Mitteilungen“.)
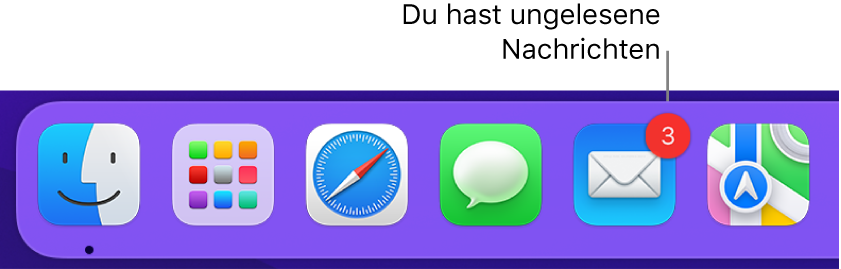
Weitere Infos. Weitere Informationen findest du im Mail – Benutzerhandbuch.