
Anpassen der Finder-Symbolleisten auf dem Mac
Es gibt mehrere Möglichkeiten zum Anpassen der Symbolleiste und der Seitenleiste des Finder.
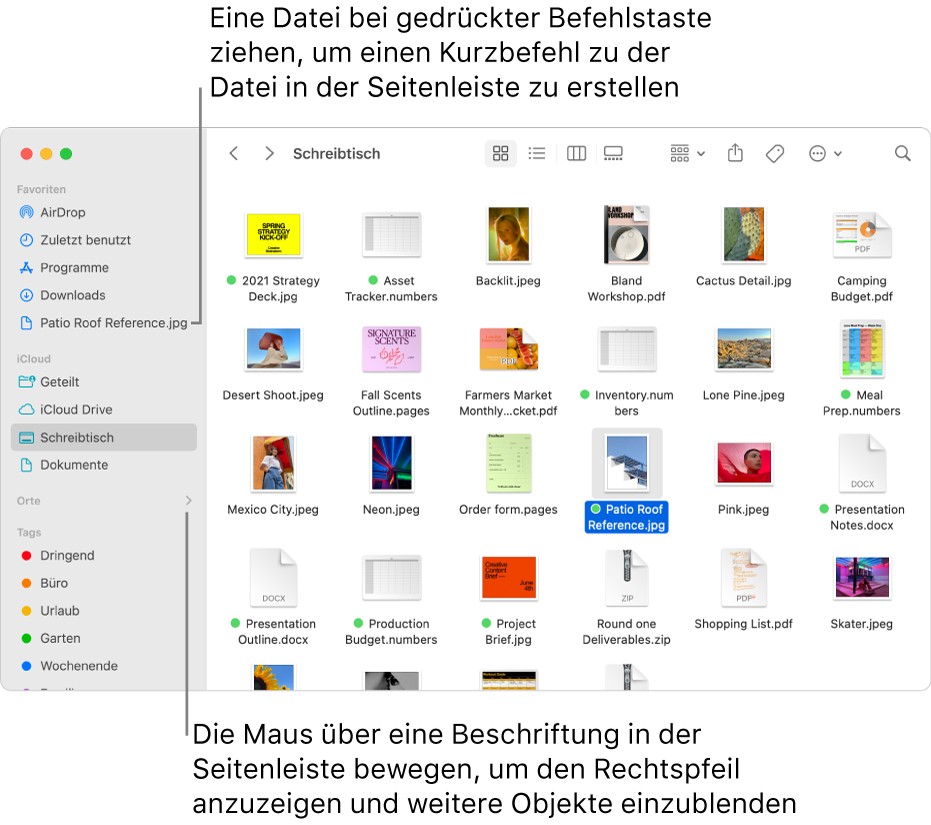
Symbolleiste anpassen
Klicke auf deinem Mac auf das Finder-Symbol
 im Dock, um ein Finder-Fenster zu öffnen.
im Dock, um ein Finder-Fenster zu öffnen.Führe beliebige der folgenden Schritte aus:
Symbolleiste ein- bzw. ausblenden: Wähle in der Menüleiste „Darstellung“ > „Symbolleiste ausblenden“ bzw. „Darstellung“ > „Symbolleiste einblenden“.
Mit der Symbolleiste wird auch die Seitenleiste ausgeblendet. Gleichzeitig wird die Statusleiste vom unteren an den oberen Rand des Fensters versetzt.
Größe der Symbolleiste ändern: Wenn rechts in der Symbolleiste die Taste „Weitere Objekte in der Symbolleiste“
 angezeigt werden, bedeutet dies, dass das Fenster zu klein ist, um alle Objekte in der Symbolleiste anzuzeigen. Vergrößere das Fenster oder klicke auf die Taste, um die restlichen Objekte in der Symbolleiste einzublenden.
angezeigt werden, bedeutet dies, dass das Fenster zu klein ist, um alle Objekte in der Symbolleiste anzuzeigen. Vergrößere das Fenster oder klicke auf die Taste, um die restlichen Objekte in der Symbolleiste einzublenden.Inhalt der Symbolleiste ändern: Wähle in der Menüleiste „Darstellung“ > „Symbolleiste anpassen“. Du kannst Objekte in die Symbolleiste und aus der Symbolleiste bewegen, einen Zwischenraum zwischen Objekten hinzufügen und angeben, ob mit den Symbolen Text angezeigt werden soll.
Objekte in der Symbolleiste neu anordnen: Halte die Befehlstaste gedrückt und bewege ein Objekt an eine neue Position.
Datei oder App hinzufügen: Halte die Befehlstaste gedrückt und bewege das Objekt in die Symbolleiste des Finder, bis ein grünes Pluszeichen angezeigt wird.
Objekt entfernen: Halte die Befehlstaste gedrückt und bewege das Objekt aus der Symbolleiste auf den Schreibtisch.
Seitenleiste anpassen
Klicke auf deinem Mac auf das Finder-Symbol
 im Dock, um ein Finder-Fenster zu öffnen.
im Dock, um ein Finder-Fenster zu öffnen.Führe beliebige der folgenden Schritte aus:
Seitenleiste ein- bzw. ausblenden: Wähle in der Menüleiste „Darstellung“ > „Symbolleiste ausblenden“ bzw. „Darstellung“ > „Symbolleiste einblenden“. (Wähle „Symbolleiste einblenden“, wenn der Befehl „Seitenleiste einblenden“ grau dargestellt wird.)
Größe der Symbolleiste ändern: Bewege die Trennlinie rechts nach links oder rechts.
Inhalt der Seitenleiste ändern: Wähle im Finder „Finder“ > „Einstellungen“ und klicke auf „Seitenleiste“, um Objekte zu aktivieren bzw. deaktivieren.
Objekte in der Seitenleiste neu anordnen: Bewege ein Objekt an eine neue Position.
Alle Objekte in einem Abschnitt der Seitenleiste ein- oder ausblenden: Platziere den Zeiger auf die Überschrift des Abschnitts, bis die Taste „Ausblenden“
 oder die Taste „Einblenden“
oder die Taste „Einblenden“  angezeigt wird, und klicke dann auf die Taste. Um beispielsweise die Favoriten vorübergehend auszublenden, platziere den Zeiger auf der Überschrift „Favoriten“ in der Seitenleiste und klicke auf die Taste „Ausblenden“
angezeigt wird, und klicke dann auf die Taste. Um beispielsweise die Favoriten vorübergehend auszublenden, platziere den Zeiger auf der Überschrift „Favoriten“ in der Seitenleiste und klicke auf die Taste „Ausblenden“  .
.Ordner oder Volume zur Seitenleiste hinzufügen: Bewege das Objekt in den Abschnitt „Favoriten“. Wird der Bereich „Favoriten“ nicht angezeigt, wähle „Finder“ > „Einstellungen“ > „Seitenleiste“ und wähle dann mindestens ein Objekt im Abschnitt „Favoriten“ aus.
Beim Hinzufügen eines Objekts in der Finder-Seitenleiste wird ein Kurzbefehl zu diesem Objekt erstellt. Das Originalobjekt wird dabei nicht bewegt.
Eine Datei zur Seitenleiste hinzufügen: Halte die Befehlstaste gedrückt und bewege die Datei in den Abschnitt „Favoriten“. Wird der Bereich „Favoriten“ nicht angezeigt, wähle „Finder“ > „Einstellungen“ > „Seitenleiste“ und wähle dann mindestens ein Objekt im Abschnitt „Favoriten“ aus.
Beim Hinzufügen einer Datei in der Finder-Seitenleiste wird ein Kurzbefehl zu dieser Datei erstellt. Die Originaldatei wird dabei nicht bewegt.
Eine App zur Seitenleiste hinzufügen: Halte die Befehlstaste gedrückt und bewege das App-Symbol in den Abschnitt „Favoriten“.
Objekt entfernen: Bewege das Symbol des Objekts aus der Seitenleiste, bis das Symbol „Entfernen“
 erscheint.
erscheint.Der Link zu dem Objekt in der Seitenleiste verschwindet, doch das Originalobjekt verbleibt weiterhin auf deinem Mac.
Scrollen anpassen
Wähle in der Menüleiste auf deinem Mac Menü „Apple“

Klicke auf „Allgemein“
 .
.Wähle Optionen dafür, wann der Rollbalken angezeigt werden und welche Aktion erfolgen soll, wenn du auf den Rollbalken klickst.
Das Scrollverhalten gilt für den Finder und andere Fenster.
Wähle zum Ändern der Finder-Einstellungen „Finder“ > „Einstellungen“. Weitere Informationen findest du unter Ändern von Finder-Einstellungen.