Keynote – Benutzerhandbuch für Mac
- Willkommen
-
- Einführung in Keynote
- Einführung in Bilder, Diagramme und andere Objekte
- Erstellen deiner ersten Präsentation
- Öffnen oder Schließen einer Präsentation
- Sichern und Benennen einer Präsentation
- Suchen einer Präsentation
- Drucken einer Präsentation
- Touch Bar für Keynote
- Erstellen einer Präsentation mit VoiceOver
-
- Ändern der Objekttransparenz
- Füllen von Objekten mit einer Farbe oder einem Bild
- Hinzufügen von Rahmen zu Objekten
- Erstellen eines Untertitels
- Hinzufügen einer Spiegelung oder eines Schattens
- Verwenden von Objektstilen
- Vergrößern, Verkleinern, Drehen und Spiegeln von Objekten
- Objekte in der Objektliste auswählen und bewegen
-
- Senden einer Präsentation
- Einführung in die Zusammenarbeit
- Einladen anderer Personen zur Zusammenarbeit
- Zusammenarbeit an einer geteilten Präsentation
- Ändern der Einstellungen einer geteilten Präsentation
- Beenden der Freigabe einer Präsentation
- Geteilte Ordner und Zusammenarbeit
- Verwenden von Box für die Zusammenarbeit
- Erstellen eines animierten GIF
- Präsentation in einen Blog posten
-
- Verwenden von iCloud Drive mit Keynote
- Exportieren als PowerPoint-Datei oder in ein anderes Dateiformat
- Reduzieren der Dateigröße einer Präsentation
- Große Präsentation als Paketdatei sichern
- Wiederherstellen einer früheren Version einer Präsentation
- Bewegen einer Präsentation
- Löschen einer Präsentation
- Passwortschutz für eine Präsentation
- Schützen einer Präsentation
- Erstellen und Verwalten von Keynote-Themen
- Copyright

Hinzufügen von Linealen (Linien) zum Trennen von Text in Keynote auf dem Mac
Du kannst Text trennen, indem du ein durchgehendes, gestricheltes oder gepunktetes Lineal (Linie) über oder unter Absätzen in einem Textfeld oder einer Form hinzufügst.
Linien zwischen Absätzen hinzufügen
Wähle den Text aus, bei dem du ein Lineal hinzufügen möchtest.
Klicke in der Seitenleiste „Format“
 auf den Tab „Text“ und anschließend auf die Taste „Layout“ oben in der Seitenleiste.
auf den Tab „Text“ und anschließend auf die Taste „Layout“ oben in der Seitenleiste.Klicke auf das Einblendmenü neben „Rahmen & Linien“ und wähle dann einen Linientyp (durchgehend, gestrichelt oder gepunktet) aus.
Klicke auf das Dreiecksymbol neben „Rahmen & Linien“ und führe beliebige der folgenden Schritte aus:
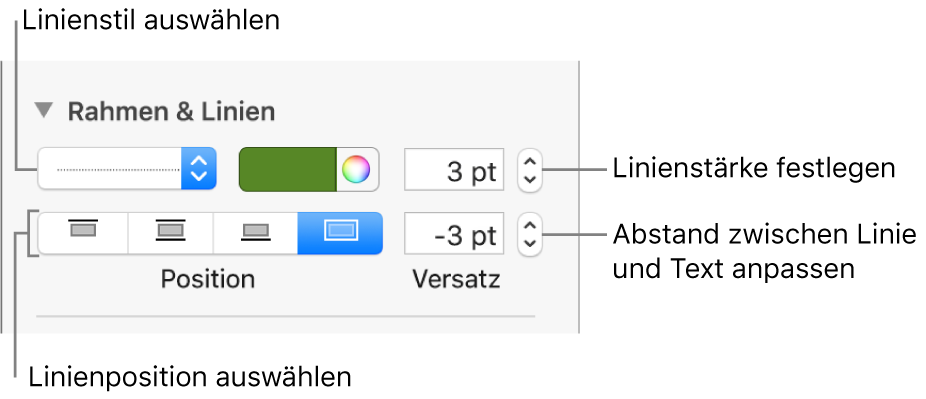
Festlegen, wo die Linie hinzugefügt werden soll: Klicke auf die entsprechende Taste für die gewünschte Position.
Linienstärke ändern: Klicke auf die Pfeile des Wertfelds neben den Steuerelementen für die Linienfarbe.
Eine zum Thema passende Farbe auswählen: Klicke auf das Farbfeld links neben dem Farbrad.
Eine beliebige Farbe auswählen: Klicke auf das Farbrad und wähle eine Farbe im Fenster „Farben“ aus.
Den Abstand zwischen der Linie und dem Text ändern, auf den die Linie angewendet wurde: Klicke auf die Pfeile des Feldes für den Versatz.
Wenn du eine Linie löschen möchtest, wähle den Absatz aus. Klicke dann auf das Einblendmenü unter „Rahmen & Linien“ und wähle die Option „Ohne“.