
Rechtschreibprüfung in Keynote auf dem Mac
Du kannst in Keynote festlegen, dass die Rechtschreibung geprüft wird und Fehler automatisch korrigiert werden, während du Text eingibst. Du kannst mit Keynote auch die Grammatik prüfen und Begriffe zum Lexikon hinzufügen, sodass sie nicht als Schreibfehler markiert werden.
Soll die Rechtschreibung in einer anderen Sprache geprüft werden, musst du zuerst die Sprache des Lexikons ändern.
Rechtschreibung und Grammatik prüfen
Führe einen der folgenden Schritte aus:
Drücke die Tastenkombination „Befehl-Semikolon (;)“, um das erste falsch geschriebene Wort anzuzeigen. Drücke die Tastenkombination ein weiteres Mal, um den nächsten Rechtschreibfehler anzuzeigen usw.
Wähle „Bearbeiten“ > „Rechtschreibung und Grammatik“ > „Rechtschreib- und Grammatikprüfung“ (wenn die Option aktiviert ist, wird neben dieser Option ein Häkchen angezeigt). Wähle danach „Dokument jetzt prüfen“. Der erste Rechtschreibfehler wird hervorgehoben und Grammatikfehler werden grün unterstrichen.
Klicke bei gedrückter Taste „ctrl“ auf ein Wort, um die zugehörigen Vorschläge zur Schreibweise und Grammatik anzuzeigen. Klicke dann auf die gewünschte Korrektur.
Klicke bei gedrückter Taste „ctrl“ auf das Wort und wähle „Schreibweise ignorieren“, wenn die Schreibweise ignoriert werden soll.
Das Wort wird dann ignoriert, wenn es erneut in der Präsentation auftritt (und es wird in anderen Präsentationen hervorgehoben). Wenn du es später aus der Liste „Ignorierte Wörter“ entfernen willst, wähle „Keynote“ > „Einstellungen“ > „Automatische Korrektur“ (das Menü „Keynote“ befindet sich oben auf dem Bildschirm), klicke auf die Taste „Ignorierte Wörter“ und entferne dann das Wort.
Drücke erneut „Befehl-Semikolon“, um zum nächsten Rechtschreibfehler zu gelangen.
Autokorrektur verwenden
Wenn die Schreibweise automatisch geprüft wird, werden falsch geschriebene Wörter rot unterstrichen und Korrekturvorschläge werden in blau unter dem Wort angezeigt. Wenn du keine automatischen Korrekturvorschläge siehst, stelle sicher, dass die Autokorrektur aktiviert ist.
Wähle „Keynote“ > „Einstellungen“ (das Menü „Keynote“ befindet sich ganz oben auf dem Bildschirm).
Klicke auf „Automatische Korrektur“ (oben im Fenster mit den Einstellungen) und aktiviere bzw. deaktiviere „Rechtschreibung automatisch korrigieren“.
Führe bei aktivierter Autokorrektur einen der folgenden Schritte aus:
Vorschläge annehmen: Wenn nur ein Korrekturvorschlag angezeigt wird, schreibe einfach weiter, um das Wort korrigieren zu lassen. Wenn zwei oder mehr Vorschläge angezeigt werden, wähle einen Vorschlag aus.
Vorschläge ignorieren: Drücke die Taste „esc“ und schreibe dann weiter.
Autokorrektur widerrufen: Ein automatisch korrigiertes Wort wird für einen kurzen Moment blau unterstrichen. Wenn du wieder zur ursprünglichen Schreibweise zurückkehren möchtest, platziere die Einfügemarke nach dem Wort, um deine ursprüngliche Schreibweise anzuzeigen, und wähle dann deine Schreibweise aus. Du kannst auch bei gedrückter Taste „ctrl“ auf das Wort klicken, um deine Schreibweise anzuzeigen, und diese dann auswählen.
Wörter im Rechtschreiblexikon hinzufügen und entfernen
Wort hinzufügen: Klicke bei gedrückter Taste „ctrl“ auf das Wort in deiner Präsentation und wähle dann im Kontextmenü „Schreibweise lernen“ aus. Das Wort wird zu dem von Keynote und anderen Apps verwendeten macOS-Lexikon hinzugefügt.
Wort entfernen: Klicke bei gedrückter Taste „ctrl“ auf das Wort in deiner Präsentation und wähle dann im Kontextmenü „Schreibweise verlernen“ aus. Das Wort wird aus dem von Keynote und anderen Apps verwendeten macOS-Lexikon entfernt.
Zu ignorierende Wörter in Keynote kennzeichnen: Wähle „Keynote“ > „Einstellungen“ (das Menü „Keynote“ befindet sich ganz oben auf dem Bildschirm). Klicke auf „Automatische Korrektur“ (oben im Fenster mit den Einstellungen) und anschließend auf die Taste „Ignorierte Wörter“ im Bereich „Rechtschreibung“. Klicke auf
 und gib das Wort ein, das bei der Rechtschreibprüfung ignoriert werden soll. Klicke auf „OK“, wenn du fertig bist.
und gib das Wort ein, das bei der Rechtschreibprüfung ignoriert werden soll. Klicke auf „OK“, wenn du fertig bist.
Hinweis: Wenn du ein Wort zum Rechtschreiblexikon hinzufügst, wird es für alle Sprachen hinzugefügt.
Fenster „Rechtschreibung und Grammatik“ verwenden
Du kannst das Fenster „Rechtschreibung und Grammatik“ öffnen, um die Rechtschreibung und Grammatik in deiner Präsentation zu überprüfen.
Wähle „Bearbeiten“ > „Rechtschreibung und Grammatik“ > „Rechtschreibung und Grammatik einblenden“ (das Menü „Bearbeiten“ befindet sich ganz oben auf dem Bildschirm).
Soll nur bestimmter Text geprüft werden, wähle den Text zuerst aus.
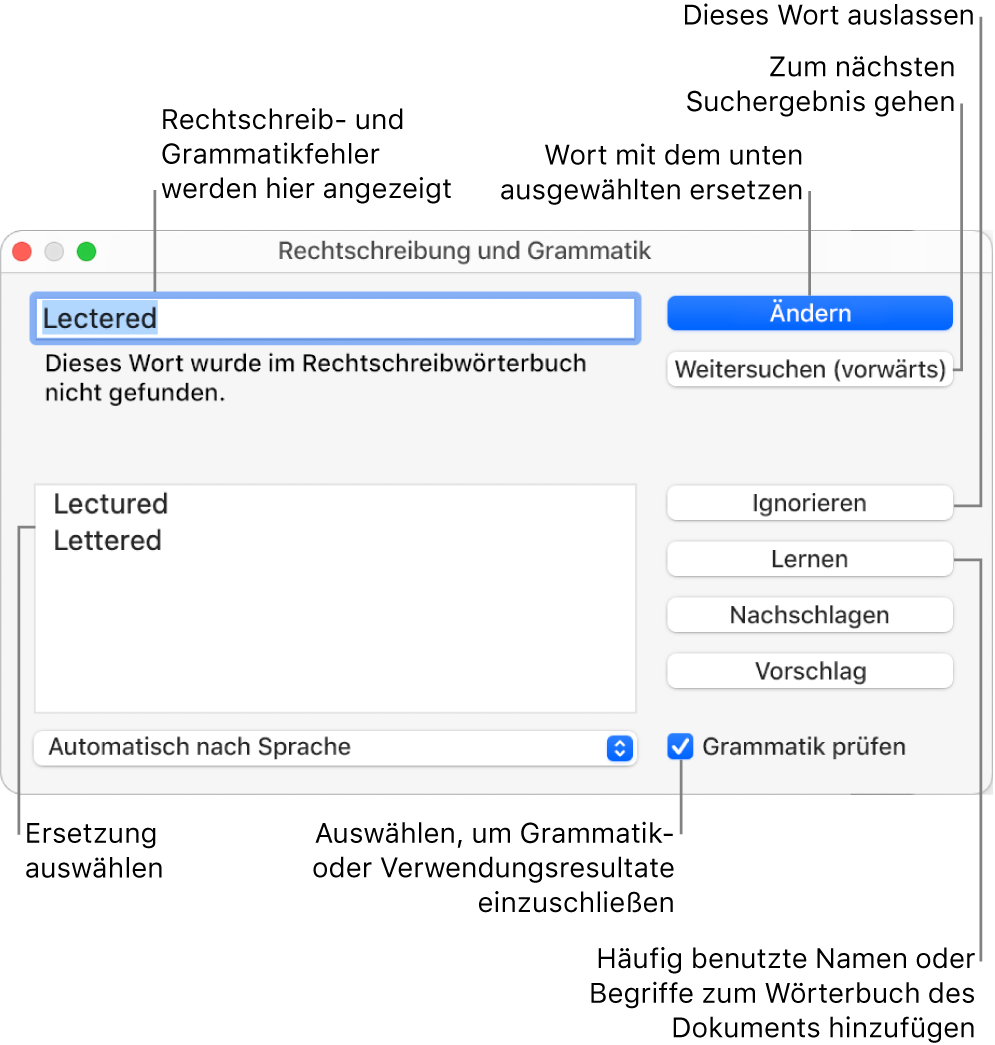
Weitere Informationen über das Suchen und Ersetzen von Text findest du unter Suchen und Ersetzen von Text in Keynote auf dem Mac.
Rechtschreibprüfung für mehrere Sprachen einrichten
In den Systemeinstellungen kannst du deinen Mac so einrichten, dass die Rechtschreibprüfung für andere Sprachen automatisch ausgeführt wird.
Wähle oben rechts auf dem Bildschirm Menü „Apple“
 > „Systemeinstellungen“.
> „Systemeinstellungen“.Klicke auf „Tastatur“ und anschließend oben im Fenster auf „Text“.
Klicke auf das Einblendmenü „Rechtschreibung“ und wähle „Konfigurieren“ unten im Menü aus.
Führe beliebige der folgenden Schritte aus:
Ziehe die Sprachen in der Liste in die Reihenfolgen, in der die Rechtschreibprüfung erfolgen soll.
Wähle das Markierungsfeld neben den Sprachen aus, die geprüft werden sollen.
Wenn du eine Wörterbuchdatei hast, die du verwenden möchtest, kopiere diese in den Ordner „Spelling“ in deinem Ordner „Library“.
Klicke auf „Fertig“.
Klicke erneut auf das Einblendmenü „Rechtschreibung“ und wähle „Automatisch nach Sprache“ aus.
Schließe das Fenster der Systemeinstellung „Tastatur“.
Im Fenster „Rechtschreibung und Grammatik“ kannst du auch eine Sprache für die Rechtschreibprüfung auswählen. Wähle „Bearbeiten“ > „Rechtschreibung und Grammatik“ > „Rechtschreibung und Grammatik einblenden“. Klicke unten im Fenster auf das Einblendmenü und wähle eine Sprache aus.