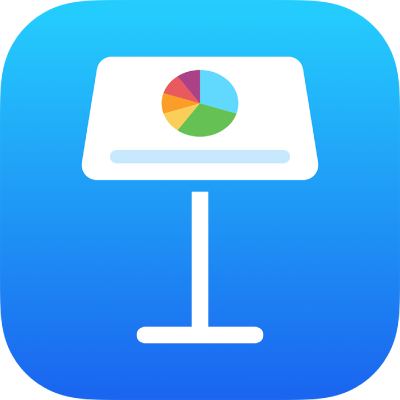
Hinzufügen von Links zu einer Webseite, E-Mail, Telefonnummer oder Folie in Keynote auf dem iPhone
Du kannst Text oder bestimmte Objekte (Formen, Linien, Bilder, Bildergalerien, Filme, Zeichnungen, Textfelder, Gleichungen, Gruppen von Objekten und animierte Zeichnungen) in einen Link verwandeln und damit:
Zu einer anderen Folie wechseln
Eine Website oder neue E-Mail öffnen
Eine Telefonnummer anrufen
Du kannst den Text des Links oder die Ziele bearbeiten oder die Links entfernen, sodass sich der Text wieder wie normaler Text verhält.
Link hinzufügen
Tippe auf ein Objekt, ein Textfeld oder ausgewählten Text, das bzw. den du in einen Link umwandeln möchtest. Tippe anschließend auf „Link“.
Tippe auf „Verbindungstyp“ und wähle ein Ziel (Folie, Webseite, E-Mail oder Telefonnummer).
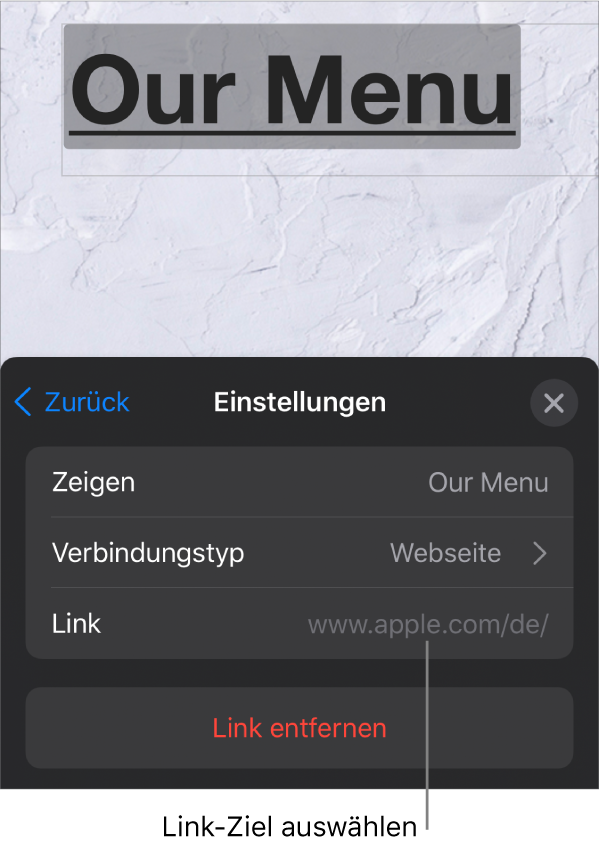
Details für das Ziel angeben:
Folie: Diese Option öffnet eine andere Folie in der Präsentation. Wähle eine der Folienoptionen aus oder tippe auf „Link zu Folie“ und wähle eine Foliennummer aus.
Webseite: Diese Option öffnet eine Webseite in einem Browser. Gib in das Feld „Link“ die URL für die Webseite ein. Gib für einen Textlink in das Feld „Anzeigen“ den Text ein, den die Leser sehen sollen. Du könntest z. B. den Domain-Namen und nicht die komplette Webadresse anzeigen.
E-Mail: Diese Option öffnet eine E-Mail-Nachricht, die bereits mit der Adresse voradressiert wurde, die du im Feld für den Empfänger bereitgestellt hast. Gib für einen Textlink in das Feld „Anzeigen“ den Text ein, den die Leser sehen sollen. Du könntest z. B. den Namen des Empfängers und nicht die komplette E-Mail-Adresse anzeigen. Du kannst einen Betreff in das Feld „Betreff“ eingeben oder das Feld leer lassen.
Telefonnummer: Diese Option ruft eine Telefonnummer an. Gib im Feld für die Nummer eine Telefonnummer ein. Gib in das Feld „Anzeigen“ den Text ein, den die Leser sehen sollen. Du könntest z. B. den Namen des Unternehmens oder der Person anzeigen, dem bzw. der die Nummer gehört.
Präsentation verlassen: Diese Option beendet die Präsentation.
Tippe zum Überprüfen des Ziels auf „Zurück“ und dann auf die Taste „Gehe zu Folie“, „Link öffnen“, „E-Mail schreiben“ oder „Anrufen“.
Musst du den Link nicht überprüfen, tippe auf die Folie, um die Steuerelemente zu schließen.
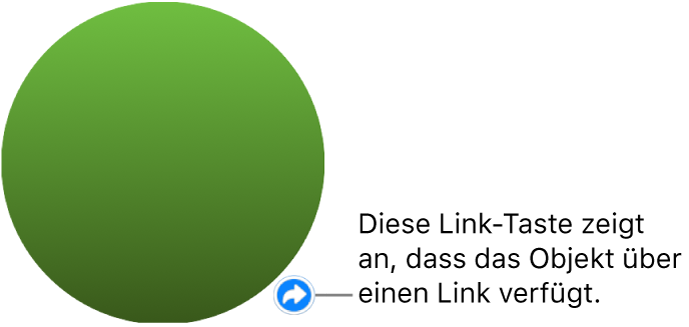
Verknüpfter Text wird unterstrichen und neben verknüpften Objekten wird eine Linktaste (sie sieht wie ein gebogener Pfeil aus) angezeigt. Die Linktaste wird bei der Wiedergabe deiner Präsentation nicht angezeigt.
Link bearbeiten oder entfernen
Tippe auf den verlinkten Text oder die Linktaste auf dem verlinkten Objekt.
Befindet sich der Link in einer Tabellenzelle, tippe zunächst auf die Tabellenzelle und dann auf die Linktaste.
Tippe im Linkeditor auf „Linkeinstellungen“.
Nimm die gewünschten Änderungen vor oder tippe auf „Link entfernen“.
Beim Entfernen eines Links bleibt der Text des Links erhalten, seine Formatierung wird jedoch entfernt und der Link ist nicht mehr aktiv.
Tippe abschließend auf die Folie, um die Linkeinstellungen zu schließen.
Automatisches Formatieren von URL-Adressen, E-Mail-Adressen und Telefonnummern aktivieren oder deaktivieren
Keynote erkennt automatisch gültige Webadressen (URLs) und E-Mail-Adressen und formatiert sie (etwa mit einer Unterstreichung oder in einer anderen Farbe), um darauf hinzuweisen, dass es sich um aktive Links handelt. Telefonnummern werden standardmäßig nicht als Links formatiert. Du kannst aber die automatische Formatierung für Telefonnummern aktivieren. Du kannst das automatische Formatieren von Links für URL- und E-Mail-Adressen auch deaktivieren.
Du kannst die Einstellungen für das automatische Formatieren aktualisieren, um festzulegen, ob Keynote URL-Adressen für Websites, E-Mail-Adressen und Telefonnummern automatisch als aktive Links formatiert oder nicht.
Tippe auf
 oben auf dem Bildschirm.
oben auf dem Bildschirm.Tippe auf „Einstellungen“, tippe auf „Automatische Korrektur“ und führe dann einen der folgenden Schritte aus:
URL-Adressen für Websites und E-Mail-Adressen: Aktiviere oder deaktiviere das Feld „Web- & E-Mail-Links erkennen“.
Telefonnummern: Aktiviere oder deaktiviere das Feld „Telefon-Links erkennen“.
Aktiviere oder deaktiviere „Web- & E-Mail-Links erkennen“ oder „Telefon-Links erkennen“ und deaktiviere die Option „Linkstil anwenden“, damit die Links ohne Formatierung angezeigt werden, aber aktive Links bleiben.
Die Einstellung gilt für neuen Text, den du in allen Keynote-Präsentationen eingibst. Die Änderung wirkt sich nicht auf vorhandene Links aus.
Du kannst deine Präsentation als interaktive Präsentation einrichten, bei der ein Folienwechsel erfolgt, wenn der Zuschauer auf die Links in der Präsentation klickt. Eine interaktive Präsentation vom Typ „Nur Links“ ist besonders nützlich, wenn du deine Präsentation auf einem Kiosksystem vorführst.