Keynote – Benutzerhandbuch für iPhone
- Willkommen
- Neue Funktionen in Keynote 14.0
-
- Einführung in Keynote
- Einführung in Bilder, Diagramme und andere Objekte
- Erstellen einer Präsentation
- Auswählen, wie in der Präsentation navigiert werden soll
- Öffnen einer Präsentation
- Sichern und Benennen einer Präsentation
- Suchen einer Präsentation
- Drucken einer Präsentation
- Kopieren von Text und Objekten zwischen Apps
- Grundlegende Touchscreen-Gesten
- Erstellen einer Präsentation mit VoiceOver
-
- Ändern der Objekttransparenz
- Füllen von Formen und Textfeldern mit einer Farbe oder einem Bild
- Hinzufügen von Rahmen zu Objekten
- Hinzufügen eines Untertitels oder Titels
- Hinzufügen einer Spiegelung oder eines Schattens
- Verwenden von Objektstilen
- Vergrößern, Verkleinern, Drehen und Spiegeln von Objekten
- Erstellen einer interaktiven Präsentation durch Hinzufügen verlinkter Objekte
-
- Vorführen von Präsentationen auf dem iPhone
- Präsentation auf separatem Monitor vorführen
- Auf einem iPhone über das Internet vorführen
- Verwenden einer Fernbedienung
- Erstellen einer automatisch ablaufenden Präsentation
- Vorführen einer Präsentation mit mehreren Moderatoren
- Hinzufügen und Ansehen von Moderatornotizen
- Testen einer Präsentation auf deinem Gerät
- Wiedergeben einer aufgezeichneten Präsentation
-
- Senden einer Präsentation
- Einführung in die Zusammenarbeit
- Einladen anderer Personen zur Zusammenarbeit
- Zusammenarbeit an einer geteilten Präsentation
- Ansehen der neuesten Aktivität in einer geteilten Präsentation
- Ändern der Einstellungen einer geteilten Präsentation
- Beenden der Freigabe einer Präsentation
- Geteilte Ordner und Zusammenarbeit
- Verwenden von Box für die Zusammenarbeit
- Erstellen eines animierten GIF
- Präsentation in einen Blog posten
- Copyright
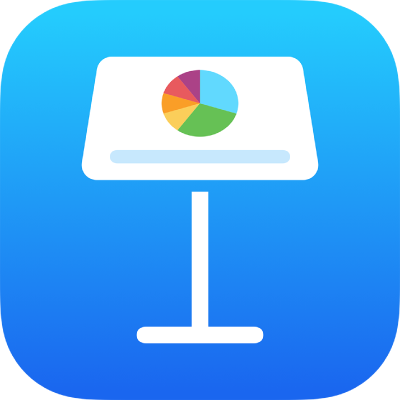
Anpassen des Zeichenabstands in Keynote auf dem iPhone
Zum Anpassen des Zeichenabstands kannst du Ligaturen oder eine dekorative Verbindung von zwei Zeichen verwenden, um ein einzelnes drucktechnisches Zeichen zu bilden. Du kannst Ligaturen in deiner Präsentation verwenden, wenn die verwendete Schrift diese unterstützt.
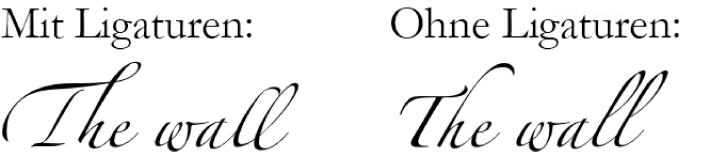
Ligaturen für ausgewählten Text aktivieren oder deaktivieren
Wähle den Text aus, den du ändern willst, oder wähle ein Textfeld aus, um den gesamten darin befindlichen Text zu ändern.
Nur bestimmter Text: Der Zeichenabstand gilt nur für diesen Text.
Textfeld: Der Zeichenabstand gilt für beliebigen Text, den du in das Feld eingibst, nachdem du die Änderung angewendet hast.
Tippe auf
 und danach auf
und danach auf  im Bereich „Text“.
im Bereich „Text“.Werden die Steuerelemente für Text nicht angezeigt, tippe auf „Text“ oder „Zelle“.
Tippe auf eine Option für Ligaturen:
Standard: Für die verwendete Schrift werden die Einstellungen für Standardligaturen verwendet, die möglicherweise nicht alle für die Schrift verfügbaren Ligaturen umfassen.
Ohne: Für die Schrift wird ein fester Abstand ohne Ligaturen verwendet.
Alle: Für die Schrift werden alle verfügbaren Ligaturen verwendet.