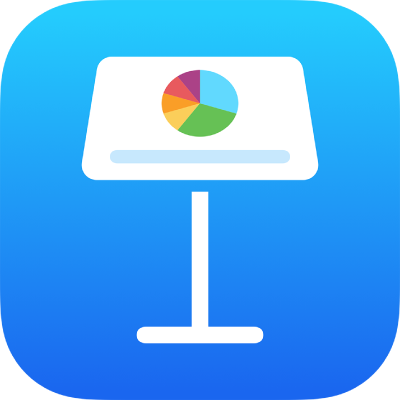
Hinzufügen von 3D-Objekten in Keynote auf dem iPad
3D-Objekte sind dreidimensionale Modelle, die natürliches Licht, Schatten und Textureffekte simulieren. Du kannst in deiner Präsentation 3D-Objekte hinzufügen, die mittels 3D-Software oder 3D-Scanning in den Dateiformaten USDA, USDC und USDZ erstellt wurden. Nach dem Hinzufügen eines 3D-Objekts kannst du seine Größe ändern, die eingebettete Animation wiedergeben und es um seine X-, Y- und Z-Achse drehen.

Hinweis: Wenn eine Präsentation, die 3D-Objekte enthält, in ein anderes Dateiformat exportiert oder in Keynote 13.1 (oder älter), Keynote für iCloud oder der App „Vorschau“ geöffnet wird, erscheinen die 3D-Objekte als 2D-Objekte.
3D-Objekt hinzufügen oder ersetzen
Öffne die App „Keynote“
 auf deinem iPad.
auf deinem iPad.Öffne eine Präsentation, tippe in der Symbolleiste auf
 und dann auf „Einfügen von …“.
und dann auf „Einfügen von …“.Navigiere zum 3D-Objekt, wähle es durch Tippen aus und tippe dann auf „Öffnen“.
Das 3D-Objekt erscheint auf der Folie mit
 in der Mitte. Wenn das 3D-Objekt eine eingebettete Animation enthält, wird
in der Mitte. Wenn das 3D-Objekt eine eingebettete Animation enthält, wird  in der rechten unteren Ecke des Objekts angezeigt.
in der rechten unteren Ecke des Objekts angezeigt.
Wähle das 3D-Objekt durch Tippen aus, um es zu ersetzen. Tippe auf
 , dann auf den Tab „3D-Objekt“ und tippe auf „Ersetzen“. Navigiere zum gewünschten 3D-Objekt und tippe darauf.
, dann auf den Tab „3D-Objekt“ und tippe auf „Ersetzen“. Navigiere zum gewünschten 3D-Objekt und tippe darauf.
Du kannst auch 3D-Objekte aus anderen Keynote-Präsentationen oder Apps kopieren und einsetzen. Weitere Informationen findest du unter Kopieren von Text und Objekten zwischen Keynote und anderen Apps.
3D-Objekt bearbeiten
Wenn du ein 3D-Objekt zu einer Präsentation hinzufügst, kannst du es um seine X-, Y- und Z-Achse drehen. Du kannst auch die Größe eines 3D-Objekts proportional ändern, um es zu vergrößern oder zu verkleinern, ohne seine Form zu ändern. Wenn ein 3D-Objekt eine eingebettete Animation enthält, kannst du die Animation abspielen und anhalten.
Öffne die App „Keynote“
 auf deinem iPad.
auf deinem iPad.Öffne eine Präsentation mit einem 3D-Objekt und tippe dann auf das Objekt, um es auszuwählen.
Führe einen der folgenden Schritte aus, um das 3D-Objekt zu drehen:
Ziehe
 in der Mitte des Objekts.
in der Mitte des Objekts.Tippe auf
 , tippe auf „3D-Objekt“ und dann auf die Plus- (+) oder Minustaste (-), um das Objekt um die X-, Y- oder Z-Achse zu drehen.
, tippe auf „3D-Objekt“ und dann auf die Plus- (+) oder Minustaste (-), um das Objekt um die X-, Y- oder Z-Achse zu drehen.Tippe auf
 , tippe auf „3D-Objekt“ und tippe dann auf eines der Felder für die Winkelwerte links neben der Plus- (+) oder Minustaste (-). Um das Objekt um die ausgewählte Achse zu drehen, ziehe das Rad oder gib einen Wert für den Winkel ein. Tippe dann auf „Fertig“.
, tippe auf „3D-Objekt“ und tippe dann auf eines der Felder für die Winkelwerte links neben der Plus- (+) oder Minustaste (-). Um das Objekt um die ausgewählte Achse zu drehen, ziehe das Rad oder gib einen Wert für den Winkel ein. Tippe dann auf „Fertig“.
Tipp: Um die Werte für die X-, Y- und Z-Achse auf 0 zu setzen, tippe auf
 , tippe auf „3D-Objekt“ und tippe dann auf „Drehung zurücksetzen“.
, tippe auf „3D-Objekt“ und tippe dann auf „Drehung zurücksetzen“.Um die Größe des 3D-Objekts zu ändern, ziehe beliebige der Auswahlaktivpunkte, die das 3D-Objekt umgeben. Tippe alternativ auf
 , tippe auf „Anordnen“, Tippe auf „B“ oder „H“ und gib dann die entsprechenden neuen Werte für die Breite und Höhe ein.
, tippe auf „Anordnen“, Tippe auf „B“ oder „H“ und gib dann die entsprechenden neuen Werte für die Breite und Höhe ein.Wenn das 3D-Objekt eine eingebettete Animation enthält, tippe auf
 in der rechten unteren Ecke des Objekts, um die Animation wiederzugeben. Tippe auf
in der rechten unteren Ecke des Objekts, um die Animation wiederzugeben. Tippe auf  , um die Animation zu stoppen.
, um die Animation zu stoppen.
Du kannst auch ein 3D-Objekt mit einem anderen Objekt auf einer Folie ausrichten oder seine Position mittels seiner X- und Y-Koordinaten angeben. Weitere Informationen findest du unter Positionieren und Ausrichten von Objekten.
3D-Objekt anzeigen
Nachdem du ein 3D-Objekt zu einer Folie hinzugefügt hast, kannst du es auf kompatiblen iPad- und iPhone-Modellen in 3D anzeigen.
Öffne die App „Keynote“
 auf deinem iPad.
auf deinem iPad.Öffne eine Präsentation mit einem 3D-Objekt.
Führe einen der folgenden Schritte aus, um das 3D-Objekt anzuzeigen:
In der Lesedarstellung: Tippe auf
 in den Steuerelementen unter dem 3D-Objekt.
in den Steuerelementen unter dem 3D-Objekt.In der Bearbeitungsdarstellung: Tippe auf das 3D-Objekt, um es auszuwählen, tippe auf
 , dann auf „3D-Objekt“ und tippe auf „In 3D anzeigen“.
, dann auf „3D-Objekt“ und tippe auf „In 3D anzeigen“.
Beschreibung zu einem 3D-Objekt hinzufügen
Beschreibungen werden von einer Assistenztechnologie (z. B. VoiceOver) gelesen, wenn jemand diese Technologie verwendet, um auf deine Präsentation zuzugreifen. Beschreibungen sind in deiner Präsentation nicht sichtbar.
Öffne die App „Keynote“
 auf deinem iPad.
auf deinem iPad.Öffne eine Präsentation mit einem 3D-Objekt.
Tippe auf das 3D-Objekt, um es auszuwählen, tippe auf
 und dann auf „3D-Objekt“.
und dann auf „3D-Objekt“.Tippe auf „Beschreibung“, dann auf das Textfeld und gib deinen Text ein.
Wenn du deine Präsentation im PDF-Format exportierst, können Assistenztechnologien die Beschreibungen weiterhin erkennen und vorlesen. Weitere Informationen findest du unter Exportieren als PowerPoint-Datei oder in ein anderes Dateiformat.
Weitere Informationen zum Hinzufügen eines Untertitels oder eines Titels zu deinem 3D-Objekt findest du unter Hinzufügen eines Untertitels oder Titels zu 3D-Objekten.
Du kannst den Übergang „Zauberei“ verwenden, um die Wirkung eines sich eigenständig bewegenden oder drehenden 3D-Objekts zu vermitteln, wenn du Folien änderst. Weitere Informationen findest du unter Hinzufügen des Übergangs „Zauberei“.