
Eine Präsentation in Keynote für iCloud auf deinem Computer wiedergeben
Du kannst deine Präsentation jederzeit wiedergeben. Standardmäßig wird die Präsentation im „Keynote für iCloud“-Fenster wiedergegeben. Du kannst sie aber auch im Vollbildmodus anzeigen.
Wenn du deinen Folien Moderatornotizen hinzugefügt hast, kannst du auch den Moderatormonitor öffnen, um deine Notizen anzuzeigen und zu bearbeiten, den Timer deiner Präsentation zu prüfen und mehr – alles während die Präsentation im Präsentationsfenster wiedergegeben wird. Du kannst auch den Moderatormonitor anpassen.
Wenn du einen separaten Bildschirm an deinen Computer angeschlossen hast, kannst du die Präsentation auf dem separaten Bildschirm für dein Publikum wiedergeben, während du den Moderatormonitor auf deinem Computer siehst.
Eine Präsentation auf deinem Computerbildschirm wiedergeben
Bei der Vorführung deiner Präsentation kannst du die Präsentation in einem Fenster und den Moderatormonitor in einem anderen Fenster anzeigen.
Wähle im Foliennavigator die Folie aus, mit der du beginnen möchtest.
Klicke in der Symbolleiste auf „Vorführen“
 . (Wenn die Präsentation auch mit Keynote Live verfügbar ist, erscheint ein Einblendmenü. Wähle im Einblendmenü „Auf diesem Computer vorführen“ aus.)
. (Wenn die Präsentation auch mit Keynote Live verfügbar ist, erscheint ein Einblendmenü. Wähle im Einblendmenü „Auf diesem Computer vorführen“ aus.)Die Präsentation erscheint im „Keynote für iCloud“-Fenster.
Um den Moderatormonitor zu öffnen, bewege den Mauszeiger über die untere Mitte der Präsentation. Wenn die Steuerelemente angezeigt werden, klicke auf die Taste „Moderatormonitor öffnen“
 .
.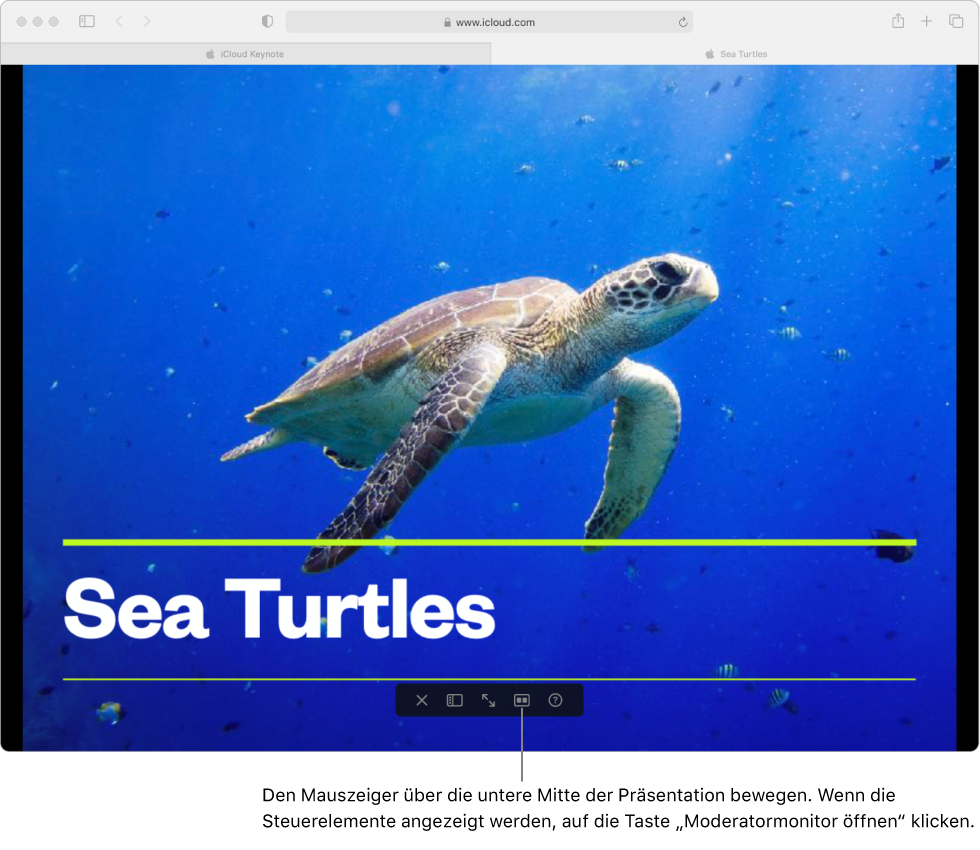
Tipp: Wenn du nicht möchtest, dass Personen, die deinen Computerbildschirm sehen, auch den Moderatormonitor sehen, kannst du die Präsentation auf einem separaten Bildschirm wiedergeben. Wenn du eine Präsentation virtuell über eine Videokonferenz-App vorführst, kannst du auch nur das Präsentationsfenster mit den Teilnehmern der Besprechung teilen.
Drücke auf die Leertaste oder die rechte Pfeiltaste, um die Präsentation zu starten.
Wenn der Moderatormonitor geöffnet ist, wird der Timer gestartet und eine grüne oder rote Leuchtanzeige gibt den Status der Präsentation an. Eine rote Leuchtanzeige gibt an, dass auf der aktuellen Folie eine Animation wiedergegeben wird. Die Leuchtanzeige wechselt zu grün, sobald der letzte Übergang oder Animationseffekt auf der aktuellen Folie beendet wurde. Du kannst dann zur nächsten Animation oder Folie wechseln.
Führe beliebige der folgenden Schritte aus:
Zur nächsten Folie oder Animation wechseln: Drücke auf die Leertaste oder die rechte Pfeiltaste.
Zur vorherigen Folie oder Animation wechseln: Drücke auf die linke Pfeiltaste.
Zu einer Foliennummer springen: Drücke eine beliebige Zifferntaste und dann die Eingabetaste.
Zu einer Folie im Foliennavigator springen: Wenn der Moderatormonitor geöffnet ist, klicke auf eine Folie in dessen Foliennavigator. Du kannst auch deinen Mauszeiger in die untere Mitte des Präsentationsfensters bewegen, auf die Taste „Foliennavigator“
 und anschließend auf eine Folie klicken.
und anschließend auf eine Folie klicken.Präsentation im Vollbildmodus ansehen: Bewege deinen Mauszeiger in die untere Mitte der Präsentation. Wenn die Steuerelemente angezeigt werden, klicke auf die Taste „Vollbild“
 .
.Hinweis: Wenn du auf deinem Computer im Vollbildmodus vorführst, kannst du den Moderatormonitor nicht sehen. Klicke auf die Taste „Vollbildmodus schließen“
 , um beide Fenster gleichzeitig zu sehen.
, um beide Fenster gleichzeitig zu sehen.Vollständige Liste der Navigationskurzbefehle anzeigen: Drücke „?“ auf der Tastatur. Du kannst auch im Präsentationsfenster (bewege deinen Mauszeiger in die untere Mitte des Fensters, um die Steuerelemente anzuzeigen) oder oben im Moderatormonitor auf die Taste „Präsentationskurzbefehle“
 klicken.
klicken.
Drücke die Esc-Taste (Escape) auf deiner Tastatur, um die Wiedergabe der Präsentation zu stoppen.
Du kannst auch im Präsentationsfenster (bewege deinen Mauszeiger in die untere Mitte des Fensters, um die Steuerelemente anzuzeigen) auf die Taste „Präsentation beenden“
 klicken.
klicken.
Präsentation auf einem separaten Bildschirm wiedergeben
Wenn du einen externen Bildschirm anschließt, kannst du die Präsentation (für deine Zuschauer) im Vollbildmodus auf einem separaten Bildschirm wiedergeben. Der Moderatormonitor wird dann nur dir auf deinem Computerbildschirm angezeigt.
Schließe einen externen Bildschirm an deinen Mac oder Windows-Computer an oder verbinde deinen Mac über AirPlay mit Apple TV.
Deaktiviere die Spiegelung, um zu verhindern, dass die Zuschauer den Moderatormonitor sehen. Führe einen der folgenden Schritte aus:
Auf einem Mac: Öffne das Menü „Apple“ > „Systemeinstellungen“ (unter macOS 13 Ventura oder neuer) oder öffne das Menü „Apple“ > „Systemeinstellungen“ (unter macOS 12 oder älter). Klicke auf „Displays“, „Anordnung“ und vergewissere dich, dass „Bildschirme synchronisieren“ nicht aktiviert ist.
Auf einem Windows-Computer: Klicke mit der rechten Maustaste auf den Desktop. Wähle „Bildschirmauflösung“ aus und klicke auf das Menü „Mehrere Anzeigen“. Wähle anschließend die Option „Desktop auf diese Anzeige erweitern“ aus.
Wähle im Foliennavigator die Folie aus, mit der du beginnen möchtest.
Klicke in der Symbolleiste auf „Vorführen“
 . (Wenn die Präsentation auch mit Keynote Live verfügbar ist, erscheint ein Einblendmenü. Wähle im Einblendmenü „Auf diesem Computer vorführen“ aus.)
. (Wenn die Präsentation auch mit Keynote Live verfügbar ist, erscheint ein Einblendmenü. Wähle im Einblendmenü „Auf diesem Computer vorführen“ aus.)Die Präsentation erscheint im „Keynote für iCloud“-Fenster.
Bewege den Mauszeiger über die untere Mitte der Präsentation. Wenn die Steuerelemente angezeigt werden, klicke auf die Taste „Moderatormonitor öffnen“
 .
.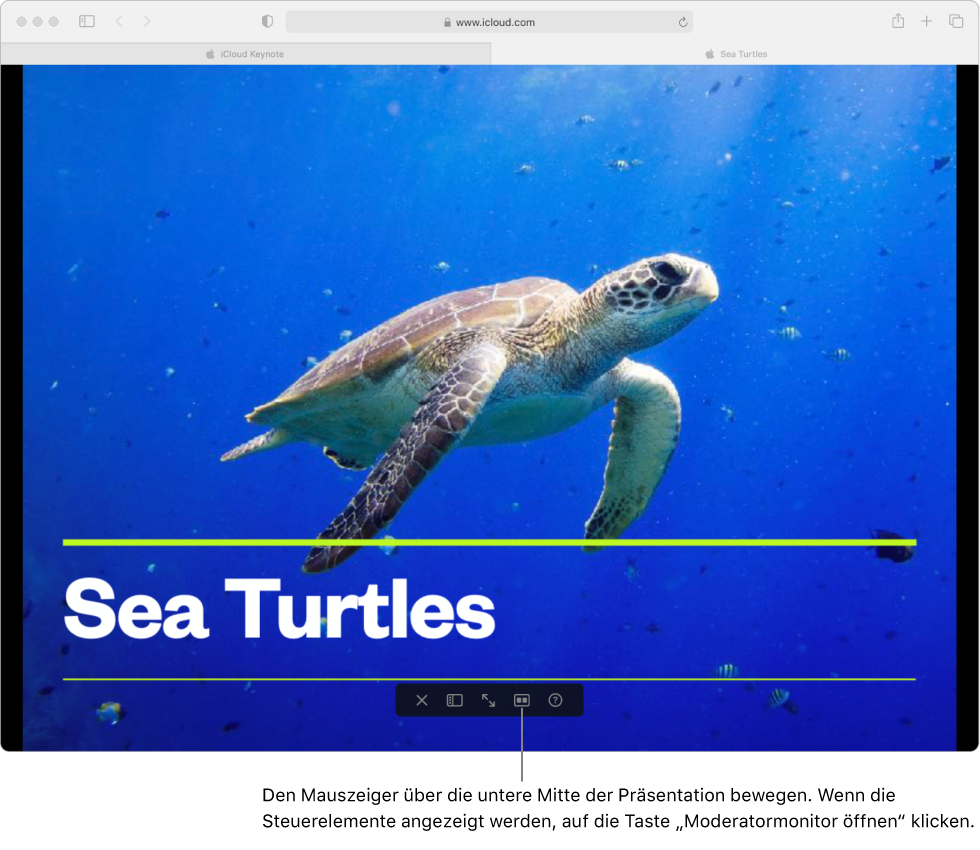
Ziehe das Präsentationsfenster auf den separaten Bildschirm und bewege deinen Zeiger anschließend in die untere Mitte des Präsentationsfensters. Wenn die Steuerelemente angezeigt werden, klicke auf die Taste „Vollbild“
 .
.Drücke auf die Leertaste oder die rechte Pfeiltaste, um die Präsentation zu starten.
Der Timer wird im Moderatormonitor gestartet und eine grüne oder rote Leuchtanzeige gibt den Status der Präsentation an. Eine rote Leuchtanzeige gibt an, dass auf der aktuellen Folie eine Animation wiedergegeben wird. Die Leuchtanzeige wechselt zu grün, sobald der letzte Übergang oder Animationseffekt auf der aktuellen Folie beendet wurde. Du kannst dann zur nächsten Animation oder Folie wechseln.
Führe beliebige der folgenden Schritte aus:
Zur nächsten Folie oder Animation wechseln: Drücke auf die Leertaste oder die rechte Pfeiltaste.
Zur vorherigen Folie oder Animation wechseln: Drücke auf die linke Pfeiltaste.
Zu einer Foliennummer springen: Drücke eine beliebige Zifferntaste und dann die Eingabetaste.
Zu einer Folie im Foliennavigator springen: Klicke im Moderatormonitor auf eine Folie im Foliennavigator.
Präsentation in einem Fenster anzeigen (Vollbildmodus beenden): Bewege deinen Mauszeiger in die untere Mitte des Präsentationsfensters. Wenn die Steuerelemente angezeigt werden, klicke auf die Taste „Vollbildmodus schließen“
 . Die Präsentation läuft in einem eigenen Fenster auf dem separaten Bildschirm weiter.
. Die Präsentation läuft in einem eigenen Fenster auf dem separaten Bildschirm weiter.Vollständige Liste der Navigationskurzbefehle anzeigen: Drücke „?“ auf der Tastatur. Du kannst auch oben im Moderatormonitor auf die Taste „Präsentationskurzbefehle“
 klicken.
klicken.
Drücke die Esc-Taste (Escape) auf deiner Tastatur, um die Wiedergabe der Präsentation zu stoppen.
Du kannst auch im Präsentationsfenster (bewege deinen Mauszeiger in die untere Mitte des Fensters, um die Steuerelemente anzuzeigen) auf die Taste „Präsentation beenden“
 klicken.
klicken.
Moderatormonitor anpassen
Du kannst den Inhalt des Moderatormonitors jederzeit anzeigen und ändern, während du die Präsentation vorführst. Du kannst beispielsweise die aktuelle oder nächste Folie ein- oder ausblenden, deine Moderatornotizen bearbeiten und die Schriftgröße ändern.
Wenn die Präsentation noch nicht wiedergegeben wird, klicke in der Symbolleiste auf „Vorführen“
 . (Wenn die Präsentation auch mit Keynote Live verfügbar ist, erscheint ein Einblendmenü. Wähle im Einblendmenü „Auf diesem Computer vorführen“ aus.)
. (Wenn die Präsentation auch mit Keynote Live verfügbar ist, erscheint ein Einblendmenü. Wähle im Einblendmenü „Auf diesem Computer vorführen“ aus.)Bewege den Mauszeiger über die untere Mitte der Präsentation. Wenn die Steuerelemente angezeigt werden, klicke auf die Taste „Moderatormonitor öffnen“
 .
.Klicke oben rechts im Moderatormonitor auf die Taste „Moderatormonitoroptionen“
 . Wähle anschließend die Elemente aus, die du im Fenster einsehen möchtest.
. Wähle anschließend die Elemente aus, die du im Fenster einsehen möchtest.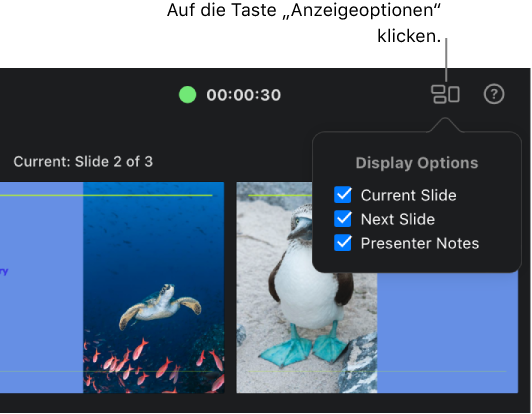
Klicke oben links auf die Taste „Foliennavigator“
 , um den Foliennavigator ein- oder auszublenden.
, um den Foliennavigator ein- oder auszublenden.Um die Moderatornotizen zu ändern, bewege deinen Mauszeiger über das Feld „Notizen“ und führe dann einen der folgenden Schritte aus:
Notizen hinzufügen oder bearbeiten: Klicke auf die Taste „Bearbeiten“. Beginne mit der Eingabe oder wähle und bearbeite den Text, den du ändern möchtest. Klicke anschließend auf „Fertig“.
Schriftgröße des Textes ändern: Klicke auf eine der Schriftgrößentasten.
Textfarbe auf schwarz oder weiß ändern: Klicke auf „Farben umkehren“. Wenn die Textfarbe deiner Notizen weder schwarz noch weiß ist, ändert sie sich nicht, wenn du auf „Farben umkehren“ klickst. (Diese Einstellung wirkst sich nur deine Notizen aus. Andere Textfarben in deiner Präsentation bleiben unverändert.)
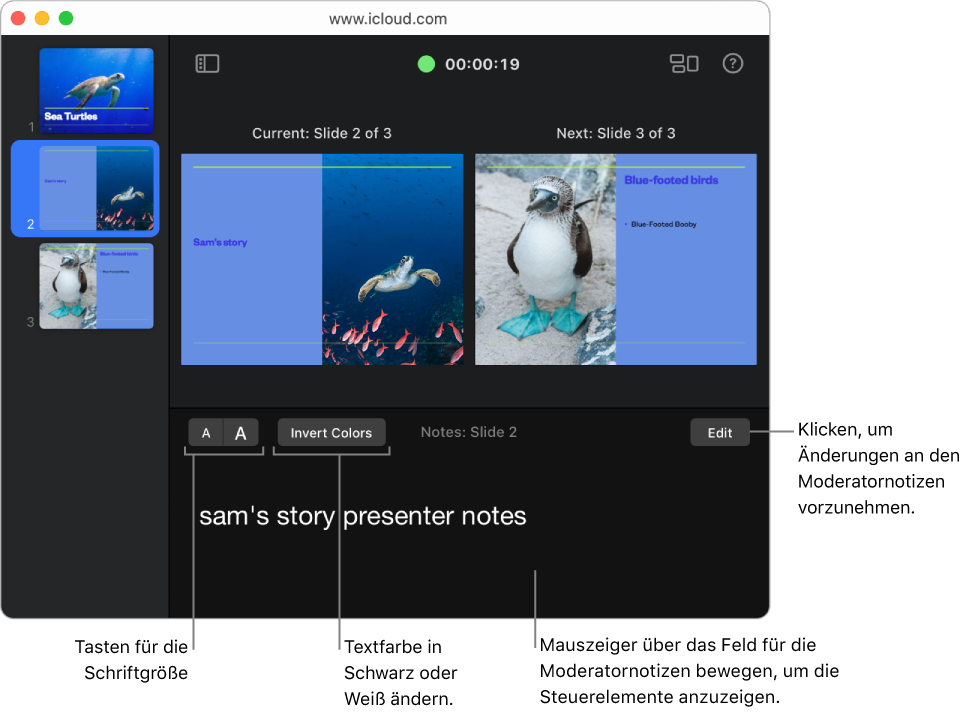
Du kannst deine Präsentation mithilfe von Keynote Live auch über das Internet vorführen, sodass alle Personen, denen du Zugriff auf die Präsentation gewährst, diese zeitgleich auf ihren eigenen Geräten ansehen können, wo auch immer sie sich gerade aufhalten. Siehe Eine Präsentation in Keynote für iCloud über das Internet wiedergeben.