
Objekte in Keynote für iCloud animieren
Du kannst die Objekte auf einer Folie animieren, um deine Präsentation dynamischer zu gestalten. Du kannst beispielsweise bei einer Liste einen Listenpunkt nach dem anderen einblenden oder das Bild eines Balls auf der Folie springen lassen.
Objektanimationen werden als Animationseffekte bezeichnet. Abhängig davon, ob das Objekt ein Textfeld, ein Diagramm, eine Tabelle, eine Form oder ein Bild ist, stehen unterschiedliche Animationseffekte zur Verfügung.
Das Bewegen eines Objekts auf eine Folie ist ein Aufbau. Das Bewegen eines Objekts von einer Folie ist ein Abbau.
Animiertes Objekt in eine Folie hinein oder aus einer Folie heraus bewegen
Du kannst ein Objekt so animieren, dass es in eine Folie hinein bewegt, aus einer Folie heraus bewegt oder sowohl hinein als auch heraus bewegt wird.
Wähle auf der Folie ein Objekt zum Animieren aus.
Klicke in der Symbolleiste auf die Animationstaste
 .
.Führe in der rechten Seitenleiste „Animieren“
 einen der folgenden Schritte aus:
einen der folgenden Schritte aus:Animiertes Objekt in die Folie hinein bewegen: Klicke oben in der Seitenleiste auf „Aufbau“ und anschließend auf „Kein Aufbaueffekt“ (oder den aktuellen Effekt, falls bereits einer hinzugefügt wurde) und wähle eine Animation aus.
Animiertes Objekt aus der Folie heraus bewegen: Klicke oben in der Seitenleiste auf „Abbau“ und anschließend auf „Kein Abbaueffekt“ (oder den aktuellen Effekt, falls bereits einer hinzugefügt wurde) und wähle eine Animation aus.
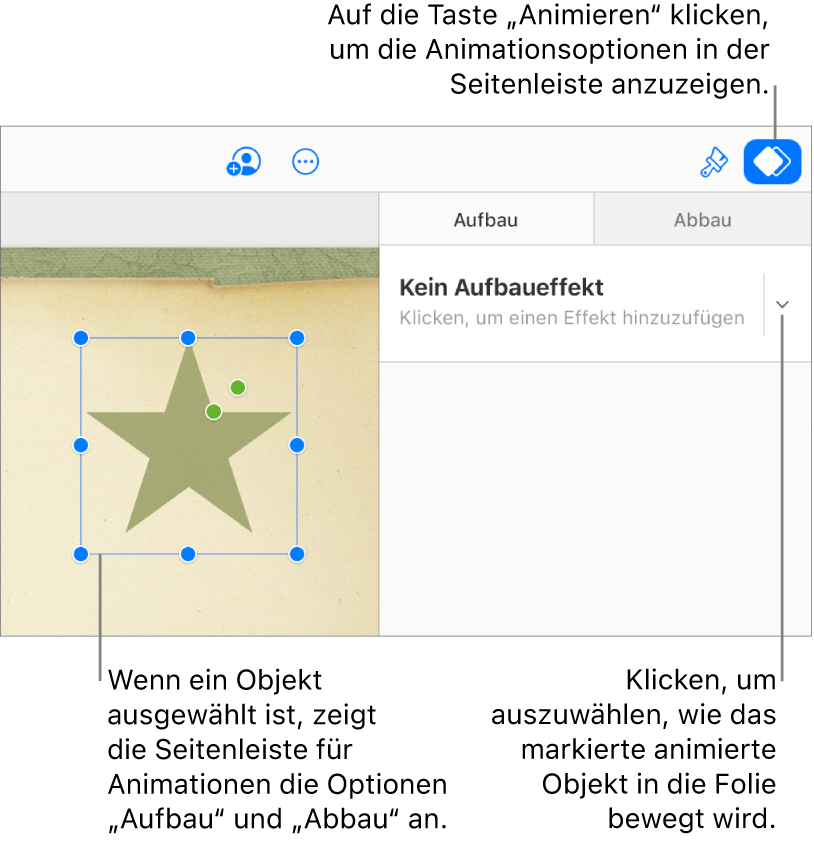
Passe mit den erscheinenden Steuerelementen die Dauer der Animation und weitere Einstellungen an.
Klicke in der Symbolleiste auf „Vorführen“
 , um eine Vorschau der Animation anzuzeigen.
, um eine Vorschau der Animation anzuzeigen.
Objekte schrittweise animieren
Tabellen, Diagramme oder Textblöcke können als Ganzes oder schrittweise (elementweise) animiert werden. Bei einem Kreisdiagramm kannst du z. B. einen Sektor (Keil) nach dem anderen und bei einer Liste mit Aufzählungszeichen einen Listenpunkt nach dem anderen einblenden.
Wähle eine Tabelle, ein Diagramm oder einen Textabsatz aus, der eine Animation aufweist.
Klicke in der Symbolleiste auf die Animationstaste
 .
.Klicke oben in der rechten Seitenleiste „Animieren“
 auf „Aufbau“ und anschließend auf das Einblendmenü „Textanimation“ und wähle aus, wie der Aufbau des Objekts animiert werden soll.
auf „Aufbau“ und anschließend auf das Einblendmenü „Textanimation“ und wähle aus, wie der Aufbau des Objekts animiert werden soll.Die Animationsoptionen hängen von der Art des von dir ausgewählten Objekts ab. Ein Kreisdiagramm kann Sektor (Keil) für Sektor (Keil) und ein Balkendiagramm kann Datensatz für Datensatz aufgebaut werden.
Einige Effekte (zum Beispiel „Hineinbewegen“) verfügen über zusätzliche Optionen für die Textanimation, mit denen du Wörter oder Zeichen (einschließlich der Richtung, in der sie eintreffen) animieren kannst. Du kannst die Wörter in einem Absatz beispielsweise vorwärts, rückwärts oder sogar zufällig animiert in die Folie bewegen.
Animation entfernen
Zum Entfernen eines Animationseffekts musst du die Effekteinstellung „Ohne“ auswählen.
Wähle das Objekt aus, das du ändern möchtest.
Klicke in der Symbolleiste auf die Animationstaste
 .
.Klicke oben in der rechten Seitenleiste „Animieren“
 auf „Aufbau“ oder „Abbau“ und klicke anschließend oben auf das Einblendmenü (mit dem derzeit ausgewählten Effekt) und wähle „Ohne“ aus.
auf „Aufbau“ oder „Abbau“ und klicke anschließend oben auf das Einblendmenü (mit dem derzeit ausgewählten Effekt) und wähle „Ohne“ aus.
Mit der Keynote-App für Mac, iPhone und iPad kannst du ein Objekt auch mithilfe einer Aktionsanimation auf einer Folie umher bewegen. Du kannst diese Aktionsanimationen in Keynote für iCloud wiedergeben, du kannst sie aber weder ändern noch neue erstellen. Weitere Informationen findest du im Keynote – Benutzerhandbuch auf deinem Mac, iPhone oder iPad.