
Erstellen, Bearbeiten und Löschen von Playlists in iTunes auf dem PC
Mithilfe von Playlists kannst du Titel passend zu einer bestimmten Stimmung oder mit einem bestimmten Thema zusammenstellen oder Titel gruppieren, die du auf eine CD brennen möchtest.
Neben Playlists, die du erstellst, befindet sich dieses Symbol ![]() .
.
Du kannst auch eine intelligente Playlist erstellen, die automatisch basierend auf von dir gewählten Kriterien aktualisiert wird, oder eine Genius-Playlist erstellen, die Musik deiner Mediathek enthält, die dem ausgewählten Musiktitel ähnlich ist.
Leere Playlist erstellen
Öffne die App „iTunes“
 auf deinem PC.
auf deinem PC.Wähle „Datei“ > „Neu“ > „Playlist“.
Die neue Playlist wird in der Seitenleiste unter „Musik-Playlists“ oder unter „Alle Playlists“ angezeigt.
Gib einen Namen für die Playlist ein.
Objekte zu einer Playlist hinzufügen
Öffne die App „iTunes“
 auf deinem PC.
auf deinem PC.Wähle ein beliebiges Objekt im Popupmenü oben links aus und klicke auf eine der Optionen, um Objekte zu sehen, die du zu deiner Playlist hinzufügen kannst.
Wenn „Musik“, „Filme“ oder „TV-Sendungen“ nicht im Popupmenü angezeigt wird, musst du die Apple Music-App
 oder die Apple TV App
oder die Apple TV App  verwenden, die du auf deinem Gerät installiert hast. Weitere Informationen findest du im Benutzerhandbuch für Apple Music für Windows oder im Benutzerhandbuch für Apple TV für Windows.
verwenden, die du auf deinem Gerät installiert hast. Weitere Informationen findest du im Benutzerhandbuch für Apple Music für Windows oder im Benutzerhandbuch für Apple TV für Windows.Führe beliebige der folgenden Schritte aus, um Objekte zu einer Playlist hinzuzufügen:
Ziehe ein Objekt von einer beliebigen Stelle in deiner iTunes-Mediathek auf eine Playlist in der Seitenleiste.
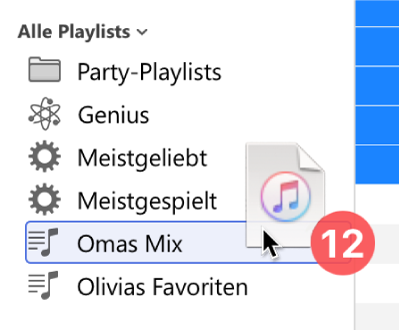
Führe einen Rechtsklick auf das Objekt aus und wähle „Zur Playlist hinzufügen“. Wähle dann eine Playlist aus.
Tipp: Wenn du Titel zu einer Playlist hinzufügen willst, ohne sie zu deiner Mediathek hinzuzufügen, wähle „Bearbeiten“ > „Einstellungen“, klicke auf „Allgemein“ und deaktiviere die Option „Titel zur Mediathek hinzufügen, wenn sie zu Playlists hinzugefügt werden“.
Playlist mit Objekten erstellen
Öffne die App „iTunes“
 auf deinem PC.
auf deinem PC.Wähle ein beliebiges Objekt im Popupmenü oben links aus und klicke auf eine der Optionen, um Objekte zu sehen, die du zu deiner Playlist hinzufügen kannst.
Wenn „Musik“, „Filme“ oder „TV-Sendungen“ nicht im Popupmenü angezeigt wird, musst du die Apple Music-App
 oder die Apple TV App
oder die Apple TV App  verwenden, die du auf deinem Gerät installiert hast. Weitere Informationen findest du im Benutzerhandbuch für Apple Music für Windows oder im Benutzerhandbuch für Apple TV für Windows.
verwenden, die du auf deinem Gerät installiert hast. Weitere Informationen findest du im Benutzerhandbuch für Apple Music für Windows oder im Benutzerhandbuch für Apple TV für Windows.Führe einen Rechtsklick auf ein oder mehrere Objekte aus und wähle „Zur Playlist hinzufügen“ > „Neue Playlist“ aus.
Die neue Playlist wird in der Seitenleiste unter „Musik-Playlists“ oder unter „Alle Playlists“ angezeigt.
Playlist bearbeiten
Öffne die App „iTunes“
 auf deinem PC.
auf deinem PC.Wähle eine Playlist in der Seitenleiste aus und führe dann beliebige der folgenden Schritte aus:
Playlist umbenennen: Wähle den Namen der Playlist oben im Fenster aus und gib dann einen neuen Namen ein.
Reihenfolge von Objekten ändern: Wähle „Anzeige“ > „Sortieren nach“. Wenn du „Anzeige“ > „Sortieren nach“ > „Reihenfolge der Playlist“ auswählst, kannst du die Objekte durch Ziehen in die gewünschte Reihenfolge bringen.
Ein Objekt entfernen: Wähle das Objekt aus und drücke die Rücktaste.
Ist ein gelöschtes Objekt bereits in deiner Mediathek vorhanden, wird es nicht aus deiner Mediathek oder von deinem Speichermedium gelöscht, wenn du es aus der Playlist entfernst.
Playlist löschen
Wenn du eine Playlist löschst, verbleiben die Titel aus der Playlist in deiner Mediathek oder auf deinem Computer.
Öffne die App „iTunes“
 auf deinem PC.
auf deinem PC.Führe beliebige der folgenden Schritte aus:
Wähle in der Seitenleiste eine Playlist aus und drücke die Rücktaste.
Klicke mit der rechten Maustaste auf eine Playlist in der Seitenleiste und wähle dann „Aus Mediathek löschen“.
Klicke zum Bestätigen auf „Löschen“.
Neben den von dir erstellten Playlists gibt es auch Playlists, die von Mitwirkenden bei Apple Music erstellt wurden. Weitere Informationen findest du unter Hinzufügen und Laden von Musik.