
Erstellen eines Greenscreen-Effekts in iMovie auf dem Mac
Du kannst Videomaterial vor einem grünen oder blauen Hintergrund aufnehmen und dann das Motiv elektronisch „ausschneiden“ und über einem anderen Clip einblenden. Dies wird als Greenscreen-Effekt bzw. Bluescreen-Effekt bezeichnet. Zum Beispiel könntest du einen Freund aufnehmen, der vor einem grünen oder blauen Hintergrund tanzt, und dann dieses Videomaterial in einem Clip mit einem Sternenhimmel platzieren, sodass dein Freund in einem Himmel voller Sterne zu tanzen scheint.
Du kannst den Greenscreen- oder Bluescreen-Clip auch über einen einfarbigen oder animierten Hintergrundclip in deinem Projekt bewegen.
Falls das Hauptmotiv deines Videos grün ist oder grüne Kleidung trägt, solltest du es vor einem blauen Hintergrund aufnehmen. Im umgekehrten Fall, falls das Hauptmotiv deines Videos blau ist oder blaue Kleidung trägt, solltest du es vor einem grünen Hintergrund aufnehmen.
Der Ton des Originalclips und der Ton des Greenscreen- bzw. Bluescreen-Clips werden gleichzeitig wiedergegeben. Du kannst die Lautstärke eines der Clips verringern, damit der Ton des anderen Clips dominiert. Weitere Informationen hierzu findest du unter Hinzufügen von Audioeffekten in iMovie auf dem Mac.
Verwenden eines Greenscreen- oder Bluescreen-Effekts
Wähle in der iMovie-App
 auf deinem Mac einen Clip oder einen Bereich in der Timeline aus, der vor einem grünen oder blauen Hintergrund aufgenommen wurde, und bewege ihn über einen Clip in deinem Projekt.
auf deinem Mac einen Clip oder einen Bereich in der Timeline aus, der vor einem grünen oder blauen Hintergrund aufgenommen wurde, und bewege ihn über einen Clip in deinem Projekt.Lass die Maustaste los, wenn ein grünes Plussymbol (+) angezeigt wird.
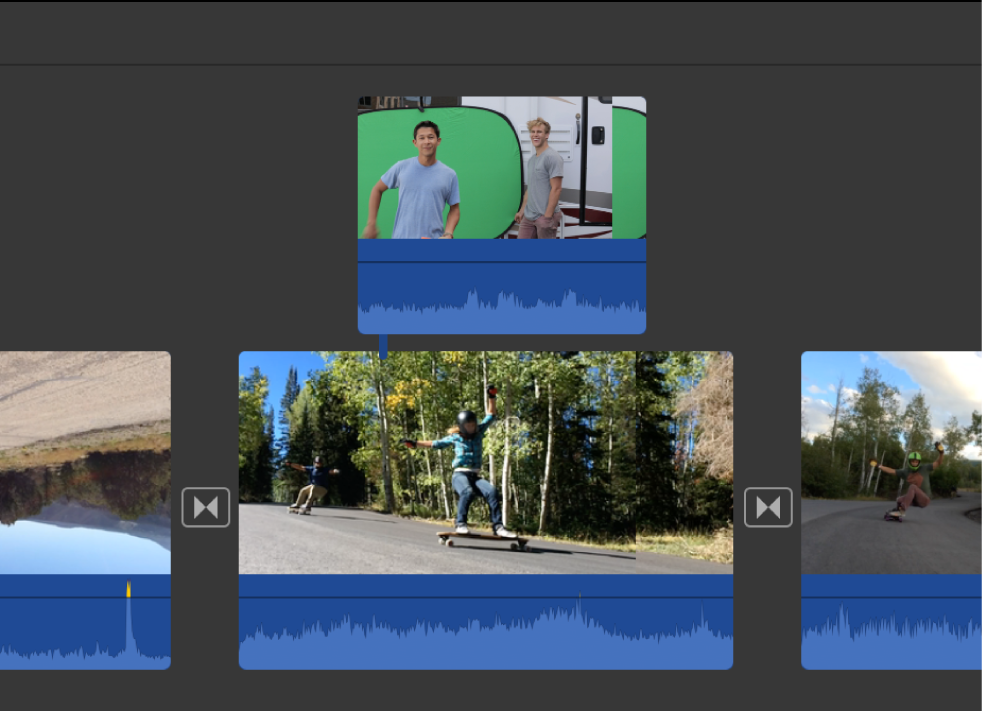
Wenn die Steuerelemente für die Videoüberlagerung nicht eingeblendet werden, klicke auf die Taste für die Video-Overlay-Einstellungen.

Klicke auf das Einblendmenü links, um „Green-/Bluescreen“ auszuwählen.
Im Viewer wird der vor einem grünen oder blauen Hintergrund aufgenommene Clip entfernt und es entsteht ein zusammengesetztes Bild: Der Clip darunter wird in den Bereichen gezeigt, die vorher grün oder blau waren.
Die durch iMovie entfernte Farbe basiert auf den dominanten Farben des Bilds, auf dem sich die Abspielposition befand, als „Green-/Bluescreen“ im Einblendmenü ausgewählt wurde. Wenn das Bild unter der Abspielposition nicht den Rest des Clips repräsentiert, solltest du die Abspielposition an eine andere Stelle bewegen und den Effekt erneut anwenden.
Du kannst die Position des Greenscreen- oder Bluescreen-Clips ändern, indem du ihn an eine andere Stelle innerhalb des Clips oder zu einem anderen Clip bewegst. Du kannst auch das Clipende bewegen, um den Clip zu verlängern oder zu kürzen.
Klicke auf die Taste „Anwenden“
 in den Steuerungen „Green-/Bluescreen“, um die Änderungen anzuwenden.
in den Steuerungen „Green-/Bluescreen“, um die Änderungen anzuwenden.
Greenscreen- oder Bluescreen-Effekt anpassen
Wähle in der iMovie-App
 auf deinem Mac einen Greenscreen- oder Bluescreen-Clip in der Timeline aus.
auf deinem Mac einen Greenscreen- oder Bluescreen-Clip in der Timeline aus.Wenn die Steuerungen „Green-/Bluescreen“ nicht eingeblendet werden, klicke auf die Taste für die Video-Overlay-Einstellungen.

Führe beliebige der folgenden Schritte aus:
Konturenweichheit des überlagerten Clips anpassen: Bewege den Schieberegler „Weichheit“.

Bereiche des Greenscreen- oder Bluescreen-Clips isolieren: Klicke auf die Taste „Beschneiden“ und bewege die Ecken des Bilds, um das Motiv des Clips im Vordergrund zu isolieren.
Bereiche des Greenscreen- oder Bluescreen-Clips optimieren: Klicke auf die Taste „Optimieren“ und bewege den Zeiger bei gedrückter Maustaste über einzelne Teile des Greenscreen- oder Bluescreen-Clips, die nicht dargestellt werden sollen.
Dabei bestimmt iMovie jedes Mal anhand der neuen Auswahl, was optimiert werden soll.
Tipp: Du solltest die Weichheit einstellen, bevor du auf die Taste „Optimieren“ klickst. Wenn du die Weichheit anpasst, nachdem du das Optimierungswerkzeug verwendet hast, wird die Optimierungsauswahl für den Hintergrund zurückgesetzt und muss neu ausgewählt werden.
Klicke auf die Taste „Anwenden“
 in den Steuerungen „Green-/Bluescreen“, um die Änderung anzuwenden.
in den Steuerungen „Green-/Bluescreen“, um die Änderung anzuwenden.