
Hinzufügen von Fotos oder Videos zu einem Freeform-Board auf dem Mac
Du kannst jedes Foto oder Video in deiner Fotos-Mediathek zu deinen Freeform-Boards hinzufügen.
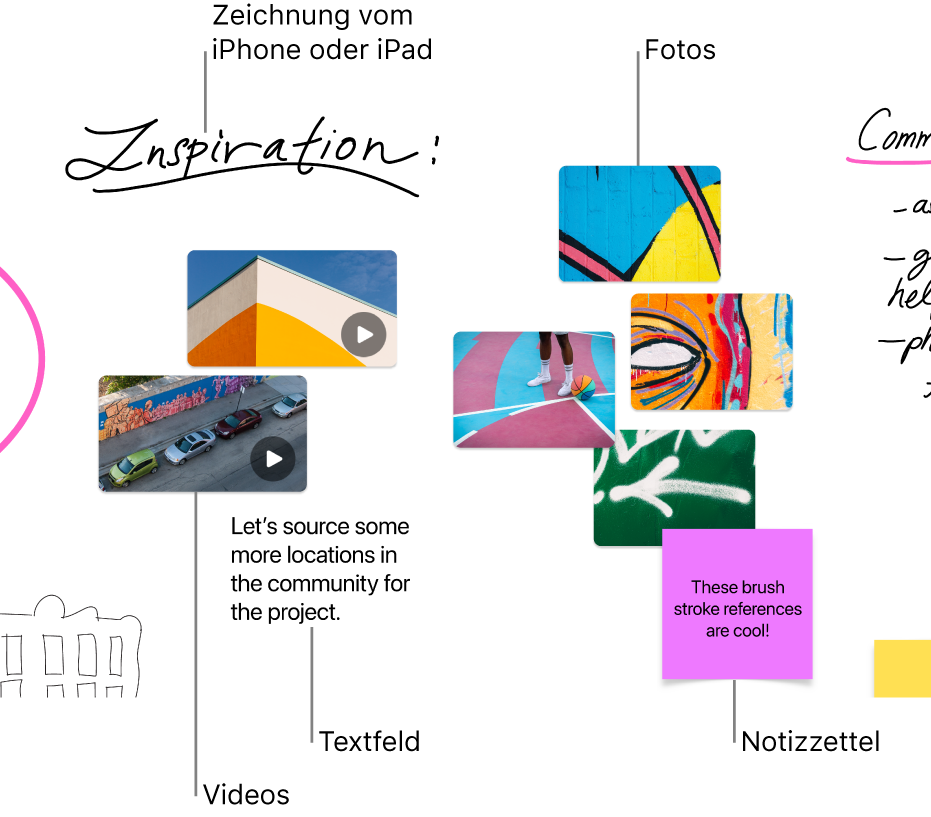
Hinzufügen und Formatieren von Fotos oder Videos
Klicke in der App „Freeform“
 auf deinem Mac auf eine Kategorie in der Seitenleiste und doppelklicke auf ein Board, um es zu öffnen.
auf deinem Mac auf eine Kategorie in der Seitenleiste und doppelklicke auf ein Board, um es zu öffnen.Wähle „Darstellung“ > „Seitenleiste einblenden“, wenn die Seitenleiste nicht angezeigt wird.
Klicke auf die Taste „Medien einfügen“
 , wähle „Fotos oder Videos“ und wähle das Foto oder Video in deiner Fotos-Mediathek aus, um es zu deinem Board hinzuzufügen.
, wähle „Fotos oder Videos“ und wähle das Foto oder Video in deiner Fotos-Mediathek aus, um es zu deinem Board hinzuzufügen.Tipp: Du kannst das Foto oder Video auch aus der App „Fotos“, dem Finder oder einer anderen App in dein Board bewegen.
Wähle das Foto oder Video aus und verwende die Formatierungswerkzeuge, um seine Größe zu ändern, es zuzuschneiden und mehr.
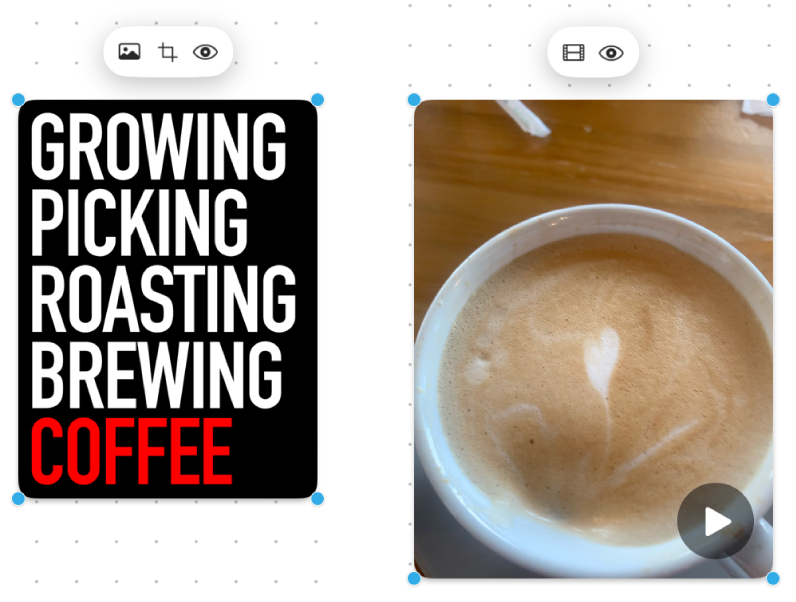
Werkzeug
Beschreibung
Taste „Infofenster ‚Bild‘“

Setze ein Foto auf die Originalgröße des Ausgangsmediums zurück, ersetze es durch ein anderes Foto, oder entferne den Foto-Hintergrund.
Taste „Film“

Setze ein Video auf die Originalgröße des Ausgangsmediums zurück oder ersetze es durch ein anderes Video.
Taste „Maske zuschneiden“

Maskiere (beschneide) ein Foto, um nur die Teile einzurahmen, die sichtbar sein sollen.
Taste „Vorschau“

Zeige eine Vorschau des Fotos oder Videos in einem Schnellvorschau-Fenster in voller Größe an.
Tipps zu Fotos und Videos
Doppelklicke auf ein Foto oder eine andere Datei, um eine Vorschau anzuzeigen. Klicke auf die Taste „Wiedergabe“
 , um eine Vorschau für ein Video anzuzeigen.
, um eine Vorschau für ein Video anzuzeigen.Um eine Vorschau mehrerer Fotos oder Dateien anzuzeigen, wähle sie aus und drücke die Leertaste. Es öffnet sich ein Fenster der Schnellvorschau. Du kannst auf die Pfeile oben links im Fenster klicken oder die Links- oder Rechtspfeiltaste drücken. Klicke im Vollbildmodus auf die Wiedergabetaste, um die Objekte als Diashow anzuzeigen.
Wenn der Hintergrund eines Bildes oder Fotos aus Bereichen besteht, die hauptsächlich dieselbe Farbe haben, kannst du ihn entfernen. Klicke im Informationsfenster auf die Taste „Bild“
 und wähle dann „Hintergrund entfernen“.
und wähle dann „Hintergrund entfernen“.Du kannst einen Schatten zu einem Foto oder Video hinzufügen (oder entfernen) und die Ecken abrunden (oder nicht abrunden). Klicke dazu bei gedrückter Taste „ctrl“ auf das Foto oder Video und wähle die Option zum Auswählen oder zum Aufheben der Auswahl.
Außerdem kannst du ein Foto von deiner iPhone- oder iPad-Kamera hinzufügen. Weitere Informationen findest du unter Einfügen von Dateien vom iPhone oder iPad zu einem Board.
Du hast viele weitere Möglichkeiten zum Ändern des Erscheinungsbilds von Bildern. Unter „Format“ > „Bild“ kannst du mit allen Optionen experimentieren.
Du kannst dein Board weiter zusammenstellen, indem du Text, Formen oder Linien, Links, Notizzettel und andere Dateien hinzufügst.