
Navigieren und Präsentieren von Szenen in deinen Freeform-Boards auf dem Mac
Du kannst Szenen sichern – Ansichten deines Boards –, um dein Board in Bereiche zu unterteilen und dann schnell navigieren und diese verschiedenen Teile deines Boards anderen präsentieren zu können. Mit Szenen kannst du Inhalte identifizieren und beschriften, damit du dein Board Bereich für Bereich präsentieren und die Reihenfolge bei Bedarf neu anordnen kannst. Du kannst auch Szenen verwenden, um die Teile des Boards, die du drucken oder als PDF exportieren möchtest, zu identifizieren.
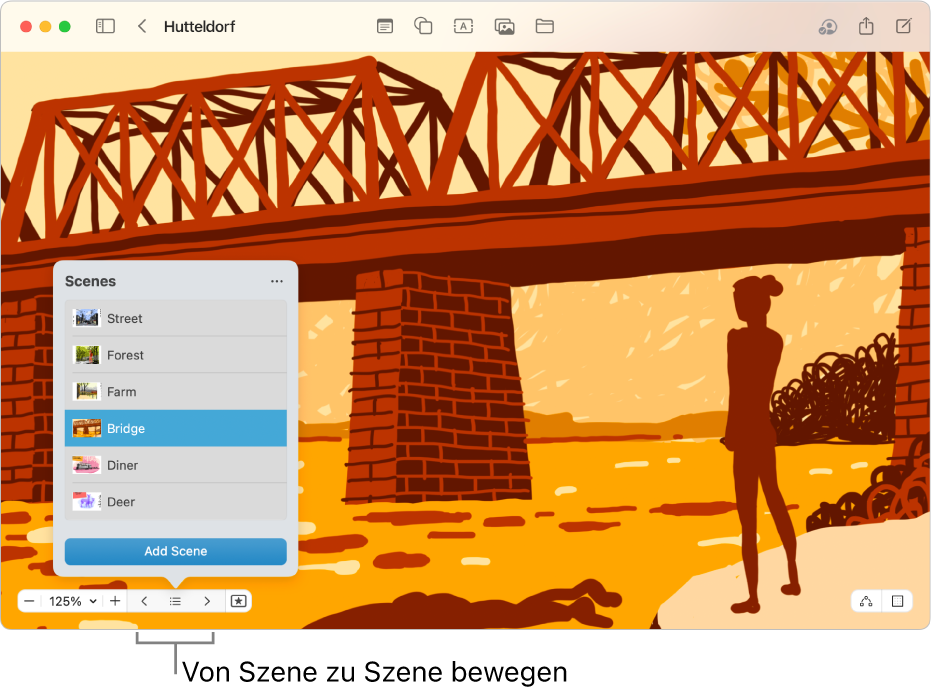
Szenen sichern
Öffne die App „Freeform“
 auf deinem Mac.
auf deinem Mac.Öffne ein Board mit Inhalt.
Zoome und scrolle, bis du den Teil des Boards eingerahmt hast, der für deine erste Szene auf dem Bildschirm angezeigt werden soll.
Klicke unten links auf dem Board auf
 , klicke auf
, klicke auf  und dann auf „Szene hinzufügen“.
und dann auf „Szene hinzufügen“.Wiederhole diese Schritte, bis du alle benötigten Szenen erfasst hast. Rahme deine nächste Szene ein, tippe auf
 und klicke dann auf „Szene hinzufügen“.
und klicke dann auf „Szene hinzufügen“.Tipp: Mach dir keine Sorgen darüber, ob du die Szenen in der richtigen Reihenfolge gesichert hast. Du kannst ihre Reihenfolge bearbeiten, nachdem du sie erfasst hast.
Szenen navigieren
Öffne die App „Freeform“
 auf deinem Mac.
auf deinem Mac.Öffne ein Board mit gesicherten Szenen.
Klicke auf
 und führe beliebige der folgenden Schritte aus:
und führe beliebige der folgenden Schritte aus:Klicke auf
 und klicke dann auf die Szene, die du anzeigen willst.
und klicke dann auf die Szene, die du anzeigen willst.Klicke auf
 und auf
und auf  , um zwischen den Szenen zu navigieren.
, um zwischen den Szenen zu navigieren.
Hinweis: Was du siehst (und was andere sehen) ist davon abhängig, auf welchem Gerät das Board angezeigt wird. Auf dem iPhone oder iPad kann das Hoch- oder Querformat beeinflussen, wie die Szene in der Ansicht eingerahmt ist.
Szenen bearbeiten
Öffne die App „Freeform“
 auf deinem Mac.
auf deinem Mac.Öffne ein Board mit gesicherten Szenen.
Klicke auf
 und dann auf
und dann auf  .
.Bewege den Zeiger über eine Szene, klicke auf
 und führe beliebige der folgenden Schritte aus:
und führe beliebige der folgenden Schritte aus:Namen dieser Szene ändern: Wähle „Szene umbenennen“, gib einen neuen Namen ein und drücke dann den Zeilenschalter.
Szene neu ausrichten: Wähle „Szene ersetzen“. Die aktuelle Ansicht wird über der vorherigen Ansicht gesichert. Wenn diese Option nicht verfügbar ist, zeige im Rahmen etwas anderes an.
Szene entfernen: Wähle „Szene löschen“.
Klicke und ziehe eine Szene nach oben oder unten, um die Reihenfolge, in der die Szenen angezeigt werden, neu anzuordnen.
Alle Szenen drucken oder exportieren
Öffne die App „Freeform“
 auf deinem Mac.
auf deinem Mac.Öffne ein Board mit gesicherten Szenen.
Führe einen der folgenden Schritte aus:
Wähle „Ablage“ > „Szenen drucken“ und klicke auf „Drucken“.
Wähle „Ablage“ > „Szenen als PDF exportieren“, wähle den gewünschten Speicherort und klicke dann auf „Exportieren“.
Tipp: Gedruckte Szenen werden standardmäßig an die Größe des Geräts angepasst, das du gerade verwendest. Um Szenen so zu drucken, wie sie ursprünglich eingerahmt waren, klicke in den Freeform-Optionen auf „Aufnahmegerät“. (Du musst möglicherweise auf ![]() klicken, um sie zu sehen.)
klicken, um sie zu sehen.)
Eine Szene drucken oder exportieren
Öffne die App „Freeform“
 auf deinem Mac.
auf deinem Mac.Öffne ein Board mit gesicherten Szenen.
Klicke auf
 , klicke auf
, klicke auf  , bewege den Zeiger über den Namen der Szene und klicke auf
, bewege den Zeiger über den Namen der Szene und klicke auf  . Führe dann einen der folgenden Schritte aus:
. Führe dann einen der folgenden Schritte aus:Klicke auf „Szene drucken“ und klicke dann auf „Drucken“.
Klicke auf „Szene als PDF exportieren“, wähle den gewünschten Speicherort und klicke auf „Exportieren“.
Alle mitwirkenden Personen können auf beliebige Szenen zugreifen, die auf einem Board gespeichert sind.