
Teilen von Rollen als Dateien in Final Cut Pro für Mac
Du kannst die Rollen eines Projekts teilen, indem du jede Rolle als separaten Media Stem exportierst. Du kannst beispielsweise den Dialog, die Musik und die Toneffekte eines Projekts als separate Mediendateien exportieren, indem du dem Dialog, der Musik und den Toneffekten Rollen zuweist und dann die Rollen exportierst.
Bei einem Projekt mit Untertiteln kannst du auswählen, welche Sprachversion (Subrolle) exportiert werden soll. Du kannst die Untertitel in die Ausgabevideodatei einbetten lassen oder sie als separate Dateien exportieren. Weitere Informationen findest du unter Exportieren von Untertiteln in Final Cut Pro für Mac.
Wenn du später dieselben Rollen aus einem anderen Projekt oder Clip exportieren möchtest, kannst du deine Einstellungen als Voreinstellung sichern.
Rollen als separate Dateien teilen
Du kannst Medienrollen als eine kombinierte, mehrspurige QuickTime- oder MXF-Datei oder als separate Audio- oder Videodateien exportieren. Für deine Audiokanäle kannst du außerdem zwischen der Mono-, Stereo- und Surround-Ausgabe wählen.
Führe in Final Cut Pro einen der folgenden Schritte aus:
Wähle ein oder mehrere Projekte oder Clips im der Übersicht aus.
Hinweis: Es ist nicht möglich, Projekte und Clips in einer Stapelfreigabe zu mischen. Deine Auswahl muss entweder nur Projekte oder nur Clips enthalten. Weitere Informationen findest du unter Stapelfreigabe in Final Cut Pro für Mac.
Wähle Bereiche in einem oder mehreren Clips in der Übersicht aus.
Weitere Informationen findest du unter Festlegen mehrerer Bereiche in der Übersicht in Final Cut Pro für Mac.
Wähle einen Bereich in einem Projekt in der Timeline aus.
Hinweis: Wenn du nur einen Teil eines Projekts teilen willst, musst du eine Bereichsauswahl treffen. Eine Clipauswahl reicht nicht aus. Um den Start- und den Endpunkt der Bereichsauswahl festzulegen, kannst du die Tasten „I“ und „O“ verwenden.
Führe einen der folgenden Schritte aus:
Wähle „Ablage“ > „Teilen“ > „Datei exportieren“.
Klicke auf die Taste „Teilen“ in der Symbolleiste und wähle „Datei exportieren“ aus.
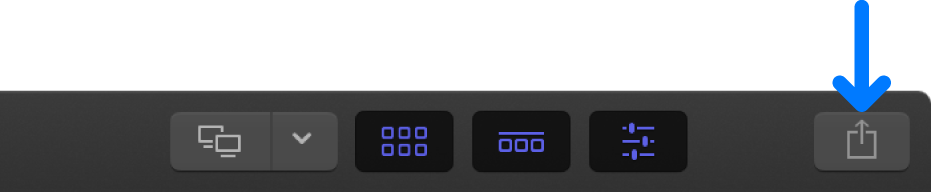
Hinweis: Du kannst auch einen anderen Zielort auswählen, den du auf Basis des Zielorts „Datei exportieren“ erstellt hast.
Klicke auf „Einstellungen“ oben im Fenster „Teilen“ und lege die folgenden Einstellungen fest (die verfügbaren Einstellungen hängen von deinen Ausgangsmedien ab):
Format: Wähle ein Format für das Mastering aus („Video und Audio“, „Nur Video“ oder „Nur Audio“). Informationen zum Exportieren von MXF-Dateien findest du unter Exportieren von MXF-Dateien mit Final Cut Pro für Mac.
Video-Codec: Standardmäßig wird der Quellen-Codec aufgeführt. Je nach Quellenmedien kannst du einen anderen Codec auswählen.
Auflösung: Hier ist die Auflösung (auf Basis des Quellenmaterials) angegeben. Je nach Quellenmedien kannst du eine andere Auflösung auswählen.
Farbraum: Dies ist der (auf der Projekteinstellung basierende) Farbraum. Weitere Informationen findest du unter Ändern der Einstellungen eines Projekts in Final Cut Pro für Mac und Verwenden der Farbverarbeitung „Breiter Gamut HDR“ in Final Cut Pro für Mac.
Audioformat: Standardmäßig wird das Quellenformat aufgeführt. Je nach Quellenmedien kannst du ein anderes Audioformat wählen.
Kapitelmarker miteinbeziehen: Wähle dieses Feld aus, um Kapitelmarker in die exportierten Dateien einzufügen.
Öffnen mit: Gib die Aktion an, die nach Beendigung des Exports erfolgen soll. Weitere Informationen findest du unter Zielorte „Datei exportieren“ und „Apple-Geräte“ in Final Cut Pro für Mac.
Klicke auf „Rollen“ oben im Fenster „Teilen“.
Klicke im Bereich „Rollen“ auf das Einblendmenü „Rollen als“ und gib an, in welcher Form die Rollen exportiert werden sollen.
Hinweis: Die in diesem Einblendmenü verfügbaren Optionen ändern sich abhängig davon, welche Auswahl du in den Einblendmenüs „Format“ und „Audioformat“ des Bereichs „Einstellungen“ triffst.
QuickTime-Film: Exportiert alle Rollen im Projekt als einzelnen QuickTime-Film.
Überspringe Schritt 7, wenn du diese Option wählst.
QuickTime-Film mit mehreren Spuren: Exportiert alle angegebenen Rollen als einzelnen QuickTime-Film.
Separate Dateien: Jede der angegebenen Video- und Audiorollen wird als separate Datei exportiert.
Nur Video als separate Dateien: Jede der angegebenen Videorollen wird als separate Datei exportiert.
Nur Audio als separate Dateien: Jede der angegebenen Audiorollen wird als separate Datei exportiert.
Führe beliebige der folgenden Schritte aus, um Untertitel zu den Exportdateien hinzuzufügen:
Untertitel in die Ausgabevideodatei einbinden: Klicke für jede Videospur oder Datei auf die blaue Taste „Untertitel“. Klicke dann auf das Einblendmenü „CEA-608 einbinden“ und wähle eine Sprachversion aus.
Untertitel in die Ausgabevideodatei einbrennen: Klicke für jede Videospur oder Datei auf die blaue Taste „Untertitel“. Klicke dann auf das Einblendmenü „Eingebrannte Untertitel“ und wähle eine Sprachversion aus.
Untertitel als separate Dateien exportieren: Wähle im Bereich „Untertitel“ die Untertitelformate aus, die exportiert werden sollen. Klicke danach auf das Einblendmenü „Timing“ und wähle eine Option aus:
Relativ: Die Startzeit eines Untertitels wird berechnet, indem die Startzeit des Projekts subtrahiert wird.
Absolut: Tatsächliche Startzeit jedes Untertitels verwenden, unabhängig von der Startzeit des Projekts.
Weitere Informationen zum Hinzufügen von Untertiteln zu deinem Projekt findest du unter Einführung zu Untertiteln in Final Cut Pro für Mac und Erstellen von Untertiteln in Final Cut Pro für Mac.
Wenn du in Schritt 5 ein anderes Format als „QuickTime-Film“ gewählt hast, führe beliebige der folgenden Schritte aus:
Eine Spur oder Datei zum Export hinzufügen: Klicke auf die lilafarbene Taste „Spur hinzufügen“ oder „Datei hinzufügen“ rechts und wähle eine Rolle oder Subrolle aus.
Rollen in einer Ausgabespur oder -datei kombinieren: Klicke für eine Spur oder Datei in der Liste auf das lilafarbene Einblendmenü „Rolle hinzufügen“ (rechts), um Rollen oder Subrollen hinzuzufügen.
Rollen aus einer Spur oder Datei entfernen: Klicke für eine beliebige Rolle auf die weiße Taste „Entfernen“ (rechts).
Audiokanalformat für eine Spur auswählen: Klicke in der Liste auf das Einblendmenü „Kanäle“ einer Audiospur und wähle das Kanalformat aus (Mono, Stereo oder Surround). Weitere Informationen findest du unter Konfigurieren von Audiokanälen in Final Cut Pro für Mac.
Eine Spur oder Datei aus dem Export entfernen: Klicke auf die Taste „Entfernen“ („x“) rechts neben dem Namen der Spur bzw. Datei.
Voreinstellung sichern: Klicke auf das Einblendmenü „Rollen als“ und wähle „Sichern unter“ im Abschnitt „Voreinstellungen“ aus.
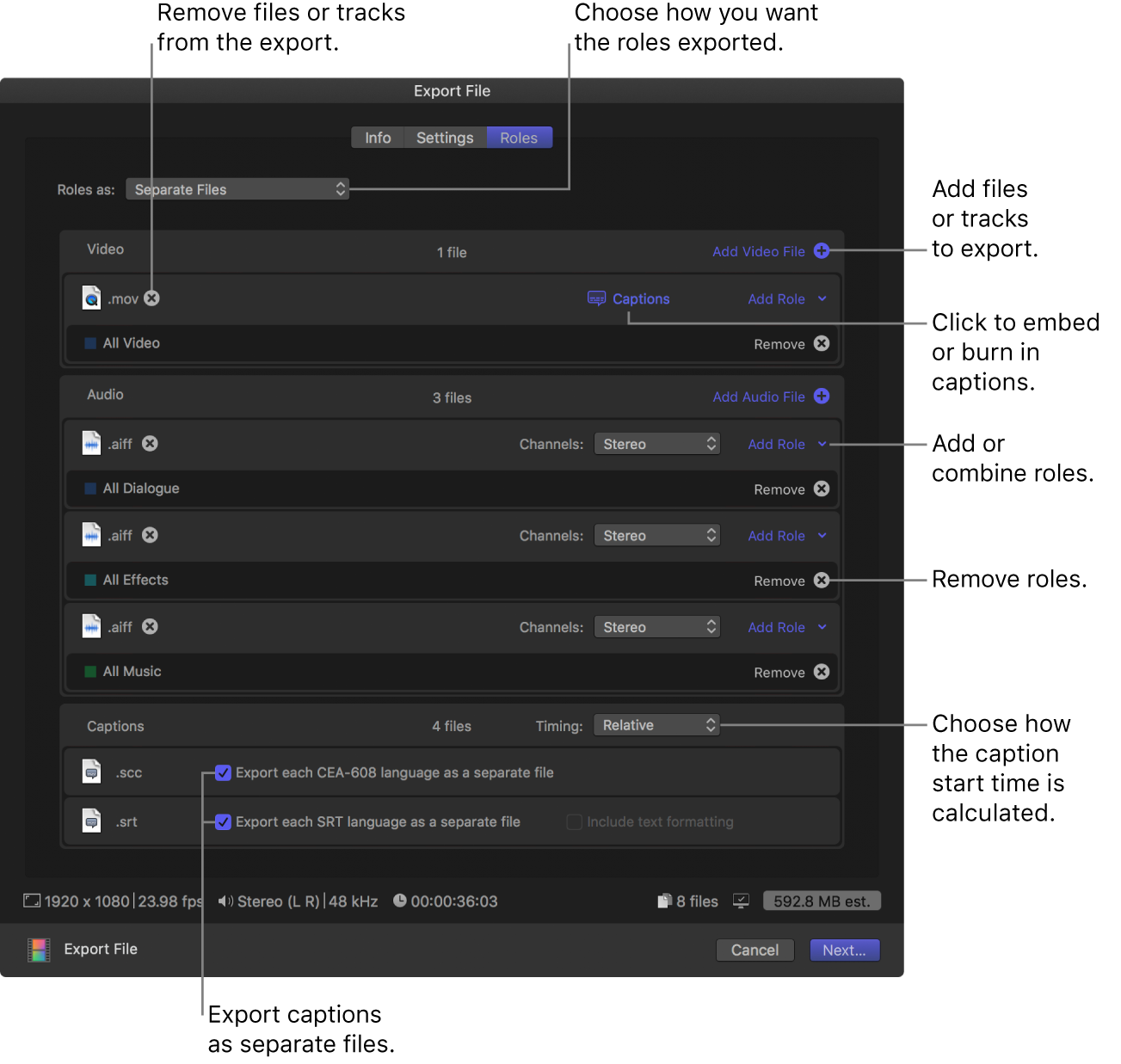
Klicke auf „Weiter“.
Wenn du nur ein Projekt, einen Clip oder einen Bereich ausgewählt hast, gib einen Namen für die Datei ein, die du teilen willst.
Wähle einen Speicherort für die exportierten Dateien aus. Klicke anschließend auf „Sichern“.
Du kannst den Verlauf der Umcodierung im Fenster „Hintergrundaktionen“ überwachen und weiter in Final Cut Pro arbeiten, während die Datei umcodiert wird.
Wenn die Umcodierung abgeschlossen ist, wird eine Mitteilung angezeigt. Du kannst geteilte Projekte im Informationsfenster „Teilen“ anzeigen und suchen. Weitere Informationen findest du unter Anzeigen des Status von bereitgestellten Objekten in Final Cut Pro für Mac.
Erstellen und Ändern von Zielorten für die Bereitstellung
Wenn du eine angepasste Liste zu teilender Rollen erstellt hast, kannst du diese als Voreinstellung sichern.
Konfiguriere deine Teilungsoptionen in Final Cut Pro anhand der Anleitung unter Rollen als separate Dateien teilen oben.
Führe im Fenster „Rollen als“ beliebige der folgenden Schritte aus:
Neue Voreinstellung sichern: Wähle „Sichern unter“, gib einen Namen für die Voreinstellung ein und klicke auf „Sichern“.
Änderungen an einer vorhandenen Voreinstellung sichern: Wähle die Voreinstellung aus, nimm die gewünschten Änderungen vor und klicke auf „Sichern“.
Geänderte Voreinstellung als neue Voreinstellung sichern: Wähle die Voreinstellung aus, nimm die gewünschten Änderungen vor, wähle „Sichern unter“, gib einen Namen für die Voreinstellung ein und klicke auf „Sichern“.
Voreinstellung umbenennen: Wähle die Voreinstellung aus, wähle „Umbenennen“, gib einen Namen für die Voreinstellung ein und klicke auf „Sichern“.
Eigene Voreinstellungen, die du erstellst, werden im Einblendmenü „Rollen als“ angezeigt.
Eigene Voreinstellungen werden unter „/Benutzer/Benutzername/Library/Application Support/ProApps/Export Presets/“ gespeichert. Klicke auf das Einblendmenü „Rollen als“ und wähle „Voreinstellung des Benutzers im Finder zeigen“, um schnell darauf zuzugreifen.
Löschen eigener Voreinstellungen
Eigene Voreinstellungen, die nicht mehr benötigt werden, kannst du löschen.
Wähle ein Projekt oder einen Clip in Final Cut Pro aus, klicke auf die Taste „Teilen“ in der Symbolleiste und wähle „Datei exportieren“.
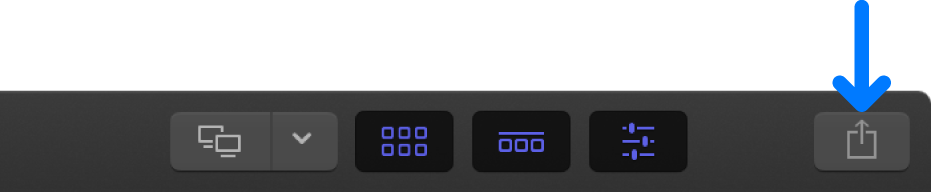
Klicke im Fenster „Teilen“ auf die Taste „Einstellungen“.
Klicke auf das Einblendmenü „Rollen als“ und wähle die eigene Voreinstellung, die du löschen willst.
Nach Auswahl einer Voreinstellung wird ein Häkchen neben ihrem Namen angezeigt.
Klicke auf das Einblendmenü „Rollen als“ und wähle „Löschen“.