
Beispiele zum Dreipunktschnitt in Final Cut Pro für Mac
In Final Cut Pro kannst du mit einer Kombination aus drei (selten zwei) Schnittmarken, die in der Übersicht und in der Timeline gesetzt werden, präzise Schnitte ausführen. Weitere Informationen findest du unter Einführung zum Dreipunktschnitt in Final Cut Pro für Mac.
Hier einige Beispiele für Dreipunktschnitte.
Beispiel: Dreipunktschnitt ausführen
Die einfachste Methode für Dreipunktschnitte besteht darin, Start- und Endpunkte der Quellenauswahl in der Übersicht festzulegen und dann den gewünschten Startpunkt des Ziels in deinem Projekt durch Positionieren des Skimmers (oder der Abspielposition) in der Timeline zu bestimmen.
Definiere Start- und Endpunkte Final Cut Pro (oder wähle einen Bereich) für die Quellenauswahl in der Übersicht.
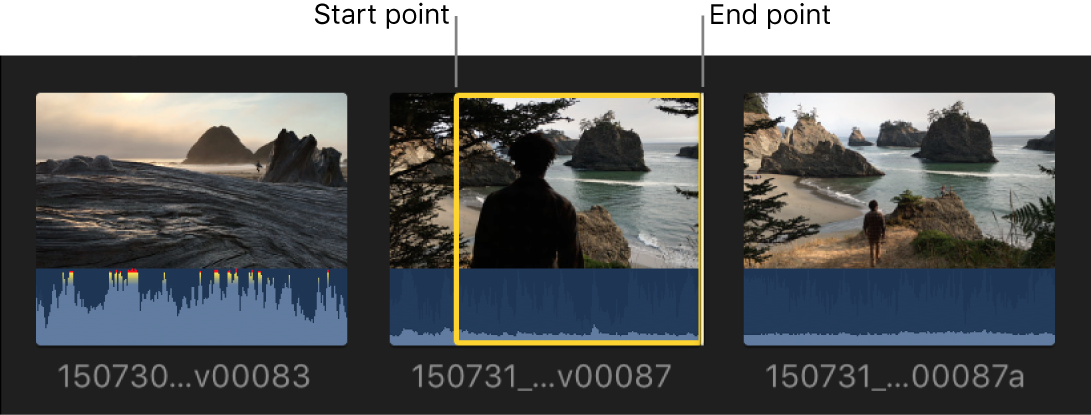
Platziere den Skimmer (oder die Abspielposition, falls der Skimmer nicht verfügbar ist) in der Timeline an der Position in deinem Projekt, an der der Clip beginnen soll (also den Startpunkt des Ziels).
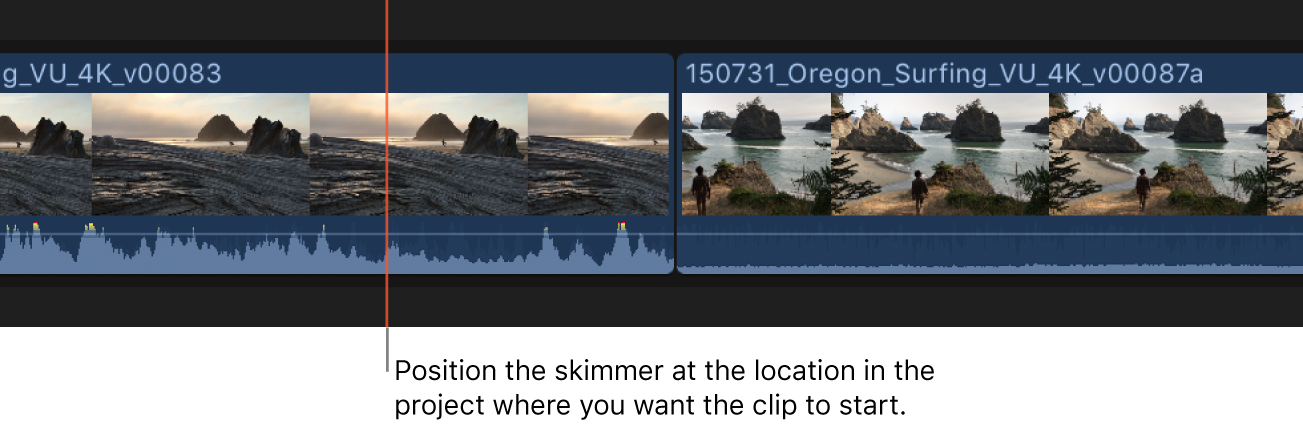
Wenn du die Quellenauswahl dem Projekt mit der Funktion „Überschreiben“ hinzufügen möchtest, drücke die Taste „D“.
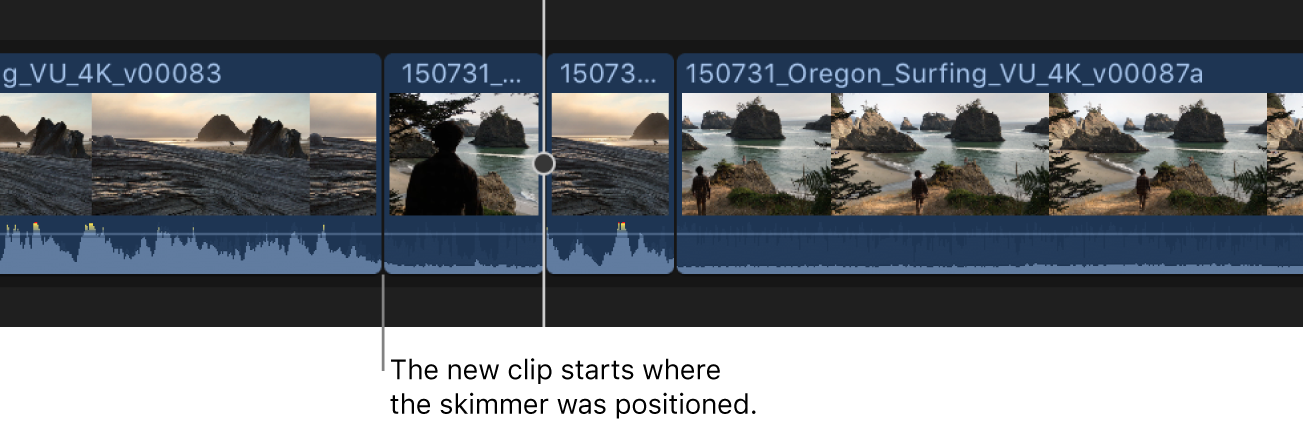
Der Teil deiner Quellenauswahl, der sich zwischen den Start- und Endpunkten befindet, wird ab der Skimmer-Position in der Timeline angezeigt.
Durch Definieren von nur drei Punkten – Start- und Endpunkt der Quellenauswahl in der Übersicht und Startpunkt des Ziels in der Timeline – hast du die volle Kontrolle über den Schnitt.
Beispiel: Zeitlich rückwärts berechneten Dreipunktschnitt ausführen
Du kannst einen Dreipunktschnitt ausführen, indem du in der Übersicht den Start- und Endpunkt der Quellenauswahl und den Endpunkt des Ziels (anstelle eines Startpunkts) in der Timeline festlegst. Diese Methode wird als Backtiming von Clips bezeichnet. Du kannst diese Methode verwenden, wenn du sicherstellen möchtest, dass ein bestimmtes Bild eines Clips an einem bestimmten Punkt innerhalb eines Projekts oder mit einem bestimmten Taktschlag endet. Im resultierenden Schnitt wird der Endpunkt der in der Übersicht gewählten Medien an dem Punkt ausgerichtet, den du in der Timeline definiert hast. Die restliche Quellenauswahl wird auf der linken Seite angezeigt.
Definiere Start- und Endpunkte Final Cut Pro (oder wähle einen Bereich) für die Quellenauswahl in der Übersicht.
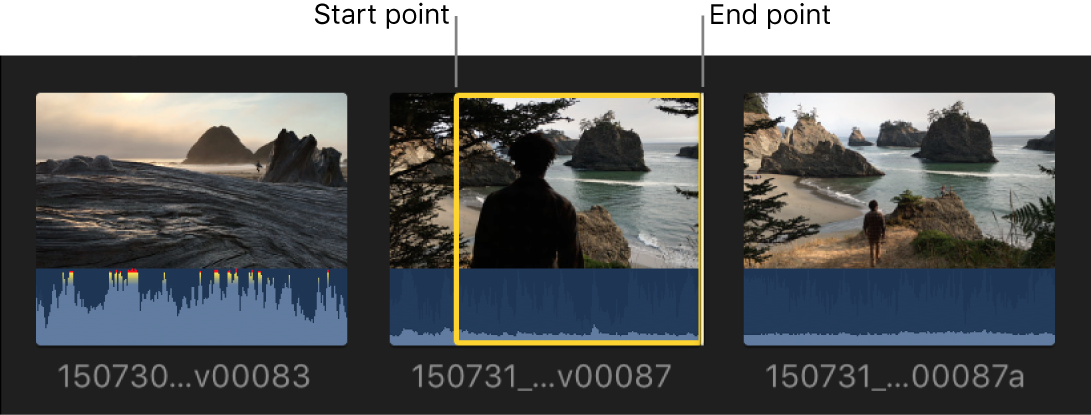
Platziere den Skimmer (oder die Abspielposition falls der Skimmer nicht verfügbar ist) in der Timeline an der Position in deinem Projekt, an der der Clip enden soll.
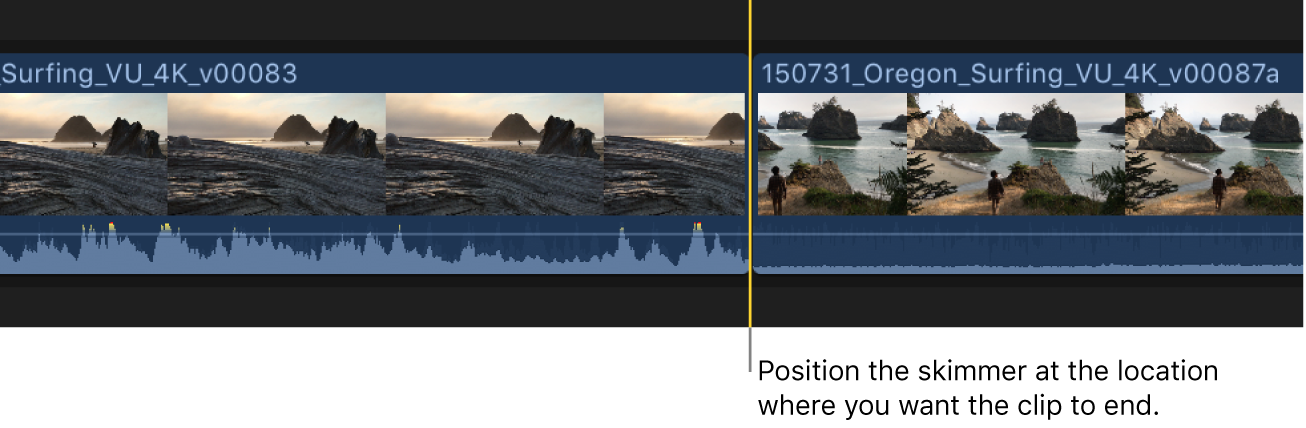
Führe einen der folgenden Schritte aus:
Auswahl mit der Funktion „Schnittmarke verbinden“ zeitlich rückwärts berechnen: Drücke die Tastenkombination „Umschalt-Q“.
Weitere Informationen findest du unter Verbinden von Clips in Final Cut Pro für den Mac.
Auswahl mit der Funktion „Überschreiben“ zeitlich rückwärts berechnen: Drücke die Tastenkombination „Umschalt-D“.
Weitere Informationen findest du unter Überschreiben von Clips in Final Cut Pro für Mac.
Deine Quellenauswahl wird so in das Projekt geschnitten, dass der Endpunkt der Medien in deiner Quellenauswahl sich an dem Endpunkt ausrichtet, den du in der Timeline angegeben hast.
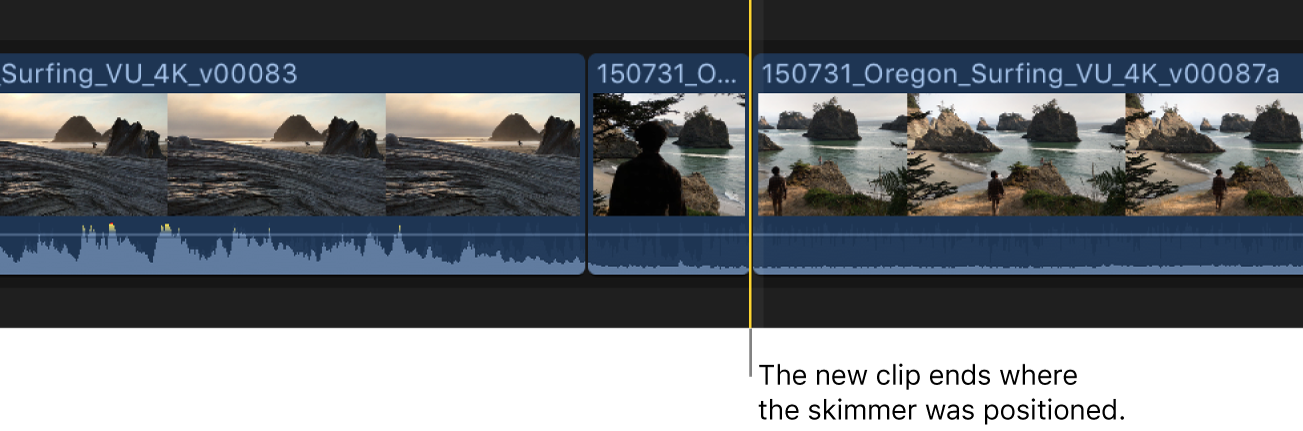
Dabei wird das Material links vom Endpunkt für die Dauer, die über die in der Übersicht gesetzten Start- und Endpunkte der Quellenauswahl definiert ist, vom Rest des Clips überschrieben.
Beispiel: Dreipunktschnitt mit mehreren Clips ausführen
Du hast die Möglichkeit, Dreipunktschnitte mit mehreren Clips gleichzeitig auszuführen.
Wähle in Final Cut Pro in der Übersicht mindestens zwei Clips aus (wähle keinen Bereich innerhalb eines einzelnen Clips).
Weitere Informationen zum Auswählen von mehreren Clips findest du unter Auswählen von Clips in Final Cut Pro für Mac.
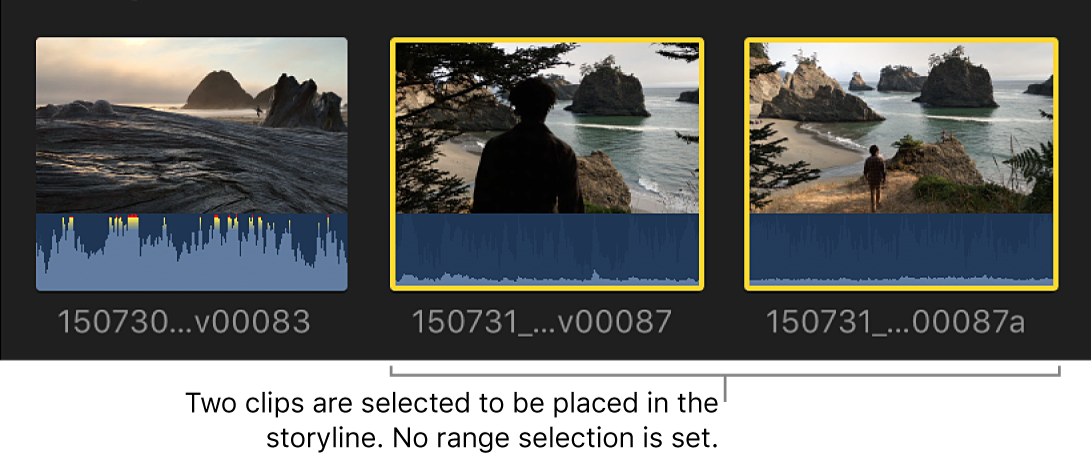
Definiere in der Timeline den Startpunkt des Ziels, indem du den Skimmer an der Position in deinem Projekt setzt, an der die Clips beginnen sollen.
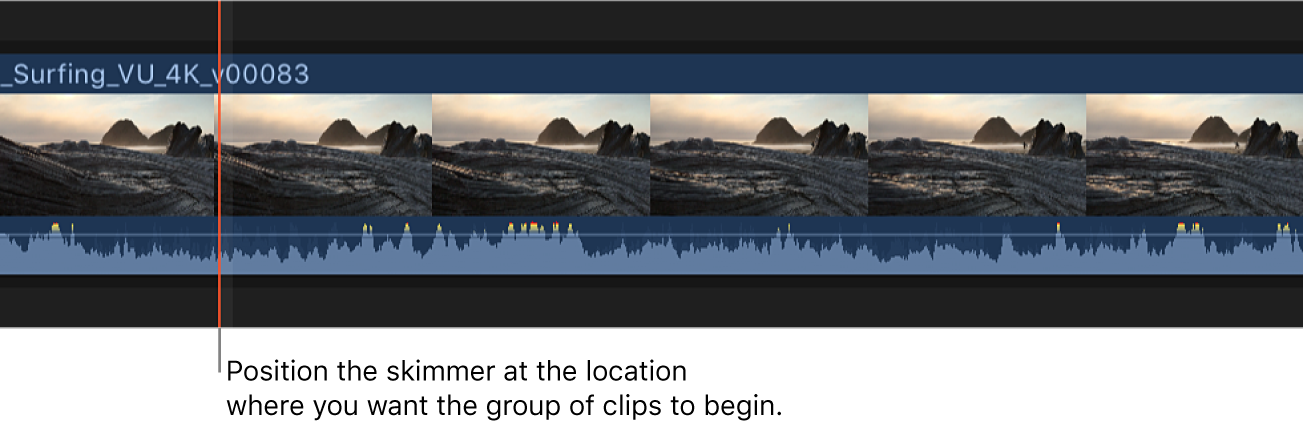
Wenn du die ausgewählten Clips mit der Funktion „Überschreiben“ in das Projekt einfügen möchtest, drücke die Taste „D“.
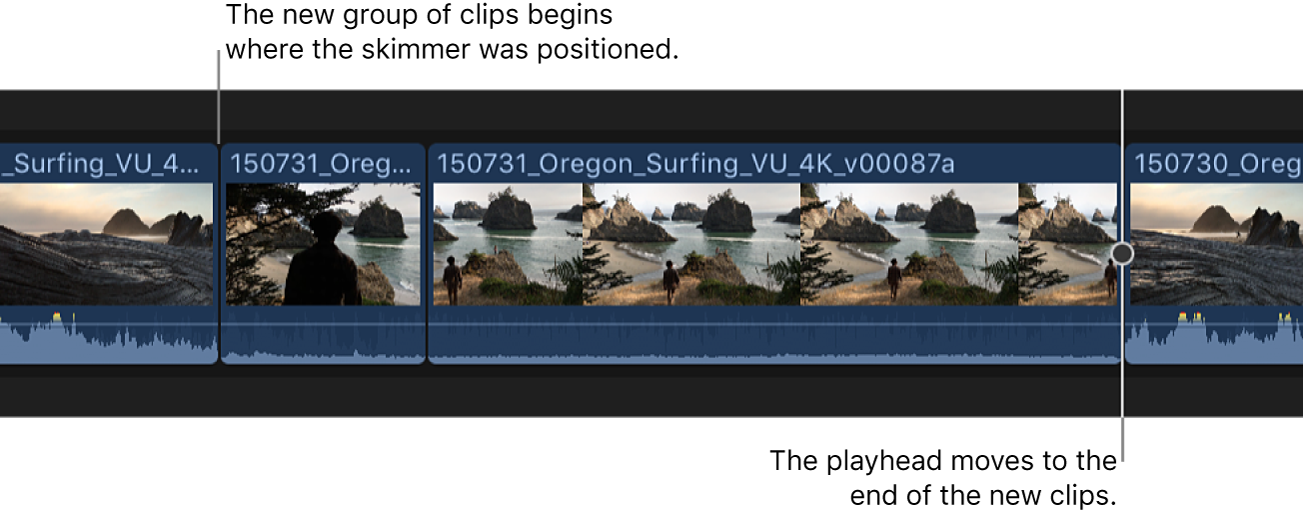
Die in der Übersicht ausgewählte Clipgruppe wird komplett in das Projekt geschnitten. Die Clips werden in der Reihenfolge ihrer Auswahl hinzugefügt.
Da du mit der Funktion „Überschreiben“ gearbeitet hast, werden alle bereits im Projekt enthaltenen Clip-Objekte mit den in der Übersicht ausgewählten Clips überschrieben.
Du hast auch die Möglichkeit, Dreipunktschnitte mit mehreren Clips in der Timeline auszuführen. Einen Timeline-Bereich mit mehreren Clips kannst du mit dem Werkzeug für die „Bereichsauswahl“ ![]() oder mithilfe der Tasten „I“ und „O“ auswählen. Weitere Informationen findest du unter Auswählen von Bereichen in Final Cut Pro für Mac.
oder mithilfe der Tasten „I“ und „O“ auswählen. Weitere Informationen findest du unter Auswählen von Bereichen in Final Cut Pro für Mac.
Beispiel: Zweipunktschnitt ausführen
Du kannst einen Schnitt ohne vorherige Auswahl in der Übersicht oder in der Timeline vornehmen. Dieses Verfahren wird auch Zweipunktschnitt genannt. In diesem Fall verwendet Final Cut Pro den aktuellen Clip in der Übersicht ab der Position von Skimmer oder Abspielposition bis zu seinem Ende und fügt ihn in der Timeline in das Projekt ab der Skimmer- bzw. Abspielposition ein.
Du kannst auch zeitlich rückwärts berechnete Zweipunktschnitte ausführen, bei denen Final Cut Pro den aktuellen Clip der Übersicht verwendet und in der Timeline in das Projekt einfügt, wobei von der Skimmer- bzw. Abspielposition zurückgerechnet wird.
In beiden Fällen wird die Schnittdauer durch den Skimmer bzw. die Abspielposition und das Clipende in der Übersicht bestimmt.
Du kannst den Startpunkt in einer Quellenauswahl in der Final Cut Pro-Übersicht festlegen, indem du den Skimmer bzw. die Abspielposition an die Position setzt, an der der Schnitt beginnen soll (nimm aber keine Auswahl vor).
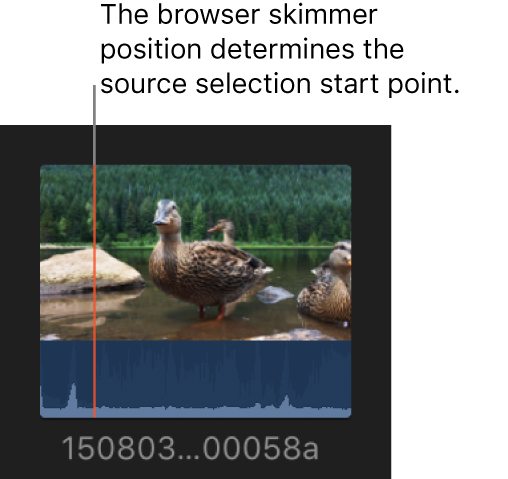
Du kannst den Startpunkt des Ziels in der Timeline festlegen, indem du den Skimmer bzw. die Abspielposition an die Position setzt, an der der Schnitt beginnen soll (nimm aber keine Auswahl vor).
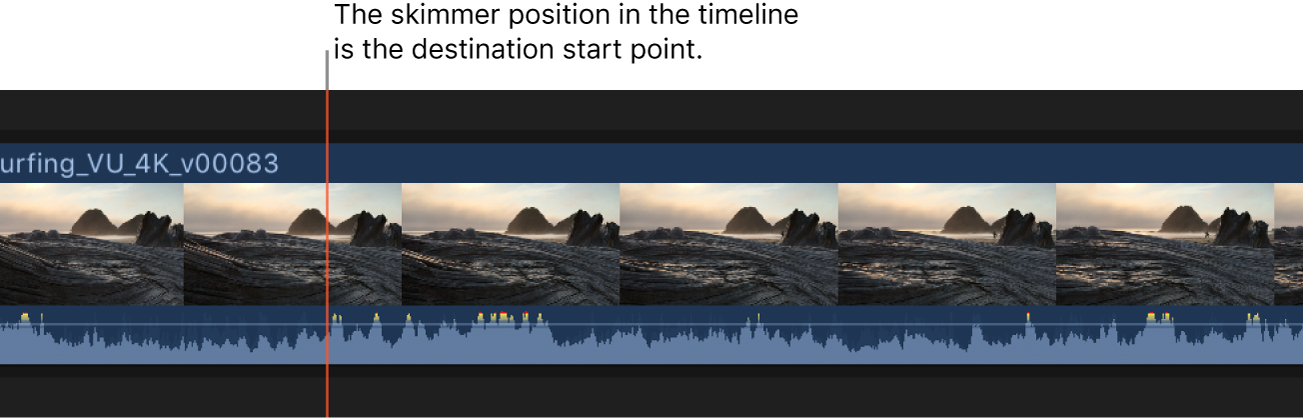
Wenn du den Clip mit der Funktion „Überschreiben“ in das Projekt einfügen möchtest, drücke die Taste „D“.
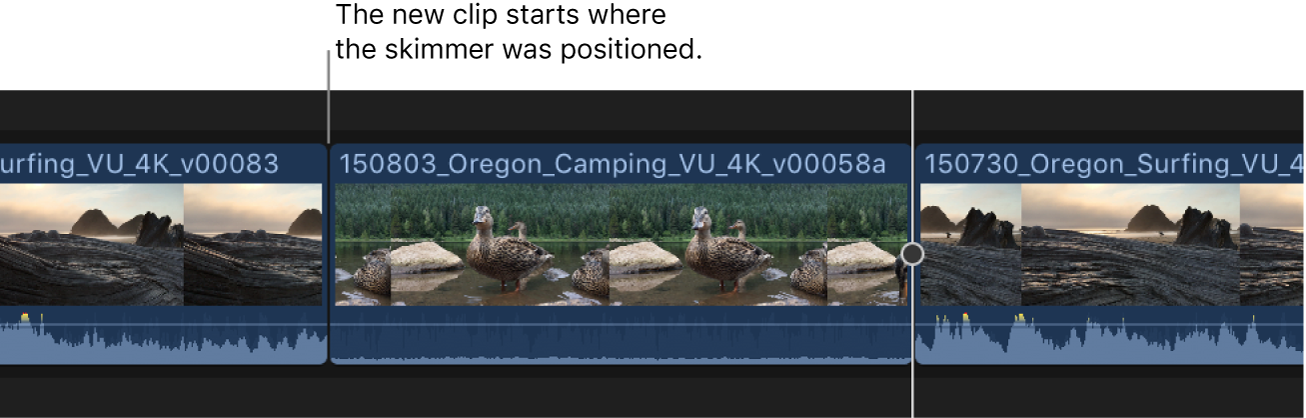
Dieses Handbuch laden: Apple Books