
Auswählen von Bereichen in Final Cut Pro für Mac
Anstelle eines kompletten Clips kannst du in der Timeline oder in der Übersicht auch einen Bereich innerhalb eines Clips auswählen. In der Timeline kannst du auch einen Bereich auswählen, der sich über mehrere Clips erstreckt. Du kannst eine Bereichsauswahl trimmen, sie mit Wertungen und Schlagwörtern versehen oder sie auf andere Weise verändern. Du kannst den Start- und den Endpunkt der Bereichsauswahl anpassen, indem du eine der beiden Seiten der Auswahl bewegst. Du kannst auch mehrere Bereichsauswahlen in einem oder in mehreren Clips in der Übersicht erstellen.
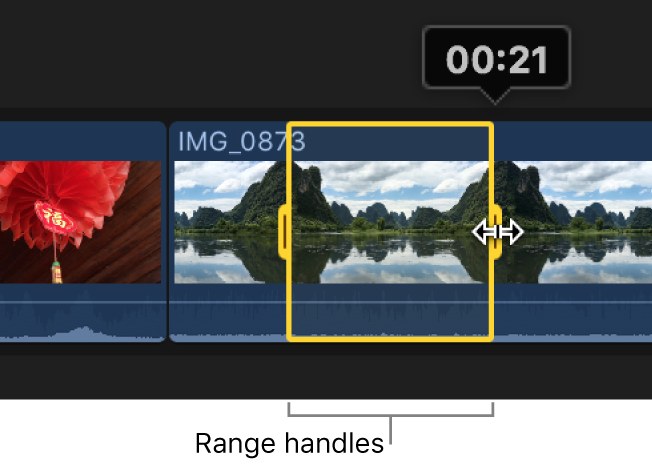
Hinweis: In der Abbildung ist eine Bereichsauswahl in der Timeline dargestellt. Bereichsauswahlen in der Übersicht haben Aktivpunkte.
Bereich in der Übersicht auswählen:
Wähle in der Seitenleiste „Mediatheken“ in Final Cut Pro ein Ereignis aus.
Führe in der Übersicht beliebige der folgenden Schritte aus:
Bewege den Zeiger über den Filmstreifen eines Clips.
Ein gelber Rahmen wird um den ausgewählten Bereich angezeigt.
Wenn der Filmstreifen zwei Zeilen umfasst, kannst du einen Bereich auswählen, der sich über den Zeilenumbruch erstreckt. Bewege den Mauszeiger dazu einfach weiter über den Zeilenumbruch hinaus. Wenn du das Zeilenende erreichst, springt der Zeiger in die nächste Zeile.
Tipp: Bewege den Zeiger bei gedrückter Wahltaste über einen Clip (Filmstreifen) mit vorhandenen Bereichen, um diese Bereiche durch einen neuen Bereich zu ersetzen.
Verwende die Tasten „I“ und „O“, um den Start- und den Endpunkt der Bereichsauswahl festzulegen. Weitere Informationen findest du unter Festlegen von Start- oder Endpunkt eines Bereichs (siehe unten).
Bewege den Skimmer (oder die Abspielposition) über einen Clip und drücke die Taste „X“.
Final Cut Pro legt den Start- und den Endpunkt der Bereichsauswahl auf den Start- und den Endpunkt des Clips fest.
Klicke auf eine Marker-Linie oben in einem Clip.
Die Marker-Linien können Folgendes anzeigen: Clips, die als „Favorit“ (grün) oder „Abgelehnt“ (rot) markiert sind, manuell zugewiesene Schlagwörter (blau) oder Analyseschlagwörter (violett).
Bereich in der Timeline auswählen
In Final Cut Pro kannst du ein vorhandenes Projekt öffnen.
Führe in der Timeline einen der folgenden Schritte aus:
Klicke auf das Einblendmenü „Werkzeuge“ links oben in der Timeline und wähle dann die Option „Bereichsauswahl“ aus (oder drücke die Taste „R“).
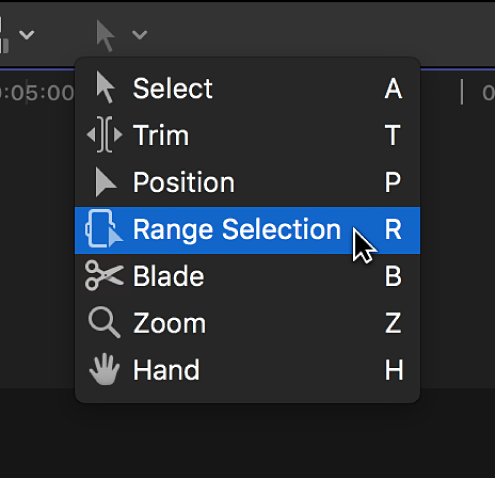
Der Mauszeiger wird nun als Werkzeug für die Bereichsauswahl
 angezeigt.
angezeigt.Bewege das Werkzeug für die Bereichsauswahl über einen oder mehrere Clips, um einen Bereich auszuwählen. Du kannst Start- und Endpunkt der Bereichsauswahl anpassen, indem du die Aktivpunkte bewegst, die sich an beiden Seiten des Bereichs befinden.
Tipp: Wenn du das Werkzeug für die Bereichsauswahl vorübergehend aktivieren möchtest, halte die Taste „R“ gedrückt. Wenn du die Taste „R“ loslässt, ist wieder das zuvor aktive Werkzeug verfügbar.
Verwende die Tasten „I“ und „O“, um den Start- und den Endpunkt der Bereichsauswahl festzulegen. Weitere Informationen findest du unter Festlegen von Start- oder Endpunkt eines Bereichs (siehe unten).
Bewege den Skimmer (oder die Abspielposition) über einen Clip und drücke die Taste „X“.
Final Cut Pro legt den Start- und den Endpunkt der Bereichsauswahl auf den Start- und den Endpunkt des Clips fest.
Tipp: Wenn du diesen Kurzbefehl mit verbundenen Clips oder mit Clips in einer verbundenen Handlung verwenden möchtest, bewege den Zeiger auf den Clip und drücke die Taste „X“.
Festlegen von Start- oder Endpunkt eines Bereichs
Führe in der Final Cut Pro-Übersicht oder in der Timeline beliebige der folgenden Schritte aus:
Den Startpunkt festlegen: Platziere den Skimmer (oder die Abspielposition, wenn die Skimming-Funktion deaktiviert ist) an der Stelle, an der die Auswahl beginnen soll, und wähle „Markieren“ > „Bereichsanfang festlegen“ (oder drücke die Taste „I“).
Den Startpunkt des Bereichs entfernst du, indem du die Tastenkombination „Wahl-I“ drückst.
Den Endpunkt festlegen: Platziere den Skimmer (oder die Abspielposition, wenn die Skimming-Funktion deaktiviert ist) an der Stelle, an der die Auswahl enden soll, und wähle „Markieren“ > „Bereichsende festlegen“ (oder drücke die Taste „O“).
Den Endpunkt des Bereichs entfernst du, indem du die Tastenkombination „Wahl-O“ drückst.
Start- oder Endpunkt eines Bereichs während der Wiedergabe eines Clips oder Projekts festlegen: Drücke die Leertaste, um die Wiedergabe zu starten. Drücke dann die Taste „I“ oder „O“, um den Start- bzw. Endpunkt festzulegen.
Tipp: In der Übersicht kannst du die Tastenkombination „Umschalt-Befehl-I“ und „Umschalt-Befehl-O“ drücken, um während der Wiedergabe mehrere Bereiche festzulegen.
Wenn du die Werkzeuge „Schneiden“, „Trimmen“ und „Bereichsauswahl“ in der Timeline oder im Präzisionseditor verwendest, kannst du mit den Tasten „I“ oder „O“ die Start- und Endpunkte der Auswahl in einem verbundenen Clip oder einer Handlung sowie für Clips unterhalb der verbundenen Clips und Handlungen festlegen. Bewege den Zeiger direkt über einen Clip und drücke die Taste „I“, um den Startpunkt der Auswahl festzulegen, oder drücke die Taste „O“, um den Endpunkt der Auswahl festzulegen. Weitere Informationen findest du unter Unterteilen von Clips in Final Cut Pro für Mac, Verschieben der Schnittmarken in Final Cut Pro für Mac und Verwenden des Präzisionseditors in Final Cut Pro für Mac.
Erweitern oder Verkürzen der Bereichsauswahl
Führe in der Final Cut Pro-Übersicht oder in der Timeline beliebige der folgenden Schritte aus:
Start oder Ende des Bereichs anpassen: Bewege den linken oder den rechten Rand des gelben Auswahlrahmens.
Den Start- oder den Endpunkt eines aktiven Bereichs innerhalb desselben Ereignisclips oder Projekts neu festlegen: Bewege den Skimmer und drücke die Taste „I“ oder „O“.
Wenn der Skimmer nicht vorhanden ist, kannst du die Skimming-Funktion aktivieren.
Tipp: Du kannst die Taste „I“ oder „O“ auch drücken, während ein Clip wiedergegeben wird.
Den Bereich in einem ausgewählten Ereignisclip erweitern oder verkürzen: Bewege den Skimmer auf das Bild, mit dem der Bereich beginnen oder enden soll, und klicke bei gedrückter Umschalttaste (oder bewege den Zeiger bei gedrückter Maustaste).
Bereich mithilfe von Timecode erweitern oder verkürzen: Wähle „Ändern“ > „Dauer ändern“ (oder drücke die Tastenkombination „ctrl-D“) und gib eine neue Dauer über die Tastatur ein. Während der Eingabe wird der Wert für die Dauer in der Timecode-Anzeige unter dem Viewer angezeigt. (Diese Methode kann nur bei einer einzelnen Bereichsauswahl angewendet werden.)
Bereichsauswahl festlegen, sodass sie den Clipbegrenzungen entspricht
Bewege den Skimmer (oder die Abspielposition) in der Final Cut Pro-Übersicht oder der Timeline über den Clip und drücke die Taste „X“.
Final Cut Pro definiert eine Bereichsauswahl vom Startpunkt zum Endpunkt des Clips. Bereits bestehende Bereiche werden aufgehoben.
Bereiche entfernen
Du kannst einen oder mehrere Bereiche aus der Übersicht oder der Timeline entfernen.
Hinweis: Dies hat keine Auswirkungen auf die Clipmedien in der Übersicht oder der Timeline.
Führe in der Final Cut Pro-Übersicht oder in der Timeline beliebige der folgenden Schritte aus:
Einen Bereich aus einem Ereignis entfernen: Klicke bei gedrückter Wahltaste auf den Bereich.
Einen Bereich aus der Timeline entfernen: Klicke auf eine Stelle außerhalb des Bereichs oder wähle einen anderen Bereich aus.
Einen oder mehrere Bereiche aus der Übersicht oder der Timeline entfernen: Wähle den Bereich bzw. die Bereiche aus und wähle „Markieren“ > „Ausgewählte Bereiche löschen“ (oder drücke die Tastenkombination „Wahl-X“).
Ausgewählte Bereiche sind durch einen breiten gelben Rahmen gekennzeichnet. Nicht ausgewählte Bereiche (nur in der Übersicht verfügbar) sind durch einen schmalen orangefarbenen Rahmen gekennzeichnet.
Alle Bereiche aus einem Ereignis entfernen: Wähle „Bearbeiten“ > „Alles auswählen“ (oder drücke die Tastenkombination „Befehl-A“), um alle Bereiche im aktuellen Ereignis auszuwählen. Wähle anschließend „Markieren“ > „Ausgewählte Bereiche löschen“ (oder drücke die Tastenkombination „Wahl-X“).
Dieses Handbuch laden: Apple Books