
Synchronisieren und Anpassen von Kamerawinkeln in Final Cut Pro für Mac
Du kannst Multicam-Clips im Kamera-Editor öffnen, um die Synchronisierung und die Kamerareihenfolge anzupassen, um die Kontrollkamera festzulegen (also die Kamera, die du im Viewer siehst, wenn der Multicam-Clip im Kamera-Editor wiedergegeben wird) bzw. um Kameras hinzuzufügen oder zu löschen. Du kannst auch einzelne Clips innerhalb eines Multicam-Clips bearbeiten (ähnlich wie beim Bearbeiten des Inhalts eines zusammengesetzten Clips). Zu den zahlreichen Änderungen, die du im Kamera-Editor vornehmen kannst, gehören einfache Schnitte und Trimmaktionen sowie Effekte, die du normalerweise in der Timeline hinzufügst (wie Farbkorrekturen und Übergänge).
Hinweis: Wenn du einen Multicam-Clip im Kamera-Editor öffnest (entweder über die Übersicht oder die Timeline), öffnest du eigentlich den übergeordneten Multicam-Clip. Alle Änderungen, die du im Kamera-Editor vornimmst, werden auf alle untergeordneten Clips dieses Multicam-Clips in allen Projekten übertragen. Weitere Informationen findest du unter Erstellen von Multicam-Clips in Final Cut Pro für Mac.
Es ist nicht möglich, im Kamera-Editor zu schneiden und zwischen den Kameras zu wechseln. Außerdem ist es nicht möglich, Clips zu verbinden, Solo-Clips zu erstellen, den Präzisionseditor zu verwenden, einen Clip zu entfernen und die Lücke zu schließen oder die Befehle „Audio trennen“ und „Clip-Objekte teilen“ zu verwenden.
Tipp: Vor dem Bearbeiten von Multicam-Clips im Kamera-Editor solltest du diese in der Übersicht duplizieren, damit du unbearbeitete Sicherungskopien hast.
Multicam-Clip im Kamera-Editor öffnen
Doppelklicke in Final Cut Pro auf einen Multicam-Clip im Browser.
Der Kamera-Editor wird im Timeline-Bereich unten im Final Cut Pro-Fenster geöffnet. Der Kamera-Editor ähnelt zwar der Timeline, ist aber eine spezielle Benutzeroberfläche zum Bearbeiten von Kameras und Clips in Multicam-Clips. Jede Kamera in einem Multicam-Clip wird im Kamera-Editor in einer eigenen Zeile anzeigt.
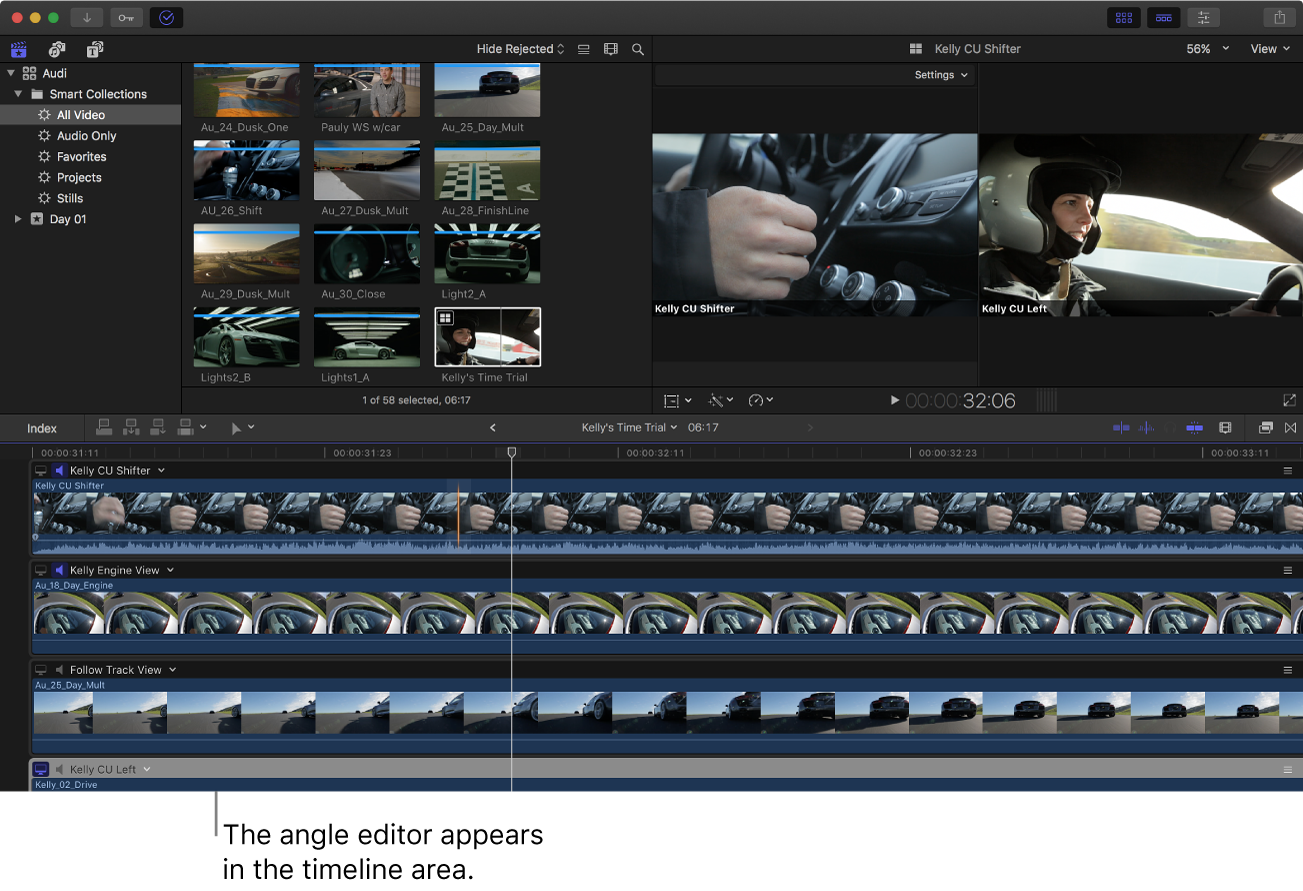
Video- und Audiomonitoring im Kamera-Editor festlegen
Im Kamera-Editor kannst du eine Kamera als Kontrollkamera (Monitoringkamera) festlegen. Diese Kamera siehst du im Viewer, wenn der Multicam-Clip im Kamera-Editor wiedergegeben wird. Du kannst das Audiomaterial beliebig vieler Kameras gleichzeitig überwachen.
Die Kontrollkamera wird im Kamera-Editor zum Synchronisieren der Kameras eingesetzt. Dabei ist zu beachten, dass die Kontrollkamera nicht das Gleiche ist wie die aktive Kamera (die du in der Timeline siehst).
Hinweis: Das Festlegen der richtigen Kontrollkamera ist für die beiden im Folgenden noch ausführlich beschriebenen Synchronisierungsbefehle wichtig: „Mit Kontrollkamera synchronisieren“ und „Kamera mit Kontrollkamera synchronisieren“.
Doppelklicke in Final Cut Pro auf einen Multicam-Clip in der Übersicht, um den Kamera-Editor zu öffnen.
Führe einen der folgenden Schritte aus, um eine Kamera als Kontrollkamera festzulegen:
Klicke auf die Videomonitoring-Taste links neben der Kamera.
Klicke auf das Einblendmenü neben dem Kameranamen und wähle „Kontrollkamera einstellen“.
Drücke während des Überfliegens (Skimming) der Kamera die Tastenkombination „Umschalt-V“.
Die Videomonitoring-Taste wird hervorgehoben und die gesamte Kamera wird hellgrau hervorgehoben. Die Kamera wird im Viewer wiedergegeben, wenn du den Multicam-Clip im Kamera-Editor abspielst. Es kann jeweils nur eine Kamera die Funktion der Videokontrollkamera übernehmen.
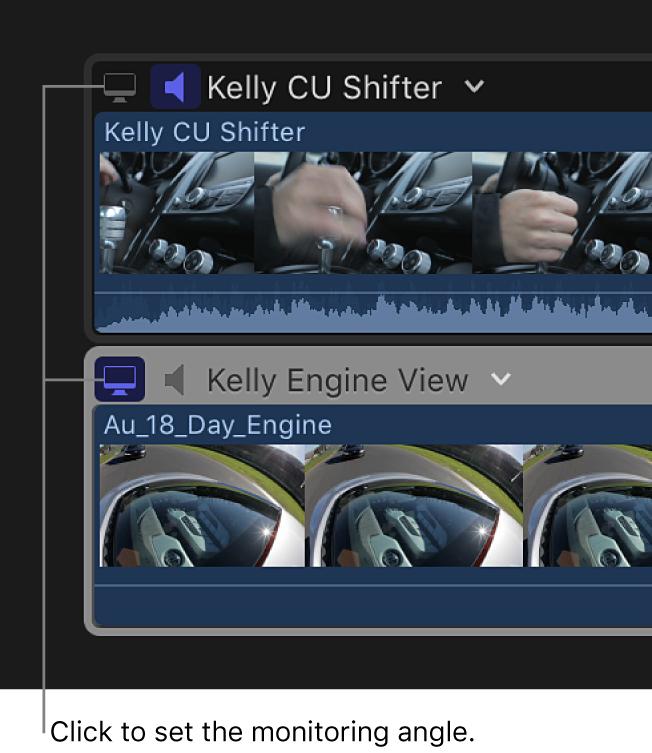
Führe einen der folgenden Schritte aus, um das Audiomonitoring für eine Kamera zu aktivieren:
Klicke einmal auf die Audiomonitoring-Taste. (Klicke erneut auf das Symbol, um das Audiomonitoring zu deaktivieren.)
Klicke auf das Einblendmenü neben dem Kameranamen und wähle „Audio überwachen“. (Klicke erneut auf „Audio überwachen“, um das Audiomonitoring zu deaktivieren.)
Drücke während des Überfliegens (Skimming) der Kamera die Tastenkombination „Umschalt-A“. (Drücke erneut die Tastenkombination „Umschalt-A“, um das Audiomonitoring zu deaktivieren.)
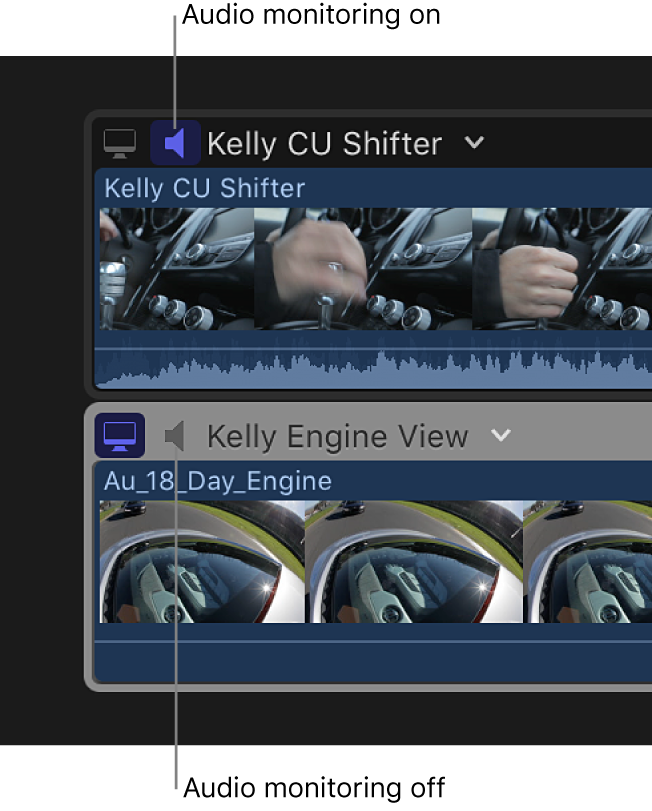
Die Monitoring-Einstellungen haben keinen Einfluss auf deine aktiven Kameras. Sie bestimmen lediglich, was im Viewer wiedergegeben wird, während du im Kamera-Editor arbeitest.
Tipp: Mithilfe des Audiomonitoring kannst du die Synchronisierung einzelner Kameras in einem Multicam-Clip prüfen. Öffne den Clip im Kamera-Editor und aktiviere das Audiomonitoring gleichzeitig für zwei oder mehr Kameras. Du hörst sofort, ob die Kameras synchron sind oder ob weitere Anpassungen vorgenommen werden müssen.
Synchronisierung eines Multicam-Clips manuell anpassen
Eine wichtige Funktion des Kamera-Editors besteht darin, nicht synchrone Kameras in einem Multicam-Clip auf einfache Weise zu korrigieren. In den Anleitungen wird beschrieben, wie Kameras synchronisiert werden, indem nach Synchronisierungspunkten gesucht wird und die Kameras manuell ausgerichtet werden.
Doppelklicke in Final Cut Pro auf einen Multicam-Clip in der Übersicht, um den Kamera-Editor zu öffnen.
Suche mithilfe der Skimming-Funktion im Kamera-Editor in einer der nicht synchronen Kameras nach einem Synchronisierungspunkt.
Während du navigierst, wird die Kamera auf der linken Seite des Viewer angezeigt (anstelle des Kamera-Viewer). Die Synchronisierungspunkte können Video- oder Audiosignale sein (wie das Schlagen einer Filmklappe oder einer Tür)
Suche in einer oder mehreren Kameras, die du mit der Originalkamera synchronisieren möchtest, nach dem entsprechenden Synchronisierungspunkt.
Du kannst diesen Vorgang vereinfachen, indem du an den Synchronisierungspunkten Marker hinzufügst, damit du eine optische Orientierungshilfe und Einrastpunkte hast.
Bewege die Clips in den einzelnen Zeilen des Kamera-Editors nach links oder rechts, um die Synchronisierungspunkte vertikal auszurichten.
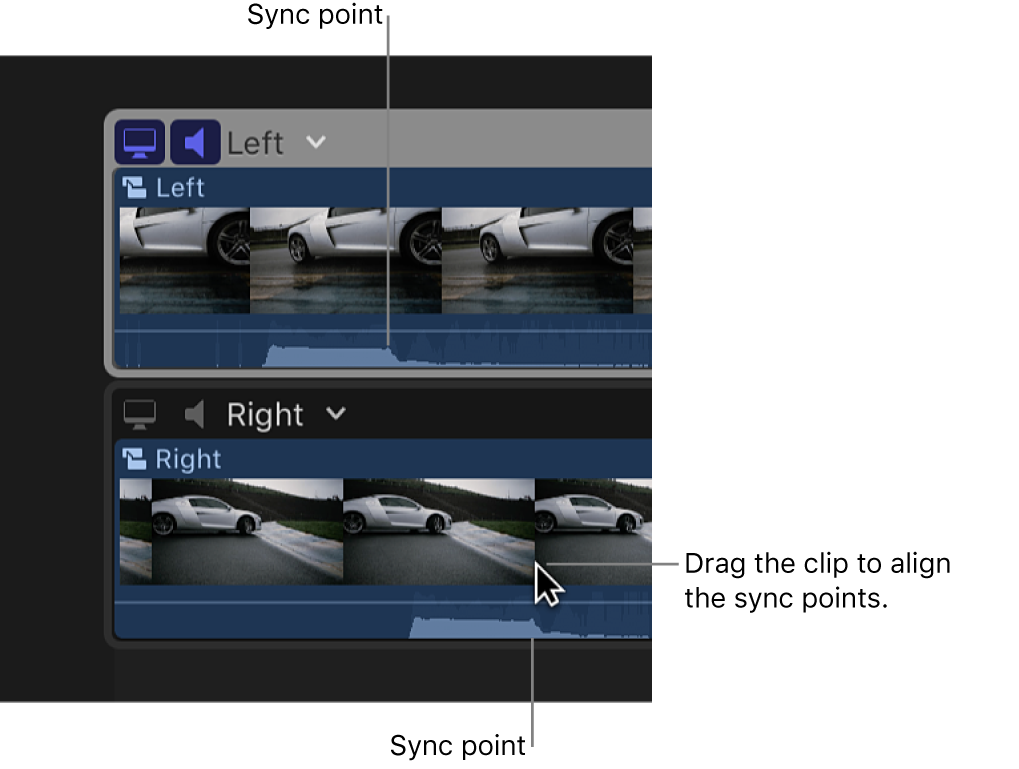
Enthält eine Kamera mehr als einen Clip, kannst du alle Clips auswählen, damit du diese gemeinsam bewegen kannst. Klicke auf das Einblendmenü neben dem Kameranamen und wähle „Clips in Kamera auswählen“.
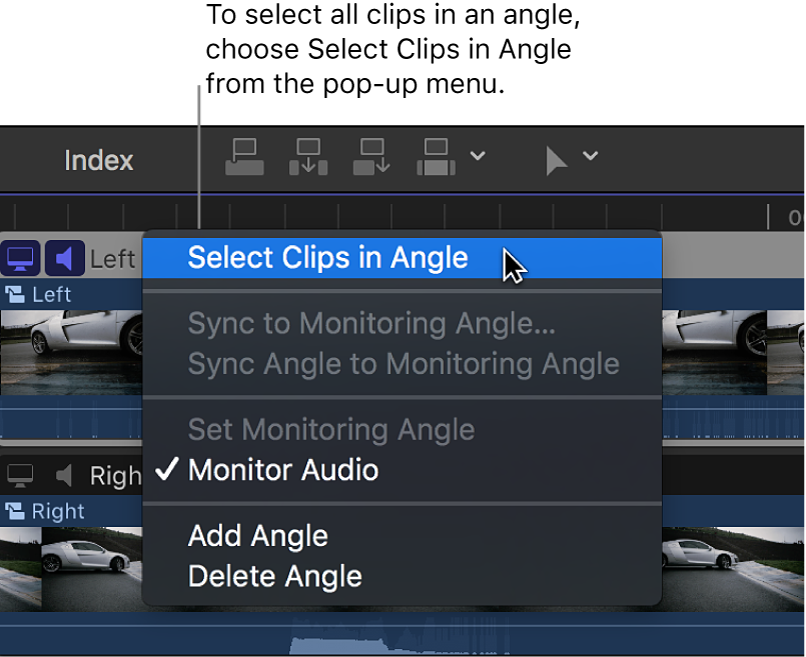
Du kannst die Clips nach links oder rechts bewegen, um sie alle gleich weit zu verschieben.
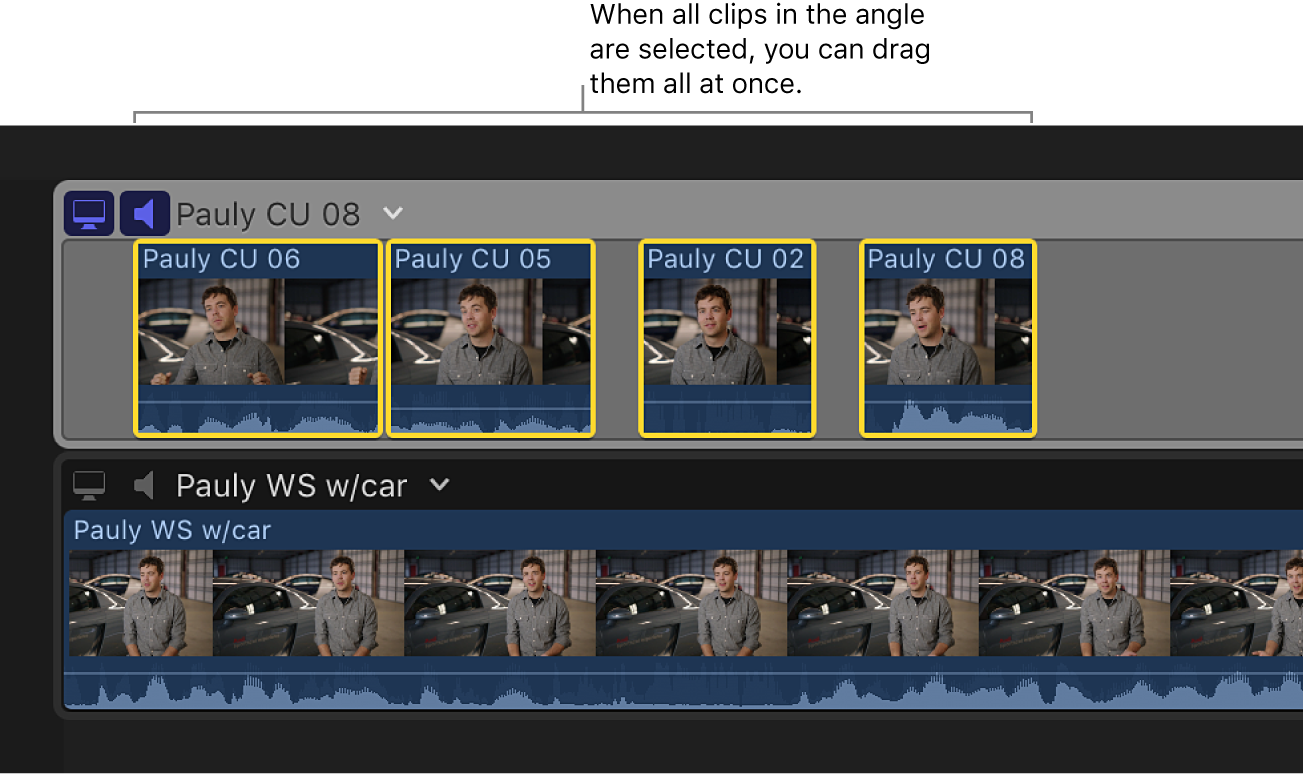
Synchronisierung eines Multicam-Clips automatisch anpassen
Die folgenden Anleitungen beschreiben zwei automatische Methoden zum Synchronisieren von Kameras in einem Multicam-Clip.
Doppelklicke in Final Cut Pro auf einen Multicam-Clip in der Übersicht, um den Kamera-Editor zu öffnen.
Klicke in der nicht synchronen Kamera auf das Einblendmenü rechts neben dem Kameranamen und wähle eine der folgenden Optionen:
Mit Kontrollkamera synchronisieren: Bei Auswahl dieser Option ist die Ansicht im Viewer zweigeteilt. Links wird das Bild an der Skimmer-Position, rechts wird das Bild an der Abspielposition der Kontrollkamera angezeigt. Navigiere in der nicht synchronen Kamera zu einem Bild und klicke, um die Kamera mit der Abspielposition zu synchronisieren. Alle Clips in der Kamera werden zusammen bewegt, damit das Bild, auf das du geklickt hast, mit der Abspielposition ausgerichtet ist. Klicke auf „Fertig“, um die zweigeteilte Ansicht im Viewer zu schließen.
Kamera mit Kontrollkamera synchronisieren: Bei Auswahl dieser Option werden die Audiowellenformen in der ausgewählten Kamera mit den Wellenformen in der Kontrollkamera verglichen. Anschließend werden die Clips in der ausgewählten Kamera bewegt, um sie mit den Clips in der Kontrollkamera zu synchronisieren. Diese Technologie zur Audiosynchronisierung ist identisch mit der Technologie, mit der Clips automatisch analysiert und zu einem zusammengesetzten Clip synchronisiert werden können.
Wenn du in einer oder mehreren Kamera(s) Clips auswählst, bevor du diese Option verwendest, ändert sich der Name des Befehls im Einblendmenü in „Auswahl mit Kontrollkamera synchronisieren“. Wenn du diese Option auswählst, bewegt Final Cut Pro alle ausgewählten Clips, um sie mit denen in der Kontrollkamera zu synchronisieren. Ist in der Kontrollkamera eine Auswahl vorhanden, ist diese Option nicht verfügbar.
ACHTUNG: Mit dieser Option wird die Funktion „Länge ändern“ (vorwärts) nicht ausgeführt. Wenn Clips an eine Stelle in der Timeline bewegt werden, die bereits von vorhandenen Clips belegt ist, überschreiben sie die vorhandenen Clips.
Hinweis: Einige Audioaufnahmen eignen sich nicht für die Verwendung mit dieser Funktion. Die Auswahl dieser Option kann zu langen Verarbeitungszeiten führen, in denen Final Cut Pro zum Schneiden nicht zur Verfügung steht.
Reihenfolge der Kameras in einem Multicam-Clip ändern
Du hast die Möglichkeit, die Reihenfolge zu ändern, in der die Kameras im Kamera-Viewer und im Kamera-Editor angezeigt werden.
Hinweis: Wenn du bereits mit einem Multicam-Schnitt eines Multicam-Clips in der Timeline begonnen hast, hat das Ändern der Kamerareihenfolge keine Auswirkungen auf die Kameraauswahl für die einzelnen Schnitte mit Kamerawechsel.
Doppelklicke in Final Cut Pro auf einen Multicam-Clip in der Übersicht, um den Kamera-Editor zu öffnen.
Bewege das Steuerelement rechts neben einer Kamerazeile, um die Kamera in der Kamerareihenfolge nach oben oder unten zu bewegen.
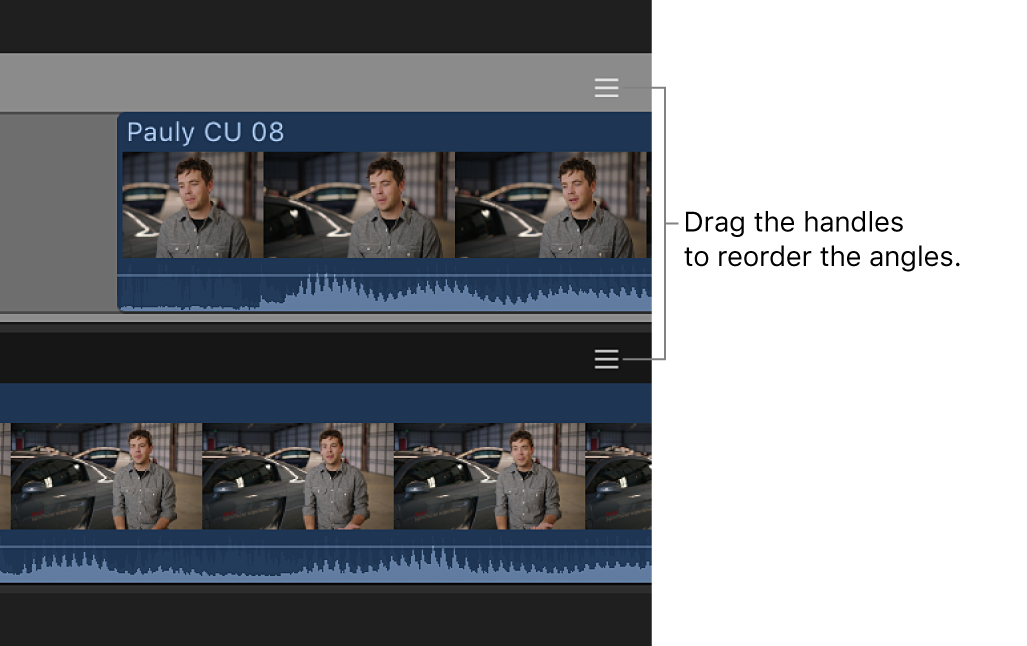
Die Kameras im Kamera-Editor und im Kamera-Viewer werden in der neuen Reihenfolge angezeigt.
Kameras zu einem Multicam-Clip hinzufügen, aus einem Multicam-Clip löschen oder umbenennen
Doppelklicke in Final Cut Pro auf einen Multicam-Clip in der Übersicht, um den Kamera-Editor zu öffnen.
Führe einen der folgenden Schritte aus:
Kamera löschen: Klicke auf das Einblendmenü rechts neben dem Namen der Kamera und wähle „Kamera löschen“.
Die Kamera wird aus dem Kamera-Editor, dem Kamera-Viewer und allen untergeordneten Clips des Multicam-Clips gelöscht.
Wichtig: Das Löschen einer aktiven Kamera hat Auswirkungen auf die Schnitte in deinen Projekten. Die gelöschte Kamera wird in allen Projekten durch einen schwarzen Platzhalter ersetzt.
Kamera hinzufügen: Klicke auf das Einblendmenü rechts neben dem Namen der Kamera und wähle „Kamera hinzufügen“.
Im Kamera-Editor und im Kamera-Viewer wird eine neue, leere Kamera angezeigt.
Kamera umbenennen: Klicke auf der linken Seite des Kamera-Editors auf den Namen der Kamera, die umbenannt werden soll. Gib den neuen Namen ein, wenn der Text hervorgehoben ist.
Der neue Name wird im Kamera-Editor und (sofern die Überlagerungen aktiviert sind) im Kamera-Viewer angezeigt.
Im Kamera-Editor kannst du auch Clips kopieren und einsetzen. Die Clips werden fortlaufend eingesetzt (als Overwrite-Schnitte) und zwar nur in der Kontrollkamera.
Wähle zum Schließen des Kamera-Editors und Zurückkehren zur Timeline „Darstellung“ > „Timeline-Verlauf rückwärts“ oder drücke die Tastenkombination „Befehl-ß“.