Ändern der Kameraeinstellungen in Final Cut Pro für iPad
Mit der fortschrittlichen Kamera in Final Cut Pro kannst du den Fokus, den Zoom, den Weißabgleich, die Belichtung und mehr steuern, während du dein Video aufnimmst.
Bildgröße und Bildrate festlegen
Öffne in Final Cut Pro für iPad ein Projekt und tippe dann in der Symbolleiste auf
 .
.Führe oben links auf dem Kamerabildschirm beliebige der folgenden Schritte aus:
Wähle eine Bildgröße aus: Tippe mehrfach auf die Taste „Bildgröße“, um durch die Bildgrößen zu navigieren.
Wähle eine Bildrate aus: Tippe mehrfach auf die Taste „Bildrate“, um durch die Bildraten zu navigieren.
Bei deiner Auswahl berechnet Final Cut Pro die maximale Aufnahmezeit auf Basis des verfügbaren Speicherplatzes auf deinem iPad.
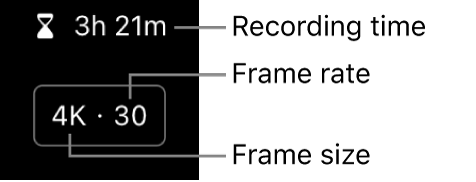
Außerdem kannst du auf die Einstellungen für die Bildgröße und Bildrate Aufnahmesteuerung zugreifen, indem du links unten auf dem Kamerabildschirm auf ![]() tippst.
tippst.
Die Einstellungen für die Bildgröße und Bildrate werden beibehalten, bis du sie änderst – auch wenn du Final Cut Pro beendest und erneut öffnest.
Hinweis: Einige Einstellungen sind nur in bestimmten Kameramodi verfügbar.
Fokus ändern
Bei Aufnahmen mit der rückseitigen Kamera deines iPad kannst du bestimmte Motive manuell fokussieren.
Du kannst den Fokus für die Kamera auf der Vorderseite nicht ändern.
Öffne in Final Cut Pro für iPad ein Projekt und tippe dann in der Symbolleiste auf
 .
.Die Kamera ist standardmäßig auf Autofokus eingestellt und fokussiert das naheste Motiv. Die Kamera kann Personen, Tiere und viele gängige Objekte erkennen.
Führe einen der folgenden Schritte aus:
Fokussieren mit einem Motiv: Tippe auf ein Motiv im Sucher der Kamera. Die Kamera fokussiert den aktuellen Standort des Motivs (und stellt die Belichtung ein). Wenn die Kamera das Motiv nicht mehr fokussieren kann, werden die Einstellungen auf den standardmäßigen Autofokus (und Autobelichtung) in der Mitte des Suchers zurückgesetzt.
Fokus und Belichtung fixieren: Lege den Finger auf ein Motiv im Sucher der Kamera, um den Fokus und die Belichtung zu fixieren. Die gelbe Anzeige „AE/AF-Sperre“ erscheint oben auf dem Bildschirm. Tippe auf eine beliebige Stelle auf dem Bildschirm, um die Fixierung aufzuheben.
Manuell fokussieren: Tippe auf die Taste „AF“ auf der linken Seite des Bildschirms, um zum manuellen Fokus zu wechseln. Bewege dann denn Regler, um die Brennweite festzulegen. Tippe auf die Taste „MF“, um wieder zum Autofokus zu wechseln.
Tipp: Aktiviere den manuellen Fokus, bevor du mit der Aufnahme beginnst. Wenn du bis nach der Aufnahme wartest, kannst du nicht mehr zum manuellen Fokus wechseln.
Beim manuellen Fokus behält die Kamera die Einstellungen für den manuellen Fokus bei, bis du zum Autofokus wechselst oder die Kamera schließt. Wenn du den Finger auf ein anderes Motiv legst, während eine manuelle Fokuseinstellung aktiv ist, fixiert die Kamera die Belichtung auf dem neuen Motiv und die gelbe Anzeige „AE/AF-Sperre“ erscheint oben auf dem Bildschirm.
Zoomstufe ändern
In der Final Cut Pro-Kamera wird die aktuelle Zoomstufe als Taste auf der linken Seite des Suchers angezeigt. Wird beispielsweise „1x“ auf der Taste angezeigt, ist die aktuelle Zoomstufe 1. Du kannst die Zoomstufe sowohl vor als auch während der Aufnahme ändern.
Öffne in Final Cut Pro für iPad ein Projekt und tippe dann in der Symbolleiste auf
 .
.Führe auf dem Kamerabildschirm einen der folgenden Schritte aus:
Auf die Taste „Zoomstufe“ tippen: Wenn dein iPad mehr als ein Kameraobjektiv hat, kannst du links im Sucher auf die Taste „Zoomstufe“ tippen, um das Objektiv zu wechseln (z. B. „1x“ bis „0.5x“).
Zoomregler bewegen: Lege den Finger auf die Taste „Zoomstufe“ und bewege den Regler, um die Zoomstufe zu ändern. Je weiter du den Regler bewegst, desto mehr beeinflusst du die Zoomstufe.
Geste zum Auf-/Zuziehen verwenden: Ziehe im Sucher mit zwei Fingern zum Einzoomen auf und zum Auszoomen zu.
Die Kamera behält die Zoomstufe bei, bis du sie änderst oder die Kamera schließt.
Weißabgleich festlegen
Beim Weißabgleich eines Bilds werden Farbstiche entfernt und es wird sichergestellt, dass weiße Objekte im Bild auch weiß angezeigt werden.
Der Weißabgleich kann auch manuell eingestellt werden, um die Stimmung einer Aufnahme zu beeinflussen. Wenn du beispielsweise den Weißabgleich kühler (niedriger) einstellst, kann das Bild kälter oder rauer wirken. Wenn du den Weißabgleich wärmer (höher) einstellst, kann das Bild einladender wirken.
Öffne in Final Cut Pro für iPad ein Projekt und tippe dann in der Symbolleiste auf
 .
.Tippe auf dem Kamerabildschirm rechts auf
 .
.Der Weißabgleich wird standardmäßig automatisch eingestellt, um einen neutralen Weißabgleich für das Bild festzulegen.
Führe einen der folgenden Schritte aus:
Weißabgleich mit einem Motiv festlegen: Tippe auf ein Motiv im Sucher der Kamera, um einen neutralen Weißabgleich für dieses Motiv festzulegen.
Aktuellen Weißabgleich fixieren: Tippe auf die Taste über dem Weißabgleich-Regler und tippe auf „Fester Weißabgleich“.
Eigenen Weißabgleich festlegen: Ziehe den Regler.
Weißabgleich automatisch festlegen: Tippe auf die Taste über dem Weißabgleich-Regler und tippe auf „Automatisch“.
Voreinstellung für den Weißabgleich verwenden: Tippe auf die Taste über dem Weißabgleich-Regler und tippe auf eine Voreinstellung.
Die Voreinstellungen für den Weißabgleich enthalten die folgenden Optionen:
Tageslicht (5600K)
Schatten (7000K)
Bewölkt (6000K)
Basalt (3200K)
Neonlicht (4000K)
Blitz (5500K)
Um die Weißabgleich-Steuerungen zu schließen, tippe erneut auf
 .
.
Die Kamera behält die Einstellungen für den Weißabgleich bei, bis du den Weißabgleich auf „Automatisch“ festlegst.
Belichtung anpassen
Die Final Cut Pro-Kamera legt die Belichtung standardmäßig automatisch fest, aber du kannst die Belichtung für dein Bild auch manuell anpassen. Wenn du zum Beispiel in Innenräumen (mit weniger Licht) aufnimmst und ein Motiv hinter einem Fenster (mit mehr Licht) hervorheben willst, kannst du die Belichtung so anpassen, dass das Motiv auf der anderen Seite des Fensters sichtbar wird.
Außerdem kannst du einem Bild eine bestimmte Stimmung oder Atmosphäre verleihen, indem du es absichtlich unter- oder überbelichtest.
Öffne in Final Cut Pro für iPad ein Projekt und tippe dann in der Symbolleiste auf
 .
.Führe auf dem Kamerabildschirm einen der folgenden Schritte aus:
Belichtung eines Motivs festlegen: Tippe auf das Motiv.
Hinweis: Bei dieser Methode wird auch der Fokus auf das Motiv festgelegt.
Eigene Belichtung festlegen: Tippe rechts auf
 und bewege dann den Regler. Dadurch wird die automatische Belichtung nicht vollständig ausgeschaltet. Stattdessen wird die Einstellungen für die automatische Belichtung heller oder dunkler eingestellt.
und bewege dann den Regler. Dadurch wird die automatische Belichtung nicht vollständig ausgeschaltet. Stattdessen wird die Einstellungen für die automatische Belichtung heller oder dunkler eingestellt.Tippe auf „Zurücksetzen“ über dem Regler, um die Belichtungseinstellung zurückzusetzen.
Wenn du mit den Belichtungsanpassungen fertig bist, tippe erneut auf
 .
.
Die Kamera behält die Belichtungseinstellung bei, bis du sie änderst oder die Kamera schließt.
Kameralicht einschalten
Bei Aufnahmen mit der rückseitigen Kamera deines iPad kannst du ein Kameralicht einschalten, um dein Motiv zu beleuchten.
Öffne in Final Cut Pro für iPad ein Projekt und tippe dann in der Symbolleiste auf
 .
.Tippe rechts auf dem Kamerabildschirm auf
 , um das Kameralicht einzuschalten.
, um das Kameralicht einzuschalten.
Das Kameralicht bleibt eingeschaltet, bis du es ausschaltest oder die Kamera schließt.
Zwischen der rückseitigen Kamera und der Frontkamera wechseln
Du kannst auf dem iPad zwischen der rückseitigen Kamera und der Frontkamera wechseln.
Hinweis: Einige Funktionen sind nur für die rückseitige Kamera verfügbar.
Öffne in Final Cut Pro für iPad ein Projekt und tippe dann in der Symbolleiste auf
 .
.Tippe auf dem Kamerabildschirm auf
 .
.
Tipp: Bei Aufnahmen mit der Frontkamera kannst du steuern, ob die Aufnahme dem Bild im Sucher entsprechen oder horizontal gespiegelt werden soll. Damit es dem Bild im Sucher entspricht, tippe unten links auf dem Kamerabildschirm auf ![]() , tippe auf „Einstellungen“ und aktiviere die Option „Frontkamera spiegeln“.
, tippe auf „Einstellungen“ und aktiviere die Option „Frontkamera spiegeln“.