Wiedergeben von Medien in Final Cut Pro für iPad
In Final Cut Pro kannst du Clips in der Medienübersicht oder in der Timeline abspielen und sie im Viewer als Vorschau ansehen. Du kannst Clips auch überfliegen, Clips in verschiedenen Geschwindigkeiten abspielen und Tasten auf einer verbundenen Tastatur drücken, um in den Clips vor- oder zurückzuspringen.
Video und Audio im Viewer wiedergeben
Final Cut Pro vereinfacht die Anzeige und Wiedergabe von Medien in der Übersicht oder in der Timeline.
Öffne ein Projekt in Final Cut Pro für iPad.
Führe einen der folgenden Schritte aus:
In der Übersicht: Tippe auf
 in der Symbolleiste und tippe auf eine Miniatur des Video- oder Audioclips in der Übersicht. Tippe oder ziehe dann im Filmstreifen, um die Abspielposition dort zu positionieren, wo du die Wiedergabe starten möchtest.
in der Symbolleiste und tippe auf eine Miniatur des Video- oder Audioclips in der Übersicht. Tippe oder ziehe dann im Filmstreifen, um die Abspielposition dort zu positionieren, wo du die Wiedergabe starten möchtest.In der Timeline: Tippe in das Lineal oben in der Timeline oder bewege die Abspielposition an die Stelle in der Timeline, an der die Wiedergabe starten soll.
Tippe auf
 unter dem Viewer.
unter dem Viewer.Tippe auf
 , um die Wiedergabe zu stoppen.
, um die Wiedergabe zu stoppen.
Der Clip oder die Timeline wird im Viewer wiedergegeben. Während der Wiedergabe kannst du auf ![]() tippen, um vorzuspulen, oder tippe auf
tippen, um vorzuspulen, oder tippe auf ![]() , um den Clip rückwärts abzuspielen. Tippe mehrfach, um die Wiedergabegeschwindigkeit zu erhöhen.
, um den Clip rückwärts abzuspielen. Tippe mehrfach, um die Wiedergabegeschwindigkeit zu erhöhen.
Tipp: Wenn eine Tastatur mit deinem iPad verbunden oder gekoppelt ist, kannst du die Leertaste drücken, um die Wiedergabe zu starten oder anzuhalten. Weitere Informationen findest du unter Verwenden von Tastaturkurzbefehlen.
Überfliegen von Video und Audio
Der Skimmer ist eine sekundäre Abspielposition in der Timeline. Mit einem Magic Trackpad oder dem neuesten iPad Pro und einem Apple Pencil kannst du in der Timeline skimmen, um zu sehen, was sich in anderen Clips befindet, oder Bearbeitungen vorzunehmen, ohne die Abspielposition aus der Timeline zu bewegen.
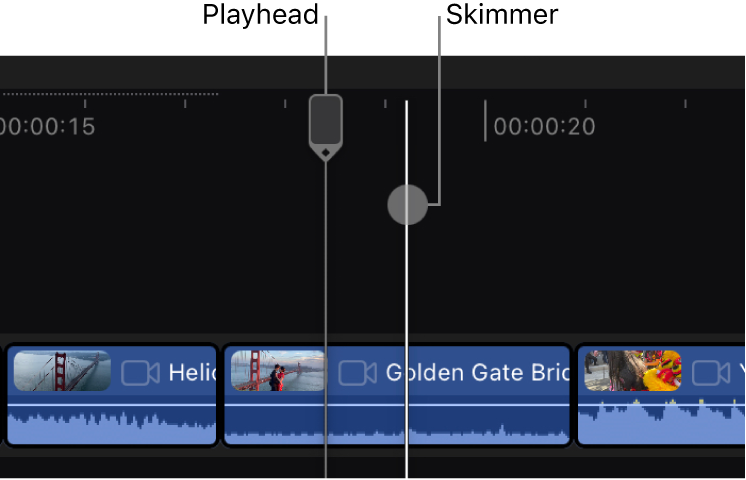
Wenn die Skimming-Funktion aktiviert ist und du den Skimmer über einen Clip in der Timeline oder dem Übersicht-FilmstripFilmstrip hin und her bewegst, wird der Inhalt unter dem Zeiger im Viewer abgespielt.
Du kannst jederzeit den Apple Pencil oder ein Magic Trackpad verwenden, um den Filmstrip in der Übersicht zu skimmen, unabhängig davon, ob das Skimming in der Timeline aktiviert ist oder nicht.
Falls noch nicht geschehen, koppele oder verbinde einen Apple Pencil oder ein Magic Trackpad mit deinem iPad.
Öffne ein Projekt in Final Cut Pro für iPad.
Führe einen der folgenden Schritte aus:
Tippe rechts oben in der Timeline auf „Optionen“ und aktiviere dann im Tab „Verhalten“ die Option „Skimmer-Abspielposition“. (Du musst möglicherweise nach unten scrollen.)
Drücke die Taste „S“ auf einer verbundenen oder gekoppelten Tastatur.
Wenn du beim Skimming das Audio hören möchtest, aktiviere die Option „Audio-Skimming“ (oder drücke die Tastenkombination „Umschalt-S“ auf einer verbundenen oder gekoppelten Tastatur).
Klicke am Ende auf „Fertig“.
Verwende deinen Apple Pencil oder dein Magic Trackpad, um den Zeiger über einen Clip in der Timeline oder den Übersicht-Filmstrip vorwärts oder rückwärts zu ziehen.
Der Skimmer (eine weiße vertikale Linie) zeigt die Position des Zeigers beim Überfliegen genau an. Die zugehörigen Bilder werden im Viewer angezeigt.
Tipp: Beim Skimming kannst du rechts unten in der Timeline auf ![]() ,
, ![]() , oder
, oder ![]() tippen, um auf die Skimmer-Position zu trimmen. Du kannst aber auch unter dem Übersicht-Filmstrip auf
tippen, um auf die Skimmer-Position zu trimmen. Du kannst aber auch unter dem Übersicht-Filmstrip auf ![]() oder
oder ![]() tippen, um einen Bereichsstart oder einen Endpunkt an der Skimmer-Position festzulegen.
tippen, um einen Bereichsstart oder einen Endpunkt an der Skimmer-Position festzulegen.
Tasten „J“, „K“ und „L“ für die Wiedergabe verwenden
Wenn eine Tastatur mit deinem iPad verbunden oder gekoppelt ist, kannst du die Tasten „J“, „K“ und „L“ verwenden, um das Wiedergabetempo einer Timeline oder eines Clips auf das bis zu 32-fache des normalen Tempos zu steigern. Die Wiedergabe startet an der Abspielposition.
Weitere Tastaturkurzbefehle findest du unter Verwenden von Tastenkombinationen.
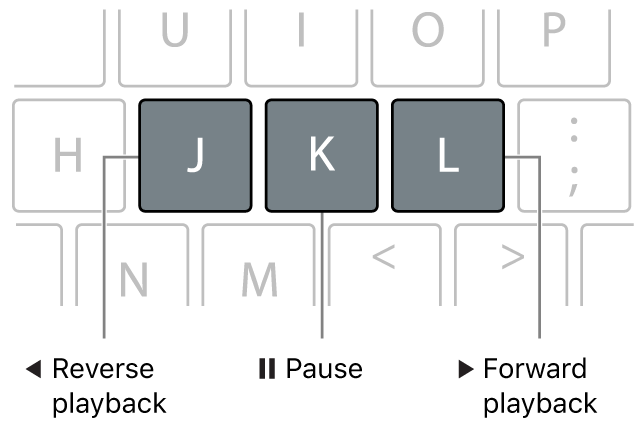
Öffne ein Projekt in Final Cut Pro für iPad.
Führe einen der folgenden Schritte aus:
In der Übersicht: Tippe auf
 in der Symbolleiste und tippe auf einen Video- oder Audioclip in der Übersicht. Tippe oder ziehe dann im Filmstreifen des Clips, um die Abspielposition dort zu positionieren, wo du die Wiedergabe starten möchtest.
in der Symbolleiste und tippe auf einen Video- oder Audioclip in der Übersicht. Tippe oder ziehe dann im Filmstreifen des Clips, um die Abspielposition dort zu positionieren, wo du die Wiedergabe starten möchtest.In der Timeline: Tippe in das Lineal oben in der Timeline oder bewege die Abspielposition an die Stelle in der Timeline, an der die Wiedergabe starten soll.
Führe beliebige der folgenden Schritte aus:
Wiedergabe vorwärts bei normalem Tempo (1-fach) beginnen: Drücke die Taste „L“.
Wiedergabe rückwärts bei normalem Tempo (1-fach) beginnen: Drücke die Taste „J“.
Wiedergabe anhalten: Drücke die Taste „K“.
Aktuelles Wiedergabetempo verdoppeln: Drücke die Taste „L“ bzw. „J“ zweimal.
Wiedergaberichtung umkehren: Drücke die Taste „J“, wenn du rückwärts, oder die Taste „L“, wenn du wieder vorwärts abspielen möchtest.